اضافه کردن عکس در ورد باعث می شود متن قابل فهم تر باشد
جا به جا کردن تصاویر در متن با Word
گاهی اوقات برای نوشتن متن یا توضیح دادن مسئله یا جسمی ،همچنین برای توصیف منظره ای نیاز است تا به متن تصاویری اضافه شود. این تصاویر باعث میشوند که موضوع قابل فهم تر و بهتر برای مخاطب باشد. وجود تصویر در متن باعث افزایش جذابیت متن نیز میشود. در این مطلب می خواهیم برای شما مختصراً نرم افزار ورد را معرفی و سپس جابجایی عکس در این نرم افزار را برایتان توضیح دهیم.
معرفی نرم افزار ورد
این برنامه یکی از نرم افزارهای مجموعه آفیس محصول شرکت مایکروسافت می باشد و در زمینه کسب و کار بسیار پر کاربرد می باشد. این نرم افزار دارای امکانات بسیار زیادی می باشد که کار نوشتن و ویرایش متن را برای کاربر بسیار آسان می کند. این نرم افزار علاوه بر ایجاد فایل های متنی توانایی ایجاد انواع جدول، وارد کردن تصاویر و اشکال مختلف را نیز دارد.
نرم افزار ورد یکی از پرکاربردترین نرم افزارهای تایپ
پرکاربردترین نرم افزار تایپ جهان نرم افزار ورد می باشد. نرم افزار ورد قابلیت های زیادی برای نوشتن و نگارش دارد. تغییر اندازه کلمات را می توان با استفاده از ابزارهای ورد انجام داد. همچنین زمانی که متنی را در این نرمافزار مینویسیم در صورتی که غلط املایی در متن وجود داشته باشد میتوان با نرم افزار ورد آن را تصحیح کرد.
شماره گذاری پاراگراف، عنوان ها و صفحات متن نیز از قابلیت های نرم افزار ورد می باشد. همچنین تغییر رنگ متن، ایجاد حاشیه و کادر، خروجی های مختلف متن برای ذخیره سازی نیز از دیگر قابلیتهای ورد به شمار میرود.
بهترین راه برای اضافه کردن عکس به ورد درگ کردن است
نحوه اضافه کردن تصویر در ورد
گاهی اوقات برای یادگیری بهتر یا جذابیت نوشته می توان از وارد کردن تصویر در متن استفاده کرد. تصور کنید که همه کتابهایی که وجود دارد بدون عکس بودند و فقط متن بود بدون شک خواندن کتاب کسل کننده و یادگیری مطالب درسی سختتر میشد. به همین جهت ترکیب عکس و متن در کنار هم می تواند بسیار حائز اهمیت باشد. در نرم افزار ورد نیز قابلیت وارد کردن تصویر وجود دارد و میتوان تصاویر مختلفی را وارد متن یا صفحه ورد کرد.
راه های اضافه کردن عکس به ورد
بهترین راه برای وارد کردن تصویر در ورد این است که ابتدا نرم افزار ورد را باز کرده و در کنار این نرمافزار نیز فایل حاوی عکس یا تصویر را باز کرده و تصویر را با موس گرفته و در مکان مورد نظر در سند بکشید و قرار دهید. این راه راحت ترین روش برای قرار دادن تصویر است اما در هنگام قرار دادن تصویر ممکن است که متن دچار به هم ریختگی شود.
یکی از راه های اضافه کردن عکس به ورد منوی insert است
برای وارد کردن تصویر راه دیگر و مطمئن تری نیز وجود دارد. راه دیگر برای قرار دادن تصویر در سند این است که از زبانه insert گزینه pictures را انتخاب می کنیم. پنجره ای باز می شود که توسط آن محل قرار داشتن عکس را انتخاب کرده و تصویر مورد نظر را می یابیم و روی آن کلیک کرده و گزینه insert را میزنیم با این کار تصویر وارد سند میشود.
توجه داشته باشید که قبل از وارد کردن تصویر ابتدا محل قرارگیری تصویر را مشخص کنید و در انتهای آخرین خط قبل از تصویر یک خط فضا ایجاد کنید. با این کار از به هم ریختن متن با وارد کردن تصویر جلوگیری میکنید.
برای تغییر اندازه تصویر نیز دور تصویر حاشیه ای وجود دارد که با گرفتن و کشیدن آن میتوانید اندازه آن را تغییر دهید. برای تغییر پارامترهای دیگر نیز در گوشه بالای تصویر سمت راست نیز گزینه ای وجود دارد که با کلیک بر روی آن می توان این کار را انجام داد.
تغییر اندازه ی تصویر در ورد
نحوه جابجایی عکس در ورد
برای اینکه بتوانید در نرم افزار ورد تصویر را در مکان دلخواه قرار دهید باید از باکس wrap text استفاده کرد. در این باکس امکانات مختلفی برای جابجایی عکس و قرار دادن آن وجود دارد. برای رفتن و دسترسی به باکس wrap text باید از نوار نرم افزار ورد گزینه format را انتخاب کنید.
سپس باکس wrap text باز می شود همانطور که گفته شد چند گزینه در باکس wrap text وجود دارد. حالا هر کدام از این گزینه ها را که مربوط به جابجایی تصویر می باشند توضیح می دهیم:
• گزینه inline with text
با انتخاب این گزینه در نرم افزار word تصویر دقیقا در محلی که مشخص کرده اید قرار میگیرد و هیچگونه امکان جابجایی آن وجود ندارد و متن نیز نمیتواند در چپ و راست تصویر قرار بگیرد.
با گزینه inline with text عکس در ورد جابجا نمی شود
• گزینه square
با انتخاب این گزینه متن شما میتواند اطراف تصویر قرار بگیرد و این امکان نیز برای شما وجود دارد که فاصله بین متن و عکس را تنظیم کنید در این گزینه حالت قرارگیری متن در اطراف تصویر به صورت مربعی می باشد. امکان جابجایی عکس را نیز شما در این گزینه دارید و با کلیک کردن روی عکس و نگه داشتن می توانید عکس را به محل دلخواه انتقال دهید.
• گزینه tight
با این گزینه امکان جابجایی تصویر وجود دارد و مانند گزینه قبلی با کلیک کردن و رهاسازی می توان تصویر را جابجا کرد. تفاوت این گزینه با گزینه قبلی این است که متن در اطراف تصویر قرار میگیرد اما حالت قرارگیری آن به صورت مربع نمی باشد و فقط امکان تنظیم فاصله بین عکس و متن را از سمت چپ به راست تصویر دارید.
• گزینه through
این گزینه نیز مانند گزینه قبل عمل می کند با این تفاوت که با انتخاب این گزینه متن و عکس شما بهترین حالت چیدمان را به خود می گیرد و امکان جابجایی تصویر نیز مانند قبل وجود دارد.
• گزینه top and bottom
زمانی که شما برای جابجایی تصویر از این گزینه استفاده می کنید هنگام قرار دادن تصویر در محل مورد نظر در صورتی که متن وجود داشته باشد متن شما فقط در بالا و پایین تصویر اضافه می شود.
با استفاده از گزینه behind text متن روی تصویر قرار می گیرد
• گزینه behind text
در این حالت زمانی که تصویر را جابجا می کنید و قرار میدهید در صورتی که در محل قرار گیری تصویر متن وجود داشته باشد متن روی تصویر قرار می گیرد.
• گزینه in front of text
این گزینه عکس گزینه قبل عمل کرده و زمانی جابجا شدن تصویر و قرار گرفتن آن روی متن ، تصویر روی متن قرار می گیرد.
• گزینه edit wrap points
با استفاده از این گزینه علاوه بر امکان جابجا کردن تصویر می توانید با تغییر شکل تصویر و متن اطراف آن به زیباتر شدن متن و عکس خود کمک کنید.
گردآوری:بخش کامپیوتر و اینترنت
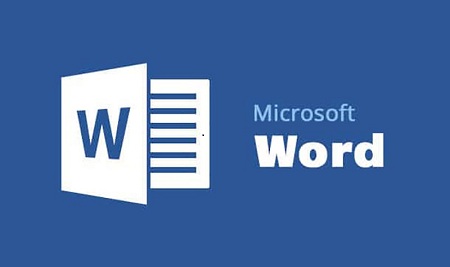

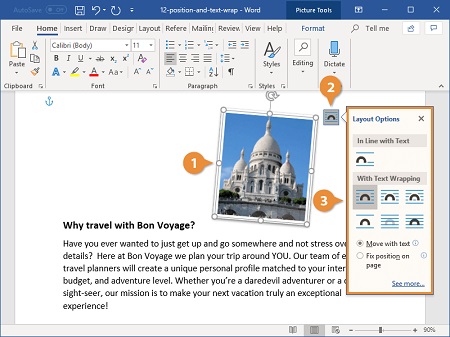

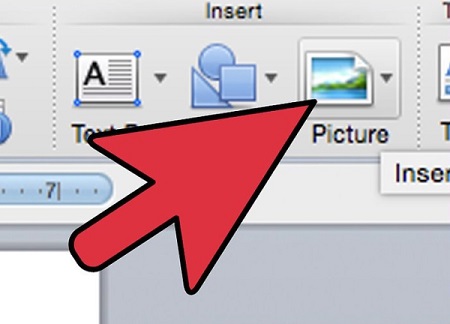
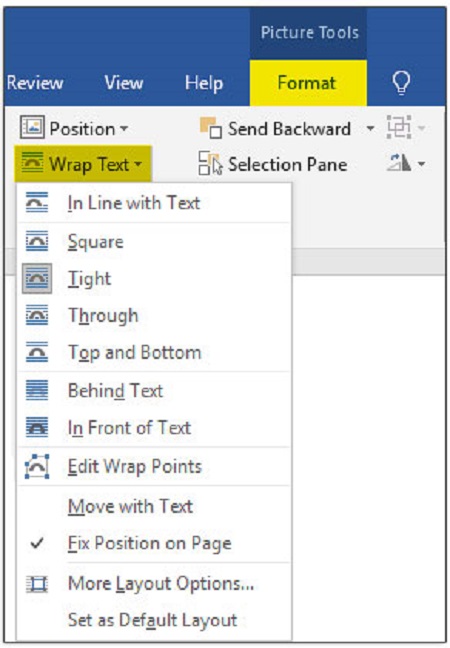
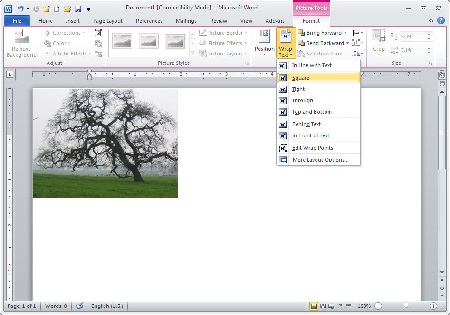


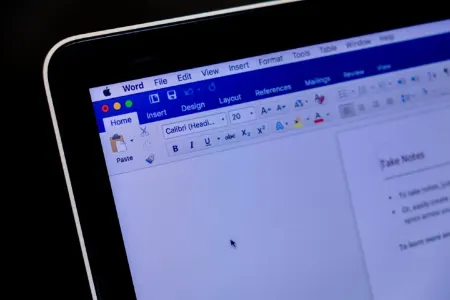

پاسخ ها