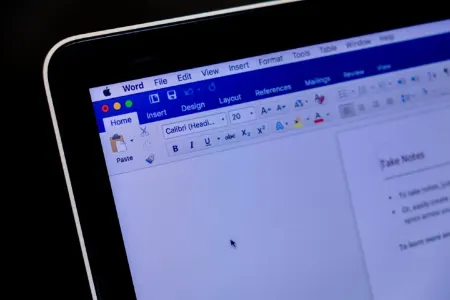
نحوه بازیابی فایل ذخیره نشده ورد
آیا تا به حال سندی را در ورد تایپ کردهاید و به دلیل قطعی برق یا بسته شدن ناگهانی برنامه، آن را از دست دادهاید؟ نگران نباشید! در این مقاله از ، روشهای بازیابی سند ورد ذخیره نشده را به شما آموزش میدهیم تا بتوانید اسناد مهم خود را بازیابی کنید.
تجربه از دست دادن یک سند ورد، یکی از تجربههای رایج برای بسیاری از افراد است. از دانشآموزان در حال انجام تحقیقات تا مدیران کسبوکار با گزارشهای درآمد سه ماهه، همه ما میدانیم که چه وحشتی میتوان در لحظه ناپدید شدن کارمان، تنها چند لحظه قبل از تکمیل شدن، به ما دست میدهد.
خوشبختانه، روشهای قابل اعتماد و سریعی برای بازیابی اسناد ورد وجود دارد. چه کارتان به طور تصادفی حذف شده باشد، چه در نتیجه خرابی Microsoft Word گم شده باشد یا به سادگی ناپدید شده باشد، این راهنمای ساده به شما کمک میکند تا اسناد ذخیره نشده ورد خود را بازیابی کنید.
سادهترین روش برای بازیابی اسناد ورد چیست؟ فقط دوباره Microsoft Word را راهاندازی کنید.
اگر Word قادر به بازیابی فایل گم شده شما باشد، یک بخش بازیابی سند در سمت چپ با یک زمانبندی از زمانی که آن را بازیابی میکند، ظاهر میشود. منوی کشویی کنار نام فایل را انتخاب کرده و گزینه "Save As" را برای ذخیره امن آن روی رایانه خود انتخاب کنید.
یک استثناء برای موارد فوق وجود دارد و آن زمانی است که شما یک اشتراک Microsoft 365 دارید. در این صورت، طبق راهنمای Microsoft Learn، راهاندازی مجدد ورد معمولاً هر فایل بازیابی شده را باز میکند و یک پیام با دکمه "Save" نمایش میدهد. برای موقعیتهایی با چندین فایل بازیابی شده، آخرین فایل بازیابی شده ویرایش شده باز خواهد شد و سایر فایلها در بخش بازیابی سند قرار خواهند گرفت.
اگر روشهای قبلی نتیجه نداد، مایکروسافت ورد یک ابزار خاص برای بازیابی یک سند ذخیره نشده دارد. این ابزار، گزینه Recover Unsaved Documents است. در اینجا نحوه استفاده از آن را توضیح میدهیم:
مرحله 1: در Microsoft Word و پس از باز کردن یک سند جدید و خالی در آن، برگه "File" را انتخاب کنید. سپس اگر به طور پیشفرض انتخاب نشده است، برگه "Info" را انتخاب کنید.
مرحله 2: دکمه "Manage document" را انتخاب کنید.
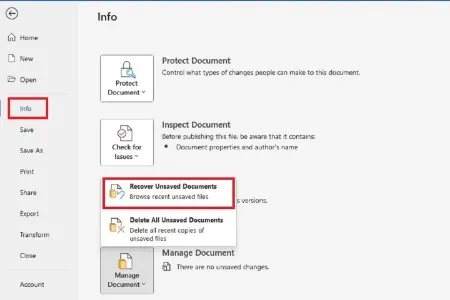
گزینه Recover Unsaved Documents را انتخاب کنید
مرحله 3: گزینه "Recover unsaved documents" را که در منوی ظاهر شده است، انتخاب کنید.
مرحله 4: ورد یک پنجره باز را نمایش میدهد که باید شامل سند ذخیره نشده شما باشد. اگر سند ذخیره نشده شما فهرست شده است، آن را انتخاب کرده و سپس دکمه "Open" را در آن پنجره انتخاب کنید.
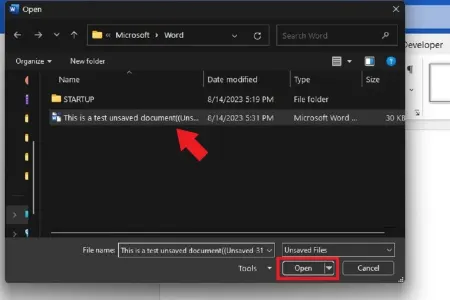
پنجره باز که حاوی اسناد Word ذخیره نشده است
مرحله 5: پس از باز کردن آن، ورد یک پیام در بالای سند خود نشان میدهد که بیان میکند شما به یک فایل بازیابی شده دسترسی دارید، همراه با یک دکمه برای ذخیره خود فایل (Save as) جلو بروید و آن دکمه را انتخاب کنید و مراحل معمول را برای ذخیره سند خود دنبال کنید.
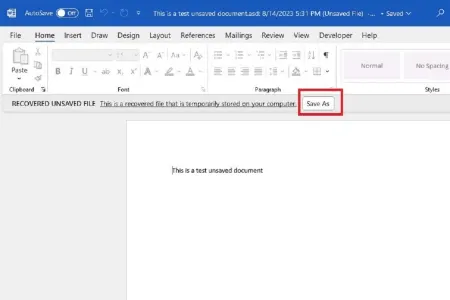
انتخاب دکمه Save as در بنر پیام Recovered Unsaved File
اگر هیچ یک از روشهای بالا کار نکرد، میتوانید اسناد ورد ذخیره نشده را از طریق ویژگی بازیابی خودکار مایکروسافت نیز بازیابی کنید.
مرحله 1: دکمه شروع ویندوز خود را انتخاب کرده و ".asd" را جستجو کنید. مکان این فایلها را یادداشت کنید.
بهطور جایگزین، در ورد، به "File" و سپس "More" > "Options" بروید. در نوار کناری، برگه "Save" قرار دارد. آن را انتخاب کرده و سپس مکان فایل بازیابی خودکار را به صورت دستی در یک پنجره کاوشگر فایل کپی و چسباند کنید.
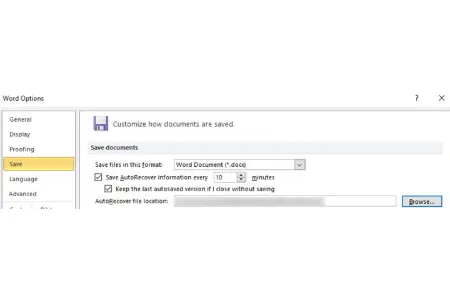
فیلد AutoRecover File Location در Microsoft Word
مرحله 2: اگر سیستم شما هر سند ورد با پسوند ".asd" را پیدا کرد، به ورد بروید و "File" را در بالا انتخاب کنید. برگههای "Open" و "Browse" را انتخاب کنید.
مرحله 3: از آنجایی که ".asd" یک نوع فایل رایج نیست، باید لیست کشویی "All files" را انتخاب کنید و "All files" را انتخاب کنید تا ظاهر شود.
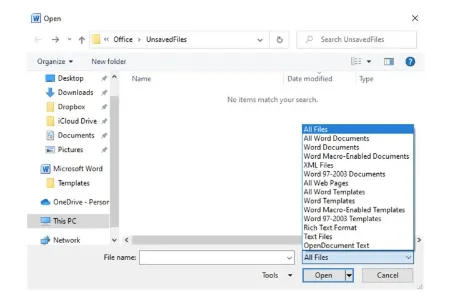
منوی کشویی All Files در ویندوز 10 از طریق Microsoft Word
مرحله 4: فایل ".asd" را انتخاب کرده و "Open" را انتخاب کنید.
اگر نمیتوانید نتیجهای برای پسوند ".asd" پیدا کنید، میتوانید پسوند ".tmp" را که نشاندهنده فایلهای موقت است، نیز امتحان کنید.
مرحله 1: در کاوشگر فایل، ".tmp" را جستجو کنید.
بهطور جایگزین، بیشتر فایلهای ".tmp" در پوشه "Documents" شما قرار دارند. به C:\Users\enteryourusernamehere\Documents بروید و ".tmp" را در این مکان جستجو کنید.
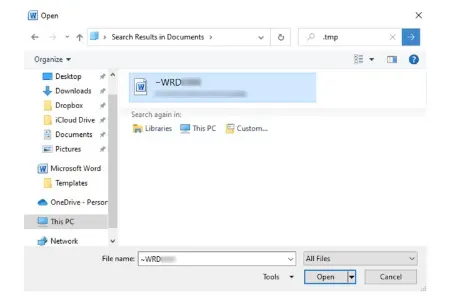
یک فایل tmp Microsoft Word واقع در Documents در ویندوز 10
مرحله 2: در Microsoft Word، "File" و سپس "Open" را انتخاب کنید. "Folders" را انتخاب کنید. به پوشهای که فایلهای ".tmp" را در آن پیدا کردید، بروید. دوباره مطمئن شوید که لیست انواع فایلها را انتخاب کنید و "All files" را انتخاب کنید یا نمیتوانید فایلهایی با پسوند ".tmp" را مشاهده کنید. در نهایت، فایل را انتخاب کرده و "Open" را انتخاب کنید.
روش دیگری که مایکروسافت ورد اسناد را ذخیره میکند، از طریق پسوند ".wbk" است که نام مرتبط با فایلهای پشتیبان است.
مرحله 1: گزینه "Backup copy" باید فعال شده باشد. به "File" > "More" > "Options" > "Advanced" بروید و سپس به بخش "Save" بروید. کادر کنار گزینه "Always create backup copy" را علامت بزنید. سپس "OK" را انتخاب کنید.
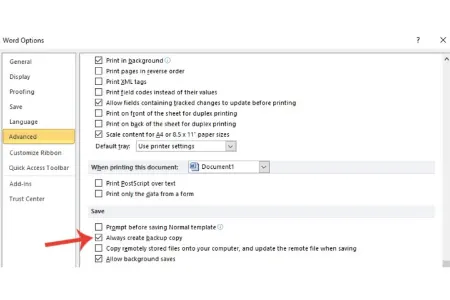
دکمه Always Create Backup Copy در Microsoft Word
مرحله 2: در کاوشگر فایل، ".wbk" را جستجو کنید. اگر سیستم شما حاوی هر فایل ".wbk" باشد، نام آن "Backup of" خواهد بود که بلافاصله با نامی که به فایل گم شده خود اختصاص داده بودید، همراه است. برای باز کردن آن در ورد، به سادگی روی فایل دوبار کلیک کنید.
راهنمای رسمی Microsoft Learn در مورد این موضوع اشاره میکند که مشترکین Microsoft 365 ممکن است برای پیدا کردن فایلهای پشتیبان خود نیاز به استفاده از یک روش متفاوت داشته باشند که شامل کپی کردن و چسباندن مکانهای زیر در کاوشگر فایل است: C:\Users[yourusernamehere]\AppData\Roaming\Microsoft\Word یا C:\Users[yourusernamehere]\AppData\Local\Microsoft\Office\UnsavedFiles. حتماً هنگام پر کردن بخش "yourusernamehere" با نام کاربری واقعی خود، پرانتزها را حذف کنید.
اتکا به روشهای ذکر شده برای بازیابی اسناد ورد ذخیره نشده ممکن است همیشه نتیجهبخش نباشد. بنابراین، اصلاح ابزار ذخیره خودکار برای ورد میتواند شما را از هر گونه خطرات احتمالی در آینده در صورت عدم توانایی بازیابی یک سند، نجات دهد.
مرحله 1: در بالای Microsoft Word، "File" را انتخاب کنید، "More" > "Options" را انتخاب کنید و سپس برگه "Save" را انتخاب کنید.
در اینجا، میتوانید جنبههایی مانند دفعات ذخیره شدن اسناد خود را سفارشی کنید. گزینههای ارائه شده را مطابق میل خود اصلاح کنید و سپس دکمه "OK" را در پایین انتخاب کنید.
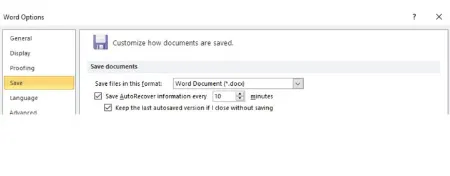
پنجره تنظیمات ذخیره در مایکروسافت ورد
مرحله 2: همانطور که قبلاً ذکر شد، گزینه "Backup copy" را فعال کنید. به "File" > "More" > "Options" > "Advanced" بروید و به بخش "Save" بروید. کادر کنار گزینه "Always create backup copy" را علامت بزنید. سپس "OK" را انتخاب کنید.
بازیابی اسناد در ورد نسبتاً ساده است، اما ممکن است شما را از استفاده از این نرمافزار منصرف کند. هنگام انتخاب بین Microsoft Word و Google Docs، این را در نظر بگیرید.
گردآوری:بخش کامپیوتر و اینترنت
پاسخ ها