یکی از محبوب ترین افکت ها،افکت گلیچ در فتوشاپ است
آموزش افکت Glitch در فتوشاپ با چند گام ساده
افکت گلیچ یکی از جلوه های تصویری محبوب در نرم افزار ادوب فتوشاپ به شمار می رود. کاربران افکت گلیچ در فتوشاپ قادر هستند نوعی توالی ویدئویی از افکت های قطعی و متحرک را در تصویر، آرم ها و تصاویر هنری به وجود بیاورند. ما در این مقاله قصد داریم نحوه ی به کارگیری افکت گلیچ در فتوشاپ را ذکر کنیم.
یکی از نرم افزارهای حرفه ای و مخصوص ویرایش، خلق و طراحی تصاویر ادوب فتوشاپ است. این نرم افزار، یکی از برنامه های محبوب میان طراحان گرافیک حرفه ای و عکاس ها به شمار می رود که به کاربر قابلیت تغییر اندازه، برش، افکت دهی و خلق یک تصویر جدید را ارائه می دهد.
نرم افزار فتوشاپ برای سیستم عامل ویندوز و مکینتاش توسط شرکت ادوبی در سال 1988 میلادی طراحی شده است.
افکت گلیچ در فتوشاپ چیست؟
محبوب ترین و قدرتمند ترین جلوه ی ویژه در فتوشاپ، Glitch Effect یا افکت گلیچ است. افکت گلیچ در خصوص طراحی نویز دیجیتال، تشکیل انیمیشن، محو شدن سه بعدی، خطوط تعریف شده، پیکلاسیون و ایجاب جلوه های خارق العاده کاربرد دارد.
افکت گلیچ در فتوشاپ نوعی توالی ویدئویی از افکت های قطعی و گلیچ متحرک از تصاویر، آثار هنری و آرم ها خلق می کند. لازم به ذکر است افکت گلیچ در خصوص ایجاد محتوایی با وضوح 100 الی 2500 پیکسل طراحی شده است.
آموزش استفاده از افکت گلیچ در فتوشاپ
مرحله اول گلیچ سازی تصاویر
بی شک طراحی تصاویر دارای سوژه انسانی، منظره و حیوانی به وسیله ی افکت گلیچ زیبایی بی نظیری را به ارمغان می آورد. برای طراحی تصاویر ابتدا وارد نرم افزار ادوب فتوشاپ شوید و از تب "FILE" عکس مورد نظر را در نرم افزار اجرا کنید.
همچنین می توانید بعد از ایجاد سند در فتوشاپ تصویر خود را از طریق درگ کردن به فتوشاپ اضافه کنید.
افکت گلیچ در فتوشاپ درخصوص طراحی انیمیشن کاربرد دارد
مرحله دوم گلیچ سازی تصاویر
دومین گام در راستای گلیچ سازی تصاویر مبدل سازی رنگ های مختلف عکس به سیاه و سفید است. برای این منظور کلید های میانبر CTRL+J را به صورت همزمان فشار دهید تا یک لایه از عکس کپی شود. سپس به منظور غیر اشباع سازی لایه تصویر بر روی لایه ی کپی شده کلیک کنید و با کلید های میانبر به صورت ترکیبی CTRL+SHIFT+U را وارد کنید.
در مرحله دوم کاربرد گلیچ در فتوشاپ رنگ های مختلف عکس را به سیاه و سفید تبدیل کنید
مرحله سوم گلیچ سازی تصاویر
در طی روند کپی سازی لایه تصویر یک پنجره در سمت راست نرم افزار فتوشاپ نمایش داده می شود. در این بخش تصویر اولیه به همراه تصویر سیاه و سفید وجود دارد.
در مرحله سوم می بایست بر روی لایه سیاه و سفید تصویر کلیک راست نمایید و از گزینه های متعدد بر روی گزینه "Blending Option" کلیک نمایید.
شیوه بکارگیری از افکت گلیچ در فتوشاپ بسیار آسان است
مرحله چهارم گلیچ سازی تصاویر
مرحله ی چهارم به حذف تیک "RED CHANNEL" اختصاص دارد. با انتخاب گزینه ترکیبی "Blending Option" یک صفحه مشمول تنظیمات نمایش داده می شود. در گام اول در بخش " Advanced Blending" گزینه "Channels" را پیدا کنید.
سپس به منظور حذف تیک "RED CHANNEL" تیک R را که کانال قرمز رنگی دارد، ریمو کنید و بر روی گزینه OK کلیک نمایید.
پس از ذخیره ی تغییرات، در لایه دوم تصویر، عکس را به وسیله ی گزینه MOVE یا کلید میانبر V جا به جا کنید و به مشاهده ی تغییرات مربوط به ساخت افکت گلیچ بپردازید.
افکت گلیچ به منظور ایجاد محتوایی با وضوح 100تا 2500 پیکسل طراحی شده است
مرحله پنجم گلیچ سازی تصاویر
در مرحله پنجم زمینه ی ایجاد تغییرات در تصویر وجود دارد. برای این منظور با فشردن کلید های "CTRL + SHIFT + N" یک لایه جدید تشکیل دهید و یک عنوان برای آن انتخاب کنید. سپس با فشردن کلید "S" ابزار " Clone Stamp" را انتخاب نمایید و از قسمت بالای صفحه، Sample را در حالت Current & Below قرار دهید.
افکت گلیچ در فتوشاپ نوعی توالی ویدئویی ایجاد می کند
مرحله ششم گلیچ سازی تصاویر
براش را در حالت Glitch #1 قرار دهید و با انتخاب لایه نخست کلید Alt را فشار دهید. زین پس قسمتی از تصویر را انتخاب کنید و با بازگشت به لایه Cloning خطوطی را ترسیم نمایید.
برای انتخاب ابزار در افکت گلیچ در فتوشاپ از کلید میانبر V استفاده کنید
مرحله هفتم گلیچ سازی تصاویر
پس از انتخاب بخش اصلی تصویر، مرحله ی تشکیل یک پترن خطی در تمام صفحه فرا می رسد. برای این منظور به وسیله ی فشردن کلید های "CTRL + SHIFT + N" یک لایه جدید تشکیل دهید.
سپس وارد تب فایل و EDIT شوید تا رنگ لایه را به صورت کامل تغییر دهید. شما می توانید رنگ سفید را انتخاب کنید و به منظور تبدیل لایه به Smart Object بر روی آن کلیک راست نمایید و گزینه ی "Convert to Smart Object" را انتخاب کنید.
با مبدل سازی لایه به حالت " Smart Object" زمینه ی اعمال تغییر در لایه فراهم می گردد.
لازم به ذکر است برای انتخاب ابزار MOVE می توان کلید میانبر V را فشار داد. همچنین در صورتی که اشتباهی در جا به جایی تصویر رخ داد می توانید با فشردن کلید های Z + CTRL یک الی دو مرحله به عقب بازگشت.
جمع بندی مطالب
همان طور که بیان کردیم افکت گلیچ یکی از جلوه های محبوب در ادوب فتوشاپ است که در خصوص تشکیل توالی ویدئویی در تصویر مورد استفاده قرار می گیرد.
شیوه ی طراحی و به کارگیری از افکت گلیچ بسیار آسان است. برای استفاده از افکت گلیچ ابتدا وارد نرم افزار ادوب فتوشاپ شوید و در تب فایل، پوشه ی تصویر و عکس را انتخاب کنید. با انتخاب تصویر به صورت خودکار عکس در صفحه فتوشاپ نمایش داده می شود.
به منظور ایجاد یک لایه جدید و یکسان از تصویر، کلید های CTRL + J را به صورت همزمان فشار دهید. سپس بر روی لایه دوم کلیک راست کنید و گزینه ی Blending Options را انتخاب نمایید.
در بخش Advanced Blending گزینه ی Channels را پیدا کنید و تیک کانال رنگی قرمز را غیر فعال کنید. پس از ذخیره ی تغییرات، در موقعیت لایه دوم تصویر، عکس را با ابزار MOVE یا کلید V تکان دهید و شاهد طراحی افکت گلیچ در تصویر باشید.
شایان توجه است افزونه گلیچ در خصوص ایجاد محتوایی با وضوح 100 الی 2500 پیکسل طراحی شده است. علاوه بر این،در صورتی که در مراحل جا به جایی تصویر دچار اشتباه شدید، می توانید به وسیله ی کلید میانبر Z+CTRL به عقب باز گردید.
گردآوری:بخش کامپیوتر و اینترنت
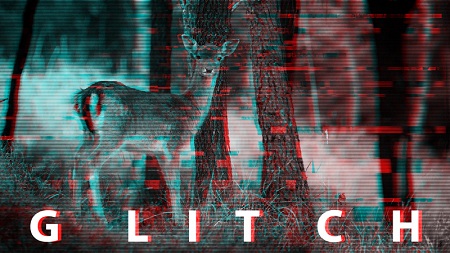
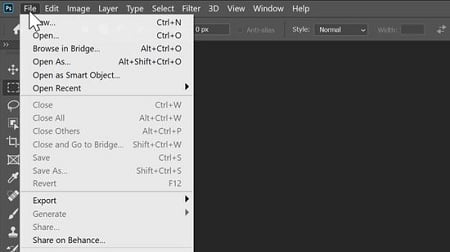
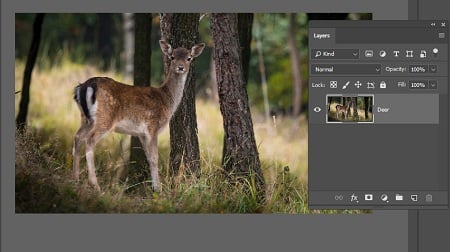

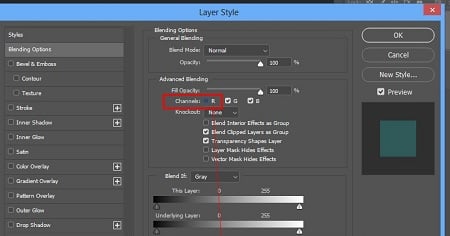
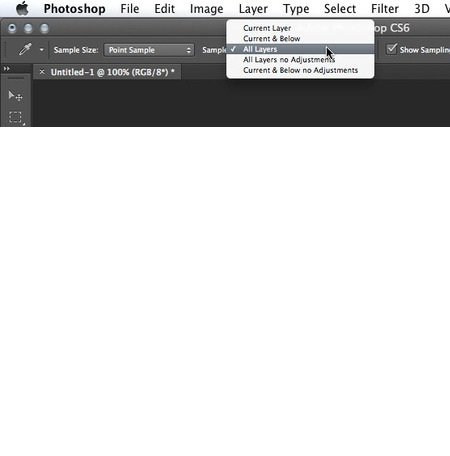


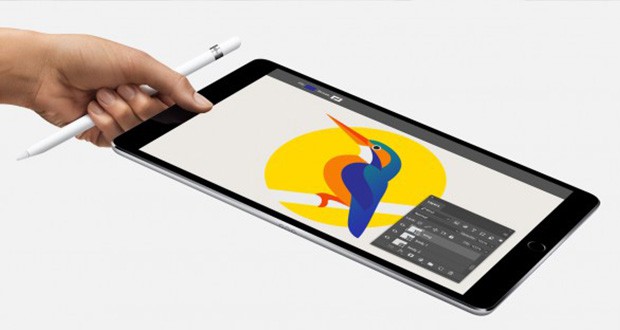
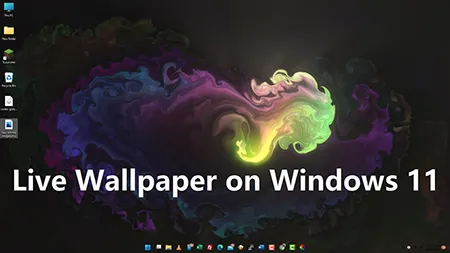
پاسخ ها