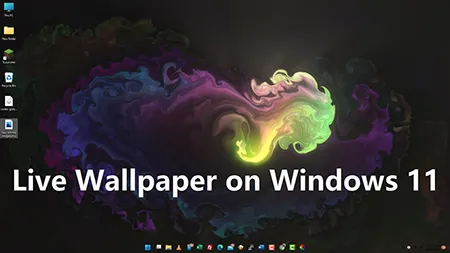
پس زمینه های لایو در دسکتاپ ویندوز 11
متأسفانه، ویندوز 11 به طور پیشفرض از تصاویر والپیپر زنده پشتیبانی نمیکند. اما نگران نباشید، با استفاده از چند نرمافزار جانبی میتوانید از این قابلیت جذاب بهرهمند شوید. در این مقاله از به شما آموزش میدهیم که چگونه یک GIF را به عنوان تصویر زمینه در ویندوز 11 تنظیم کنید.
تغییر تصویر زمینه یکی از سادهترین راهها برای شخصیسازی دسکتاپ در ویندوز 11 است. با این حال، تنظیمات بومی ویندوز فقط به شما امکان استفاده از تصاویر ثابت را میدهد. اما اگر میخواهید با اضافه کردن یک پسزمینه متحرک، کارها را جالبتر کنید چه؟
اگرچه این کار از طریق تنظیمات ویندوز امکانپذیر نیست، میتوانید برنامههای جانبی را نصب کنید که به شما امکان میدهند از GIF های متحرک به عنوان تصویر زمینه دسکتاپ خود استفاده کنید. این GIF ها به صورت حلقهای اجرا میشوند و یک تصویر زمینه متحرک دائمی برای رایانه شما ایجاد میکنند. در ادامه نحوه تنظیم یک GIF به عنوان تصویر زمینه در ویندوز 11 را توضیح میدهیم.
متاسفانه امکان تنظیم مستقیم یک GIF متحرک به عنوان تصویر زمینه در ویندوز 11 وجود ندارد. شما می توانید از بخش شخصی سازی برای ایجاد یک اسلایدشو با استفاده از گیف ها استفاده کنید، اما این تصاویر ثابت بوده و هیچ گونه انیمیشنی نخواهند داشت. اگر می خواهید گیف های شما حرکت کنند، باید از یک برنامه جانبی استفاده کنید. در این مثال، ما از یک برنامه رایگان تصویر زمینه به نام Lively Wallpaper استفاده خواهیم کرد.
1. روی نماد Microsoft Store در نوار وظیفه کلیک کنید.

Microsoft Store در ویندوز 11
2. در قسمت جستجو، Lively Wallpaper را تایپ کنید.

Lively Wallpaper را تایپ کنید
3. برنامه Lively Wallpaper را از نتایج انتخاب کنید.
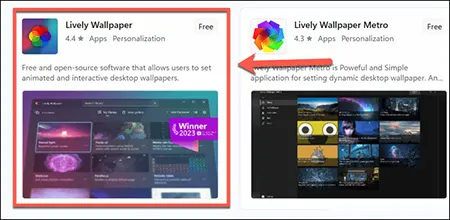
برنامه Lively Wallpaper را انتخاب کنید
4. روی Get کلیک کنید.
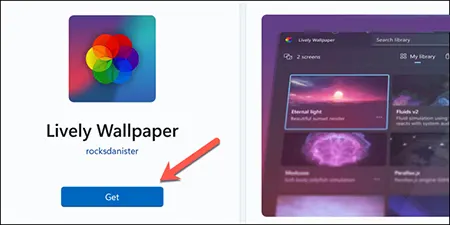
روی Get کلیک کنید
5. برنامه باید نصب شود.
اکنون آماده هستید که با استفاده از Lively Wallpaper یک GIF را به عنوان تصویر زمینه تنظیم کنید.
نحوه تنظیم یک GIF به عنوان تصویر زمینه در ویندوز 11 با استفاده از Lively Wallpaper
پس از نصب Lively Wallpaper، می توانید از آن برای تنظیم یک تصویر زمینه متحرک به عنوان تصویر زمینه دسکتاپ خود استفاده کنید. چندین گزینه از پیش نصب شده برای انتخاب وجود دارد.
1. برنامه Lively Wallpaper را باز کنید.
2. شما کتابخانهای از گزینههای تصویر زمینه را مشاهده خواهید کرد.
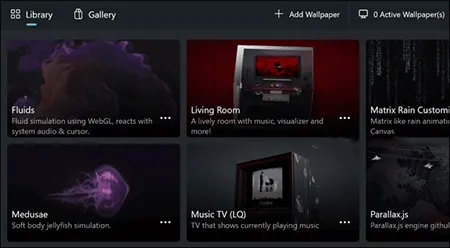
انواع تصاویر زمینه
3. برای تنظیم یکی از گزینه ها به عنوان تصویر زمینه خود، روی گزینه ای که می خواهید استفاده کنید کلیک کنید.
4. تصویر زمینه به عنوان پس زمینه شما تنظیم شده است.
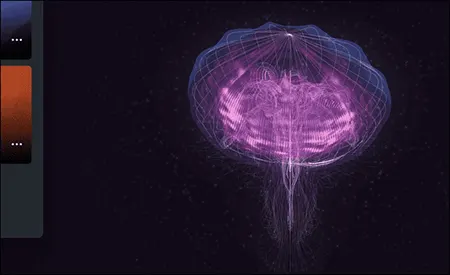
تصویر زمینه مناسب را انتخاب کنید
5. برای تغییر تصویر زمینه، گزینه دیگری را در برنامه Lively Wallpaper انتخاب کنید.
6. اگر ترجیح میدهید پیشنمایش تصویر زمینه را قبل از تنظیم آن بهعنوان پسزمینه ببینید، روی تصویر زمینه مورد نظر برای پیشنمایش کلیک راست کرده و Preview را انتخاب کنید.
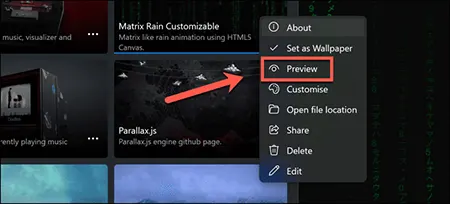
Preview را انتخاب کنید
7. پنجره ای باز می شود که پیش نمایش تصویر زمینه متحرک را به شما نشان می دهد.
8. برخی از والپیپرها به شما این امکان را می دهند که با کلیک راست روی تصویر و انتخاب Customize آنها را سفارشی کنید.
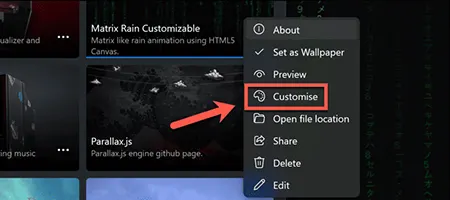
Customize را انتخاب کنید
9. سپس می توانید هر گزینه سفارشی سازی را در صورت موجود بودن تغییر دهید.
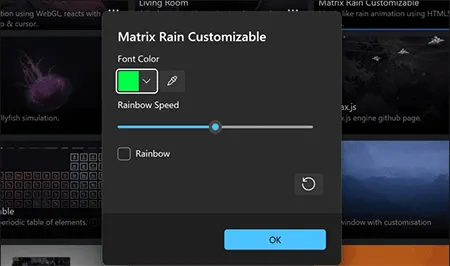
تصویر مورد نظر را سفارشی کنید
10. اگر تصویر زمینه تنظیم کردهاید و میخواهید آن را حذف کنید، روی Active Wallpaper(s) کلیک کنید.
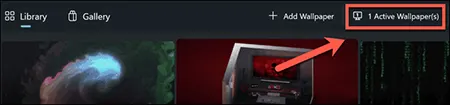
روی Active Wallpaper(s) کلیک کنید
11. برای حذف تصویر زمینه فعلی، روی نماد X کلیک کنید.
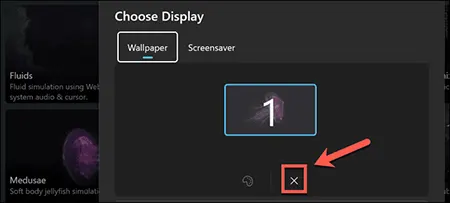
برای حذف تصویر روی ضربدر کلیک کنید
اگر ترجیح می دهید از گزینه ای به جز موارد موجود در گالری Lively Wallpaper استفاده کنید، می توانید گیف های خود را به کتابخانه اضافه کرده و از آنها به عنوان تصویر زمینه متحرک استفاده کنید. می توانید گیف ها را به صورت آنلاین پیدا کنید، یا حتی در صورت تمایل گیف های خود را بسازید. باید تا حد امکان از گیف های با کیفیت بالا استفاده کنید، زیرا آنها به صورت تمام صفحه نمایش داده می شوند و در صورتی که رزولوشن خوبی نداشته باشند، ممکن است کیفیت پایینی داشته باشند.
1. Lively Wallpaper را باز کنید.
2. روی Add Wallpaper درست بالای کتابخانه تصاویر پس زمینه کلیک کنید.
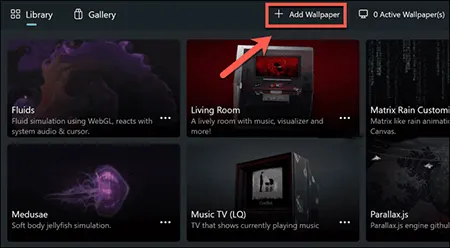
روی Add Wallpaper کلیک کنید
3. میتوانید با کشیدن آن به برنامه Lively Wallpaper، یک GIF اضافه کنید.
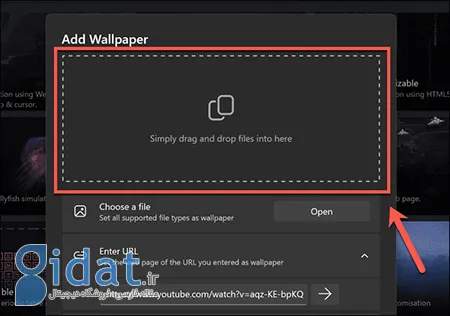
افزودن تصویر زمینه به برنامه
4. همچنین میتوانید با کلیک بر روی Open و انتخاب GIF مورد استفاده، یک GIF اضافه کنید.
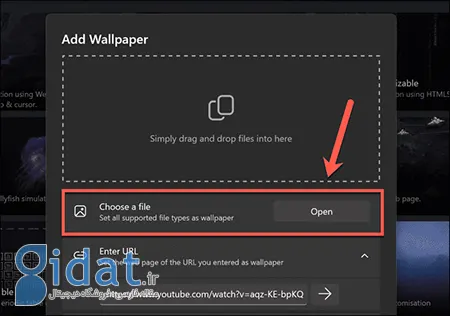
Open را انتخاب کنید
5. همچنین، میتوانید نشانی اینترنتی GIF را که میخواهید در صورت میزبانی آنلاین از آن استفاده کنید، وارد کنید.
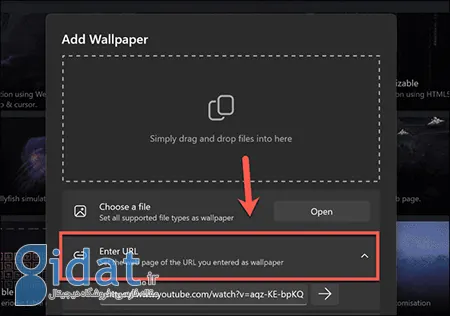
نشانی اینترنتی تصویر مورد نظر را وارد کنید
6. GIF شما اکنون به کتابخانه Lively Wallpaper اضافه شده است. ممکن است مدت کوتاهی طول بکشد تا فایل پردازش شود. می توانید جزئیاتی مانند عنوان و توضیحات را به فایل اضافه کنید.
7. هنگامی که GIF در کتابخانه Lively Wallpaper ظاهر شد، میتوانید با کلیک روی آن در گالری، GIF را به عنوان تصویر زمینه خود تنظیم کنید.
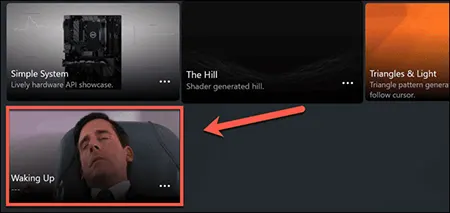
گیف سفارشی والپیپر متحرک ویندوز 11
8. GIF شما به عنوان تصویر زمینه جدید شما تنظیم می شود.
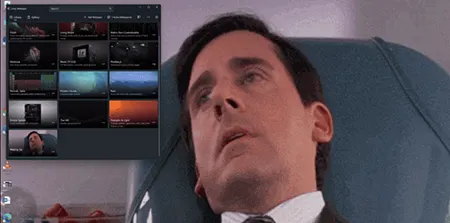
والیپر متحرک ویندوز 11 در حال اجرای گیف سفارشی
اگر از تنظیمات دو مانیتوره استفاده می کنید، به طور پیش فرض، Lively Wallpaper فقط تصویر زمینه متحرک را به صفحه اصلی شما اضافه می کند. اگر می خواهید تصویر زمینه متحرک روی هر دو صفحه نمایش داده شود، باید چند تغییر جزئی انجام دهید. شما این امکان را دارید که از یک تصویر زمینه برای هر دو صفحه استفاده کنید، تصویر زمینه را گسترش دهید تا کل آن روی هر دو صفحه نمایش داده شود، یا یک تصویر زمینه متفاوت برای هر صفحه تنظیم کنید.
1. Lively Wallpaper را باز کنید و یک تصویر زمینه برای صفحه اصلی خود انتخاب کنید.
2. روی Active Wallpapers(s) کلیک کنید.
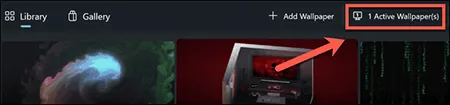
روی Active Wallpapers(s) کلیک کنید
3. برای افزودن تصویر زمینه متفاوت به صفحه دوم، مطمئن شوید که Selected Screen Only انتخاب شده باشد.
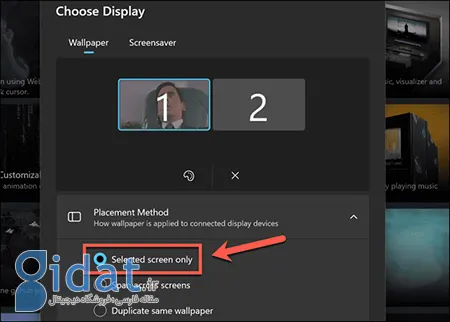
تصویر زمینه زنده ویندوز 11 فقط روی صفحه انتخاب شده است
4. روی second screen کلیک کنید.
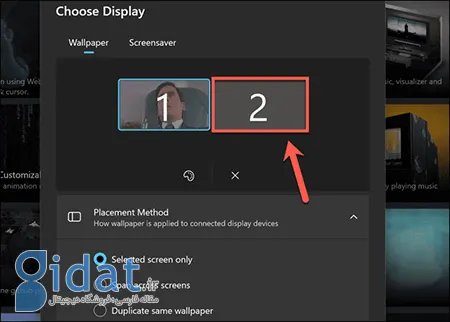
روی صفحه دوم کلیک کنید
5. تصویر زمینه جدید خود را از کتابخانه Lively Wallpaper انتخاب کنید.
6. اکنون باید تصویر زمینه متفاوتی را در هر مانیتور مشاهده کنید.
7. اگر میخواهید تصویر زمینه یکسانی را روی هر دو نمایشگر بکشید، Span Across Screens را انتخاب کنید.
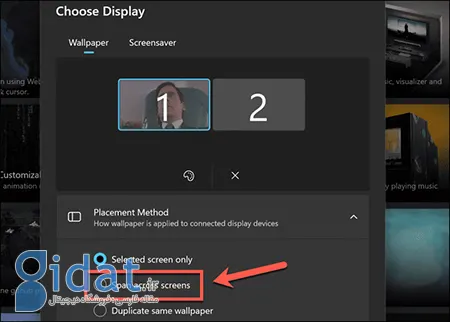
Span Across Screens را انتخاب کنید
8. اگر می خواهید تصویر زمینه یکسانی روی هر مانیتور ظاهر شود، Duplicate Same Wallpaper را انتخاب کنید.
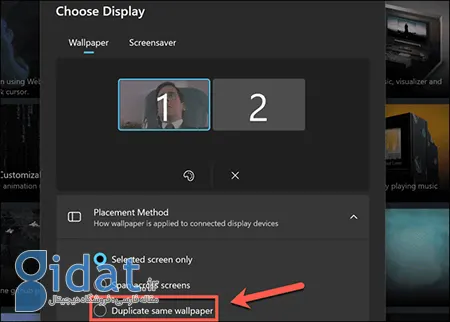
Duplicate Same Wallpaper را انتخاب کنید
9. با انتخاب صفحه مناسب و کلیک کردن روی نماد X می توانید تصاویر پس زمینه را از هر صفحه در هر زمان حذف کنید.
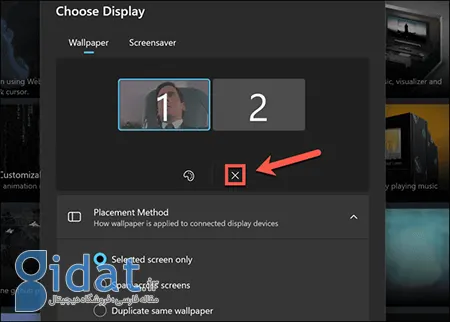
آیکون x والپیپر متحرک ویندوز 11
زمانی که برنامه Lively Wallpaper را میبندید، GIF متحرک شما همچنان به عنوان تصویر زمینه دسکتاپ پخش میشود. این به این دلیل است که بستن برنامه Lively Wallpaper برنامه را به طور کامل خاموش نمیکند، بلکه آن را در سینی سیستم اجرا نگه میدارد. اگر میخواهید پخش تصویر زمینه را متوقف کنید، آن را به طور کامل خاموش کنید یا برنامه Lively Wallpaper را کاملاً ببندید، میتوانید این کار را از سینی سیستم انجام دهید. همچنین در صورت تمایل به ایجاد هرگونه تغییر، میتوانید برنامه Lively Wallpaper را از سینی سیستم باز کنید.
1. روی پیکان در تسکبار سیستم کلیک کنید تا آن را بزرگ کنید.
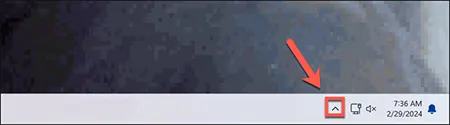
پیکان تسکبار سیستم ویندوز 11
2. روی نماد Lively Wallpaper کلیک راست کنید.
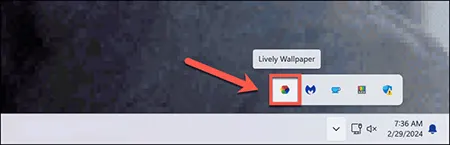
روی Lively Wallpaper کلیک راست کنید
3. برای باز کردن برنامه، Open Lively را انتخاب کنید .
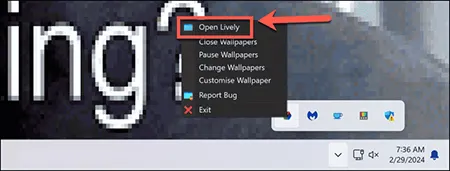
Open Lively را انتخاب کنید
4. برای خاموش کردن تصویر زمینه فعلی روی Close Wallpapers کلیک کنید.
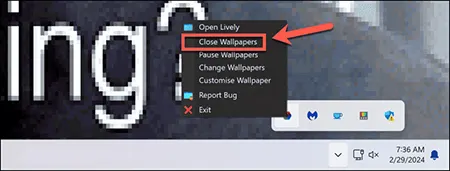
روی Close Wallpapers کلیک کنید
5. برای توقف انیمیشن تصویر زمینه خود، Pause Wallpapers را انتخاب کنید. روی فریم فعلی GIF شما ثابت می شود.
6.Change Wallpapers را انتخاب کنید تا از کتابخانه Lively Wallpaper به تصویر زمینه دیگری بروید.
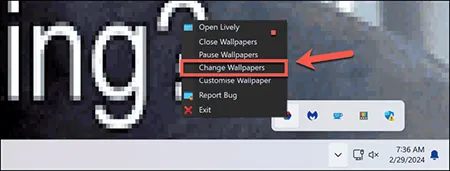
تغییر والپیپر متحرک ویندوز 11
7. روی Customize Wallpaper کلیک کنید تا در صورت وجود تنظیمات سفارشی سازی تصویر زمینه فعلی شما باز شود.
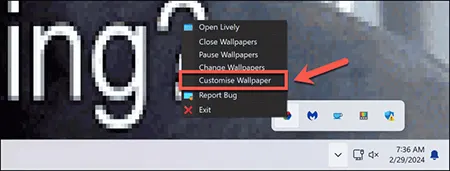
سفارشی سازی تصاویر پس زمینه متحرک ویندوز 11
8. روی Exit کلیک کنید تا Lively Wallpaper به طور کامل بسته شود. تصویر زمینه متحرک شما ناپدید می شود و با پس زمینه معمول شما جایگزین می شود.
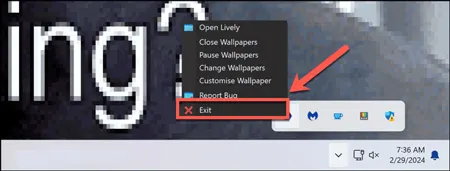
خروجی والپیپر متحرک ویندوز 11
9. اگر میخواهید از تصویر زمینه متحرک استفاده کنید، برنامه Lively Wallpaper را دوباره اجرا کنید.
با دانستن نحوه تنظیم یک GIF به عنوان تصویر زمینه در ویندوز 11، می توانید با افزودن کمی حرکت، پس زمینه جالب تری برای کامپیوتر خود ایجاد کنید. این کار به صورت پیش فرض در ویندوز امکان پذیر نیست، اما با استفاده از برنامه های جانبی قابل انجام است.
توجه داشته باشید پخش انیمیشن در پس زمینه نسبت به یک تصویر ثابت منابع بیشتری مصرف می کند، بنابراین اگر از سخت افزار قدیمی استفاده می کنید، باید این موضوع را در نظر بگیرید.
همچنین، گیف های با کیفیت پایین هنگام بزرگنمایی به اندازه تمام صفحه، ظاهر خوبی ندارند. برای اینکه دسکتاپ شما ظاهری مناسب داشته باشد، باید از گیف های با کیفیت بالا استفاده کنید. دانستن نحوه تنظیم یک GIF به عنوان تصویر زمینه در ویندوز 11 به شما این امکان را می دهد تا با اضافه کردن مقداری حرکت، پس زمینه جالب تری برای رایانه خود ایجاد کنید. هیچ راه بومی برای انجام این کار وجود ندارد، اما با استفاده از برنامه های شخص ثالث امکان پذیر است. پخش انیمیشنها در پسزمینه از منابع بیشتری نسبت به پسزمینه ثابت استفاده میکند، بنابراین اگر از سختافزار قدیمیتری استفاده میکنید، باید به آن توجه کنید. علاوه بر این، گیفهای با کیفیت پایین وقتی تا اندازه تمام صفحه نمایش داده میشوند، عالی به نظر نمیرسند. اگر می خواهید دسکتاپ شما مناسب به نظر برسد، باید گیف های با کیفیت بالا را انتخاب کنید.
گردآوری:بخش کامپیوتر و اینترنت
پاسخ ها