در مایکروسافت ورد می توانید چند فایل ورد را همزمان به گوگل داکس تبدیل کنید
آموزش تبدیل همزمان چند فایل ورد به گوگل داکس
آیا از تبدیل هر سند Microsoft Word به Google Docs خسته شده اید؟ از یک گزینه در Google Drive برای تبدیل چندین سند به طور همزمان استفاده کنید. ما به شما نشان می دهیم که چگونه این کار را انجام دهید.
مقدمه ای از مایکروسافت آفیس word
مایکروسافت ورد مدتهاست که برای بسیاری از افراد ، به ویژه دانش آموزان و متخصصان ، تبدیل به یک پردازشگر کلمه شده است. اما در حالی که فوق العاده کارآمد و دارای ویژگی های عالی است ، MS Word عمدتا یک ابزار آفلاین است.
این بدان معناست که شما باید مایکروسافت آفیس را بخرید یا مشترک سرویس شوید و از آن در یک یا چند دستگاه شخصی استفاده کنید. بنابراین تعجبی ندارد که از آنجا که کاملاً رایگان و مبتنی بر وب است ، تغییر قابل توجهی به سمت Google Docs انجام شده است.
اگر شما ، مانند بسیاری دیگر ، به یک ابزار قدرتمند نیاز دارید که ادغام مستقیم با سایر برنامه ها را ارائه دهد ، Google Docs بهترین انتخاب است.
در این مقاله ، ما در مورد نحوه تبدیل یک و یا چندین فایل ورد به صورت همزمان به Google Doc صحبت می کنیم. احتمالاً شما فایل .doc و فایل .docx زیادی در رایانه خود دارید که می خواهید آنها را از طریق Google Docs باز و ویرایش کنید.
درک نحوه تبدیل سند Word به فایل Google Doc و سپس به اشتراک گذاری آن در صورت لزوم بسیار مهم است.
اسناد ورد را به فرمت docs Google تبدیل کنید
در Google Drive ، گزینه ای برای تبدیل همه فایل های بارگذاری شده به قالب ویرایش گر Google Docs وجود دارد. این به ترتیب فایل های Word ، Excel و PowerPoint شما را به فرمت های Docs ، Sheets و Slides Google تبدیل می کند. فرمت های OpenOffice نیز پشتیبانی می شوند ، اما فرمت های iWork اپل پشتیبانی نمی کنند.
به خاطر داشته باشید که این فقط فایل هایی را که بارگذاری می کنید پس از فعال کردن گزینه تبدیل می کند. اگر فایل های شما قبلاً بارگذاری شده اند ، آنها را در رایانه خود بارگیری کنید. به شما خواهیم گفت که بعداً این موارد را بارگذاری مجدد کنید.
1. برای شروع ، Google Drive را در مرور گر وب دلخواه خود باز کنید. در Google Drive ، روی نماد چرخ دنده در بالا کلیک کنید و "تنظیمات" را انتخاب کنید.
برای تبدیل چند فایل ورد به گوگل داکس ابتدا وارد تنظیمات گوگل درایو شوید
2. در پنجره تنظیمات ، گزینه “Convert uploaded files to Google Docs editor format” را فعال کنید. سپس ، در بالا سمت چپ پنجره ، روی "انجام شد" کلیک کنید.
برای تبدیل همزمان چند فایل ورد به گوگل داکس همه ی فایل های ورد خود را بارگذاری کنید
3. سپس ، در نوار کناری Google Drive ، روی "جدید" کلیک کنید. سپس ، "File Upload" را انتخاب کرده و همه فایلهای Word (یا دیگر Office) خود را که می خواهید تبدیل کنید بارگذاری کنید. در صورت تمایل فایل های خود را بکشید و رها کنید تا در صورت تمایل بارگذاری شوند.
گوگل درایو به طور خودکار همه ی فایل های بارگذاری شده را به گوگل داکس تبدیل می کند
4. Google به طور خودکار فایل های بارگذاری شده شما را به قالب های مناسب برنامه Google تبدیل می کند.
فایل های ورد را به صورت جداگانه نیز می توانید به گوگل داکس تبدیل کنید
5. اگر دیگر نمی خواهید فایل های خود را به صورت خودکار تبدیل کنید ، از سایت Google Drive دیدن کنید. روی نماد دندانه در بالا کلیک کنید و "تنظیمات" را انتخاب کنید. علامت "تبدیل فایلهای بارگذاری شده به قالب ویرایشگر Google Docs " را بردارید و روی "انجام شد" کلیک کنید.
تبدیل اسناد به گوگل داکس این امکان را میدهد که اسناد را در گوگل درایو ویرایش کنید
تا اینجا شما با نحوه تبدیل چند فایل ورد به صورت همزمان به گوگل داکس آشنا شدید در ادامه با نحوه تبدیل فایل های ورد به صورت جداگانه آشنا می شوید.
مرحله 1
اولین قدم این است که مطمئن شوید سند Word که می خواهید مخفی کنید در Google Drive بارگذاری شود. وارد حساب Google خود شوید و روی "جدید" و سپس "بارگذاری فایل" کلیک کنید.
حتی می توانید یک پوشه کامل از فایل های Word را همزمان بارگذاری کنید. فایل را انتخاب کرده و سپس روی "باز کردن" کلیک کنید.
مرحله 2
برای اتمام تبدیل ، باید به "پرونده" در منوی اصلی بروید و از منوی کشویی ، "ذخیره به عنوان Google Docs" را انتخاب کنید. با این کار فایل به صورت خودکار در قالب Google Docs در Google Drive ذخیره می شود.
مرحله 3
از آنجا می توانید نام فایل جدید را تغییر دهید. کافی است به "File" در نوار ابزار اصلی بروید و "Rename" را از منوی کشویی انتخاب کنید.
به خاطر داشته باشید که فایل اصلی در .doc یا .docx هنوز در Google Drive وجود دارد. اگر دیگر به آن نیاز ندارید ، می توانید آن را حذف کرده و فضای ذخیره سازی را در Google Drive آزاد کنید.
مرحله 4
وقتی فایل Google Doc را در Google Drive ذخیره کردید ، می توانید آن را مجدداً در قالب فایل دیگری در دستگاه خود بارگیری کنید. از برگه "File" در نوار ابزار اصلی ، گزینه "Download" را انتخاب کنید.
مرحله 5
توجه داشته باشید که می توانید اسناد Word را در Google Docs ادغام کنید ، حتی اگر از دستگاه تلفن همراه استفاده می کنید. سپس برنامه Google Drive را باز کرده و روی نماد "+" و سپس "بارگذاری" ضربه بزنید.
در مرحله بعد ، فایل Word را که می خواهید تبدیل کنید جستجو کنید. وقتی بارگذاری شد ، ضربه بزنید تا فایل باز شود. Google Docs هر دو نسخه سند را به طور خودکار ذخیره می کند.
مرحله 6
همانطور که گفته شد ، یکی از رایج ترین دلایلی که بسیاری از کاربران تصمیم به تبدیل Word به فایل Google Doc می گیرند این است که امکان همکاری آنلاین را فراهم می کند. اگر در یک مدرسه یا پروژه کاری کار می کنید ، این ویژگی ممکن است ضروری باشد.
برای به اشتراک گذاشتن یک فایل Google Docs با دیگران ، کافی است روی فایلی که می خواهید به اشتراک بگذارید راست کلیک کرده و یک لینک اشتراک گذاری ایجاد کنید. یا می توانید آدرس ایمیل همکاران خود را اضافه کرده و دعوت ارسال کنید.
چگونه بدون زحمت از Microsoft Word به Google Docs بروید؟
به راحتی می توان فهمید که چرا برخی Google Docs را بر Microsoft Word ترجیح می دهند. اما در حقیقت ، اکثر مردم استفاده از هر دو ابزار پردازش کلمه را برای استفاده بیشتر از آنها انتخاب می کنند. وقتی صحبت از همکاری آنلاین می شود ، Google Docs غالب است.
به جای ایجاد یک سند از ابتدا ، می توانید یک سند Word را بارگذاری کرده و بدون هیچ تغییری در google docs ویرایش کنید. و اگر می خواهید سند جدید را دوباره در قالب Word داشته باشید ، Google Docs فرآیند انتقال را فقط با چند کلیک انجام می دهد.
جمع بندی مطالب
تبدیل اسناد خود به فرمت Google Docsبه شما این امکان را می دهد که آنها را از طریق Google Drive ویرایش کنید و می توانید از هر جایی که به اینترنت وصل هستید تغییراتی ایجاد کنید. استفاده از Google Docs همچنین می تواند به شما در حفظ فضای ذخیره سازی آنلاین کمک کند ، زیرا فایل های ذخیره شده در آن قالب هیچ یک از فضای اختصاصی Google Drive شما را اشغال نمی کنند. شما می توانید Google Drive را طوری پیکر بندی کنید که فایل ها به صورت خودکار به فرمت Docs گوگل هنگام بارگذاری تبدیل شوند و به شما این امکان را می دهد تا تعداد زیادی اسناد را بدون نیاز به تبدیل دستی هر یک از آنها بارگذاری کنید.
گردآوری: بخش کامپیوتر و اینترنت
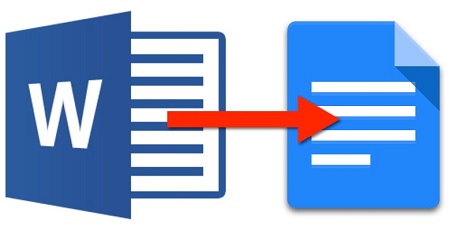
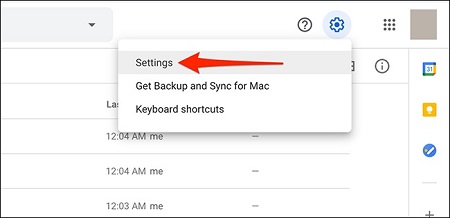
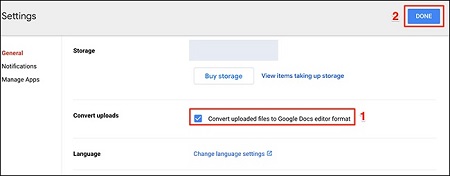
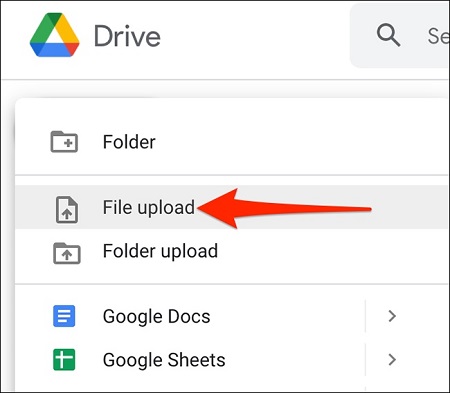
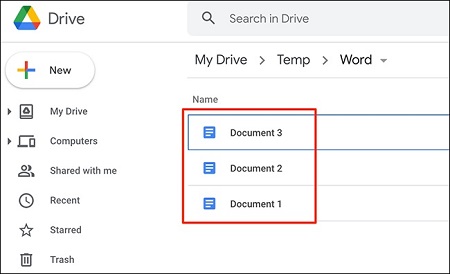
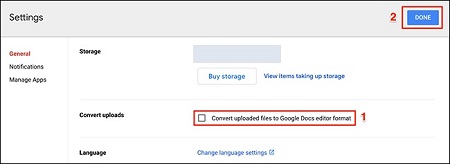



پاسخ ها