آموزش ساخت و طراحی مهر در فتوشاپ
نحوه ایجاد مهر در Adobe Photoshop
فتوشاپ را می توان حرفه ای ترین نرم افزار برای ویرایش تصاویر تلقی کرد. با این وجود می توان گفت فتوشاپ به شما امکان ساخت مهر را نیز خواهد داد. ما در این آموزش قصد داریم به صورت مبتدیانه یک مهر طراحی کنیم. البته لازم به ذکر است می توانید از نرم افزار هایی مثل ایلستریتور نیز به منظور استفاده کنید.
برای ساخت مهر در فتوشاپ روش های گوناگونی وجود دارد که می توانید بسته به سطح دانش تان از فتوشاپ آن ها را بکار گیرید. ما در این آموزش قصد داریم ساده ترین روش ها را برای طراحی یک مهر حرفه ای به شما اموزش دهیم. در این مقاله ما به روش ساخت مهر از متن ساده خواهیم پرداخت.
آموزش طراحی مهر از طریق نوشته ای ساده
در این نوع از طراحی مهر لازم است از قبل یک نوشته کوتاه که برای مهر مناسب باشد در نظر گرفته باشید.
مرحله اول : یک سند در ابعاد و رزولوشن دلخواه ایجاد کنید. برای اینکار از منوی بالا بخش file گزینه new را انتخاب کنید. با وارد کردن ابعاد دلخواه ، و در نهایت گزینه ok سند خود را ایجاد خواهید کرد.
مرحله دوم : در مرحله دوم متنی که می خواهید آن را به مهر تبدیل کنید را بنویسید. برای اینکار می توانید از میانبر T یا از ابزار های کنار ، text را انتخاب کنید تا المان نوشته برای شما ظاهر شود. فونت پیشنهادی برای نوشته مهر Bodoni 72 Oldstyle Bold می باشد. همچنین در صورتی که تمایل داشتید اندازه فاصله بین کاراکتر ها را کاهش یا افزایش دهید ، می توانید از مسیر Window > Character استفاده کنید.
در مرحله اول طراحی مهر در فتوشاپ ، یک متن با حروف بزرگ ایجاد کنید
نکته : برای بزرگ یا کوچک کردن متن مورد نظر می توانید میانبر ctrl+t را فشار دهید تا کادر دور نوشته ظاهر شود. حال می توانید اندازه ان را به مقدار دلخواه بکشید تا بلند تر یا کوتاه تر شود ، در نهایت کلید اینتر را برای تایید بزنید.
میزان اندازه نوشته را براساس مقدار دلخواه تغییر دهید
مرحله سوم : در این مرحله از میان کیبورد دکمه u را فشار دهید تا ابزار shape انتخاب شود. حال روی آن کلیک راست کرده و گزینه Rounded Rectangle Tool را انتخاب کنید. در این بخش لازم است تنظیمات را به این صورت انجام دهید :
Radius : 30
Fil: none
Stroke : Blac
در این بخش اگر مستطیل ایجاد شده را مناسب نمی دانید می توانید دکمه v را فشار دهید تا مستطیل را جابه جا کنید و همچنین در صورتی که تمایل به تغییر اندازه این مستطیل دارید می توانید از میانبر crtl+T استفاده کنید.
پیشنهاد می کنیم مستطیل دور متن را کمی بزرگ تر بکشید تا کمی فاصله را متن داشته باشد.
با استفاده از شیپ ، در طراحی مهر یک بوردر برای مهرتان ایجاد کنید
مرحله چهارم : در بخش لایه ها، لایه ای که شامل مستطیل مهر است را به زیر لایه متن نوشته بیاورید. هنگامی که لایه مستطیل را انتخاب می کنید روی ان کلیک راست کرده و گزینه Blending Options را انتخاب کنید و در بخش stroke ، تنظیمات را به این شکل تنظیم کنید :
Size : 12
Position : outside
Fill type : color
Fill color : white
برای اینکه حاشیه مهر را مانند تصویر بالا ایجاد کنید از مقادیر تنظیمات را درست وارد کنید
مرحله پنجم : در مرحله پنجم ابزار move را با فشار دادن دکمه v فعال کنید و از ابزار های نوار بالایی برای تراز کردن افقی و عمودی المان ها استفاده کنید. همچنان که هر دو لایه را انتخاب کرده اید بر روی یکی از آن ها کلیک راست کرده و گزینه Convert to Smart Object را انتخاب کنید. با این کار لایه ها را باهم ترکیب کرده اید.
مهر طراحی شده را در این مرحله با ابزار های نوار کناری تراز کنید
مرحله ششم : در یک لایه جدید ، بکگراندی مناسب برای غیر وضوح کردن مهر انتخاب ایجاد کنید. برای این کار ابتدا در قسمت لایه ها روی دکمه crate new fill or adjustment کلیک کرده و گزینه pattern را انتخاب کنید.
برای ایجاد یک لایه جدید از این قسمت اقدام کنید
حال در پنجره جدیدی که باز کرده اید ، از بخش سمت راست گزینه Artist Surfaces را انتخاب کرده و بر روی گزینه Washed Watercolor Paper را کلیک کنید و در نهایت ok را بزنید.
در این مرحله سعی می کنیم برای مهر توازن رنگ های نوشته و حاشیه را از بین ببریم
مرحله هفتم : از منوی window پنل Adjustments تنظیمات Posterize را وارد کنید. برای اینکار بهتر است levels را بر روی 6 قرار دهید. با این تنظیم رنگ های بکار رفته کم تصویر کم رنگ تر خواهند شد.
برای کم رنگ تر کردن رنگ ایجاد شده levels را روی 6 تنظیم کنید
مرحله هشتم : دکمه w را فشار دهید تا ابزار magic wand را فعال کنید. حال در لایه پترن ، روی بخشی از صفحه خاکستری رنگ کلیک کنید. حال به بخش لایه ها بروید و لایه pattern fill را مخفی کنید و در ادامه لایه ای که در ان مهر را ایجاد کردید فعال کنید. بر روی دکمه add layer mask کلیک کنید.
همانطور که مشاهده می کنید توانستیم توازن رنگ را در مهر از بین ببریم
مرحله نهم : در این مرحله تقریبا 80 درصد راه را رفتید و فقط 4 مرحله مانده است تا مهر ما در فتوشاپ تکمیل شود. بر روی لایه ای که در آن مهر طراحی شده است ، در یک فضای سفید کلیک کنید و به بخش Blending Options بروید. در این بخش گزینه Color Overlay را انتخاب کرده و مطابق مقادیر زیر تنظیم کنید :
Blend mode : vivid light
Color : کد رنگ می تواند دلخواه باشد ما در این جا قرمز به کار می بریم : R255 G60 B60
Opacity : 100 درصد
در طراحی مهر در فتوشاپ تنظیمات رنگ را می توانید همانند مقادیر ذکر شده وارد کنید
مرحله دهم : تنظیمات را به دلخواه تغییر دهید. اگر احساس می کنید گوشه های مهر باید گرد تر باشد به بخش Blending Options بروید و آن را تنظیم کنید. در یک مثال دیگر از تنظیمات ما می خواهیم برای مهر افکت ایجاد کنیم. برای اینکار می توانید از این مقادیر در تنظیمات استفاده کنید :
Blend Mode : screen
Opacity : 50 درصد
Noise : 50 درصد
Technique : مقدار softer
Source : edge
Choke : 0 درصد
Size : 3 پیکسل
بعد از اینکه مقادیر تنظیمات را انتخاب کردیم ، حال باید بر روی گزینه ok کلیک کنید تا تغییرات اعمال شوند.
برای اعمال تغیرات دلخواه وارد بخش Blending Options شوید
مرحله یازدهم : در این مرحله یک لایه pattern fill زیر لایه مهر ایجاد کنید. در تصویری که مشاهده می کنید از الگوی gold pharchment استفاده شده است. گزینه blend mode را در لایه به مقدار vivid light تغییر دهید. در اخر با استفاده از ابزار move لایه مهر را کمی بچرحانید. این کار حالتی طبیعی به مهر زده شده خواهد داد.
در مرحله یازدهم با استفاده از لایه ای جدید،بکگراندی برای تصویر پشت مهر ایجاد می کنیم
مرحله اخر : در مرحله اخر از اموزش ساخت مهر در فتوشاپ می توانید لایه مهر را unlinkکنید برای اینکار لازم است فقط لایه مهر را کلیک کنید. مجدد ان را انتخاب کنید و کلید های crtl+t را انتخاب کنید. حال قادرید اندازه مهر را مجدد تغییر دهید.
بر روی لایه مهر کلیک کنید و مجدد کلید های crtl+t را فشار داده و سایز مهر را تغیر دهید
سخن پایانی
همانطور که مشاهده کردید ما توانستیم با یک نوشته ساده مهر طراحی کنیم. البته طراحی مهر به اینجا ختم نمی شود و روش های زیادی برای اینکار وجود دارد اما ما سعی کردیم اموزش مبتدیانه ای از این طراحی برای شما اماده کنیم. امیدواریم این مقاله نیز برای شما مفید بوده باشد.
گردآوری : بخش کامپیوتر و اینترنت

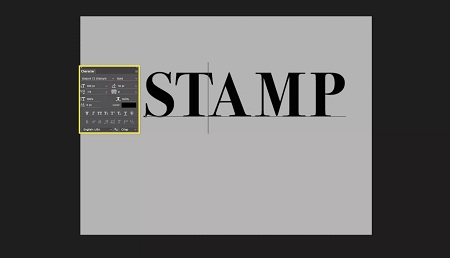
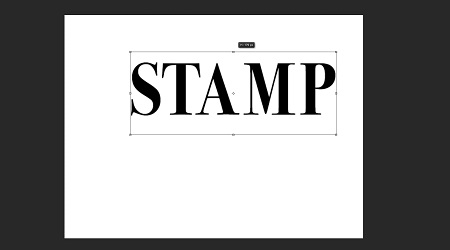
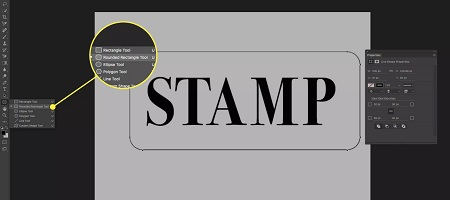
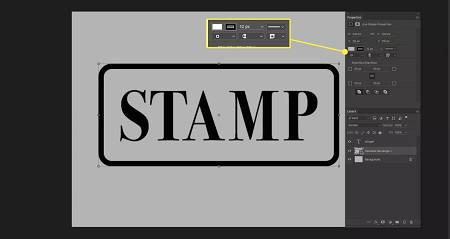
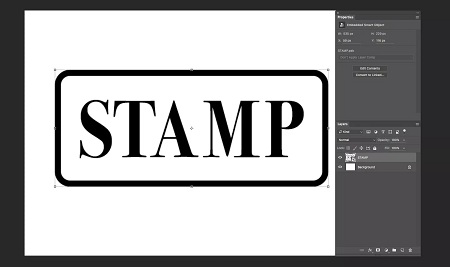
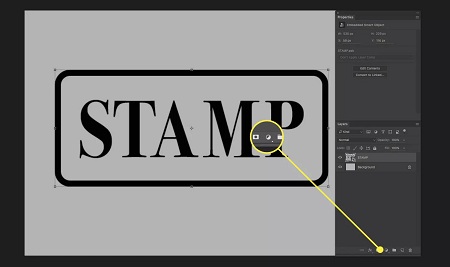
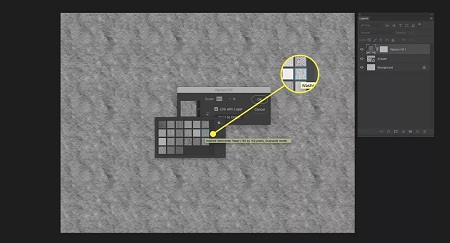
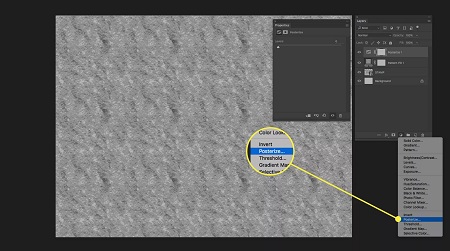
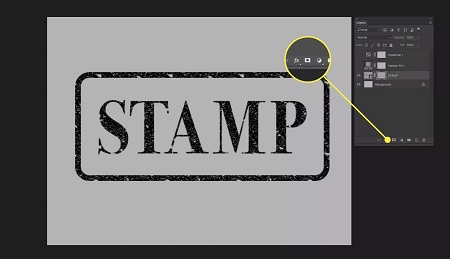
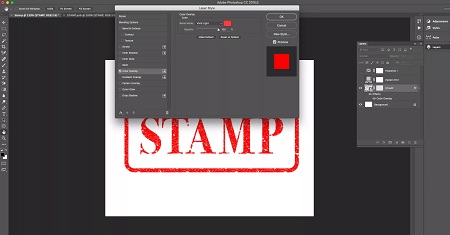
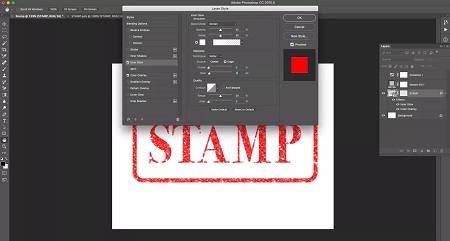
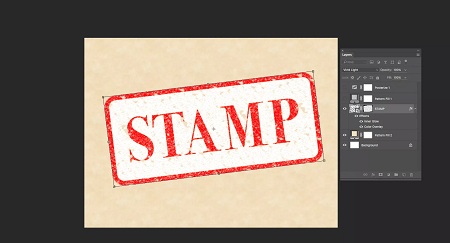
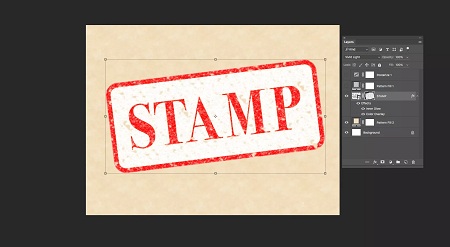

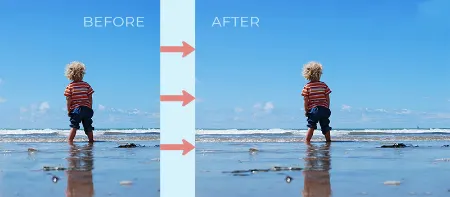

پاسخ ها