
طراحی متن در فتوشاپ
در این مقاله از ، نحوه کشش متن در فتوشاپ را به شما آموزش میدهیم. با استفاده از این آموزش میتوانید متنهای خود را به شکل دلخواه درآورید.
آیا میخواهید با متن طرحی چشمنواز ایجاد کنید؟ از فتوشاپ برای کشیدن متن به شکلهای غیرمعمول استفاده کنید.این ظاهر غیرمنتظره مطمئناً باعث میشود که مردم توجه کنند و طرح های زیبا ایجاد کنید. اجازه دهید به شما نشان دهم که چگونه متن را در فتوشاپ کشیده کنید.
توجه: اسکرین شات های زیر از نسخه ویندوز فتوشاپ CC گرفته شده است، اگر از نسخه مک استفاده می کنید، ممکن است کمی متفاوت به نظر برسند.
یک سند جدید در فتوشاپ باز کنید. اندازه و وضوحی را انتخاب کنید که برای پروژه شما مناسب باشد. ابزار Horizontal Type را انتخاب کنید و در هر نقطه از سند کلیک کنید تا متن خود را اضافه کنید.
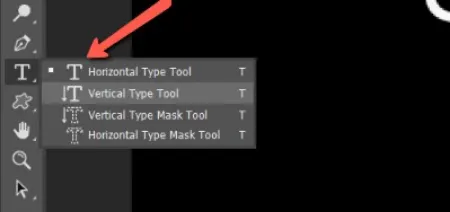
ابزار Horizontal Type را انتخاب کنید
وقتی از متن راضی بودید، روی علامت چک در نوار Options کلیک کنید. V را فشار دهید تا به ابزار حرکت دسترسی داشته باشید و متن خود را در جایی که می خواهید قرار دهید.
در این مرحله، اگر می خواهید متن خود را در سراسر سند پخش کنید، Ctrl + T یا Command + T را فشار دهید تا به ابزار Transform دسترسی پیدا کنید. با استفاده از این ابزار میتوانید دستههای روی کادر آبی را کلیک کرده و بکشید تا متن باز شود.
برای جلوگیری از حفظ نسبت تصویر، Shift را در حین کشیدن نگه دارید.

با ابزار Transform Tool متن را بکشید
با این حال، ما می خواهیم همه چیز را به سطح بعدی ببریم، پس بیایید ادامه دهیم.
کشش با ابزار Transform فقط به شما امکان می دهد حروف را به طور یکنواخت بیرون بکشید (یا بالا یا پایین). ما می خواهیم فقط تکه هایی از حروف را برای این افکت بکشیم.
برای این کار باید متن را به شکل تبدیل کنیم.
روی لایه متن کلیک راست کرده و Convert to Shape را انتخاب کنید. قبل از انجام این کار مطمئن شوید که متن خود را به درستی در موقعیت و اندازه قرار داده اید. بعد از این کار تغییر مکان و تغییر اندازه حروف به طور کلی دشوارتر می شود.
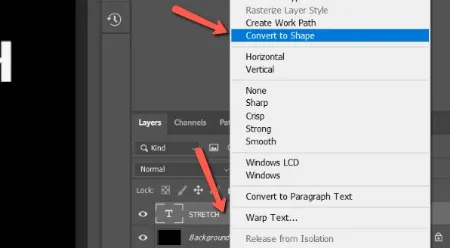
Convert to Shape را انتخاب کنید
دستهای از خطوط آبی و مربعهای کوچک در اطراف متن شما ظاهر میشوند که گویی از ابزار Pen برای انتخاب استفاده کردهاید.

خطوط آبی در اطراف متن ایجاد می شود
برای گرفتن و کشش تکه های متن، ابزار Direct Selection را انتخاب کنید.
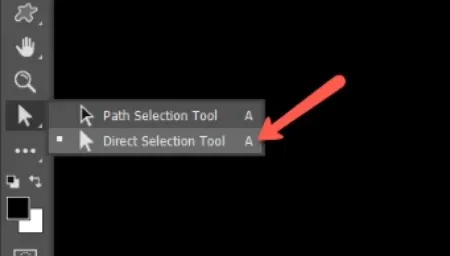
Direct Selection را انتخاب کنید
روی حرفی که می خواهید کشیده شود کلیک کنید تا انتخاب شود.
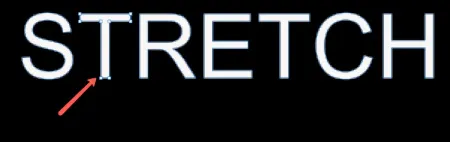
روی حروفی که می خواهید بکشید کلیک کنید
اگر می خواهید همزمان بیش از یک حرف را انتخاب کنید، روی حروفی که می خواهید انتخاب کنید کلیک کرده و بکشید.
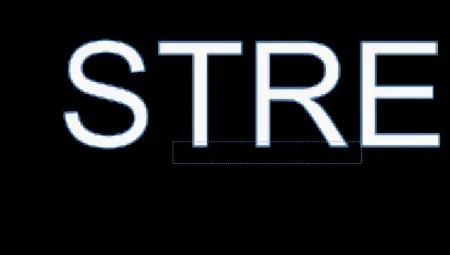
انتخاب بیش از یک حرف
روی خط (نه کادرهای آبی) کلیک کنید تا حرف را به پایین (یا بالا) بکشید. Shift را در حین کشیدن نگه دارید، صاف نگه داشتن حروف کشیده را آسان تر می کند.
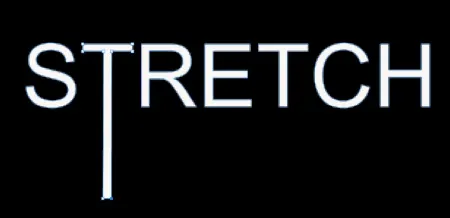
حرف را به سمت پایین بکشید
همچنین می توانید با کشیدن جعبه های آبی رنگ، در جهات مختلف کشش و اعوجاج ایجاد کنید.

مواج کردن حروف
با این کار لذت ببرید، کارهای زیادی می توانید با کشش حروف/متن در فتوشاپ انجام دهید!

حروف مورد نظر را بکشید و متن تان را طراحی کنید
1. چگونه یک متن را در فتوشاپ تایپ کنیم؟
ابزار "Horizontal Type" (T) واقع در نوار ابزار سمت چپ را انتخاب کنید. سپس بر روی بوم کلیک کنید و متن خود را تایپ کنید. سپس، "Font"، "Type"، "Size" و "Color" را برای متن خود انتخاب کنید، همه آنها در نوار ابزار سمت بالا قرار دارند.
2. چگونه می توانم یک متن عمودی به جای یک متن افقی معمولی در فتوشاپ تایپ کنم؟
از ابزار "Vertical Type(T)" که در جعبه ابزار "Horizontal Type(T) "پنهان شده است، در نوار ابزار سمت چپ استفاده کنید. برای باز کردن جعبه ابزار، کافیست روی ابزار "Horizontal Type" (T) کلیک چپ کرده و نگه دارید. سپس با کلیک بر روی ابزار Vertical Type (T) آن را انتخاب کنید.
3. متن تبدیل شده به شکل در فتوشاپ چیست؟
هنگامی که یک متن را به شکل تبدیل می کنید، متن رفتاری مشابه بردار خواهد داشت. هنگامی که ابزار Direct Selection(A) را انتخاب می کنید، می توانید متن را با استفاده از نقاط لنگر آن تغییر دهید.
گردآوری:بخش کامپیوتر و اینترنت
پاسخ ها