
استفاده از Microsoft AI برای بازنویسی متن
استفاده از فناوریهای نوین، مانند استفاده از AI برای بازنویسی متن در Notepad ویندوز 11، تجربه کاربری را به سطح جدیدی ارتقا داده است. این ویژگی جدید به کاربران امکان میدهد متنهای خود را با هوش مصنوعی بهصورت سریع و کارآمد ویرایش کنند. در این مقاله از ، با جزئیات این ابزار کاربردی آشنا میشوید.
مایکروسافت در حال افزودن AI به ویندوز، مرورگر Edge و اکنون برنامه Notepad است. این برنامه چهار دههای که به عنوان یک ویرایشگر متن ساده برای یادداشتبرداری، کدنویسی و موارد دیگر شناخته میشد، حالا با قابلیت جدید بازنویسی متن توسط AI همراه شده است.
Notepad که در ابتدا فقط ویژگیهای سادهای مانند ثبت زماندار یا بررسی املایی و تصحیح خودکار داشت، اکنون به کمک AI میتواند متنها را از نظر لحن و طول تغییر دهد و بازنویسی کند.
نکته: برای استفاده از این ویژگی، باید نسخه Notepad شما 11.2410.15.0 یا جدیدتر باشد و سیستمعامل ویندوز شما در Canary یا Dev Channel از Windows Insider اجرا شود. این ویژگی بهزودی در نسخه پایدار ویندوز 11 ارائه خواهد شد. همچنین، این قابلیت برای Windows 10 در دسترس نیست.
هنگامی که نسخه صحیح ویندوز 11 و Notepad بهروز شده را دارید، استفاده از AI برای بازنویسی متن آسان است:
1. Notepad را باز کرده و متن موردنظر را تایپ یا جایگذاری کنید.
2. روی آیکون پروفایل کلیک کرده و با حساب Microsoft خود وارد شوید (اگر قبلاً وارد نشدهاید).
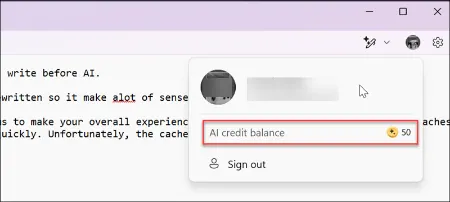
روی آیکون پروفایل کلیک کنید
3. بخشی از متنی که میخواهید توسط AI بازنویسی شود، برجسته کنید.
4. روی آیکون Rewrite کنار آیکون پروفایل کلیک کرده و گزینه بازنویسی موردنظر خود را انتخاب کنید.
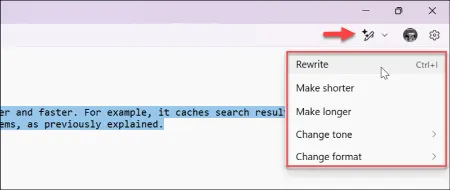
روی آیکون Rewrite کلیک کنید
5. AI متن شما را بازنویسی کرده و پیشنمایش آن را نمایش میدهد. اگر همهچیز بهدرستی به نظر میرسد، روی دکمه Replace کلیک کنید تا متن بازنویسیشده اعمال شود.
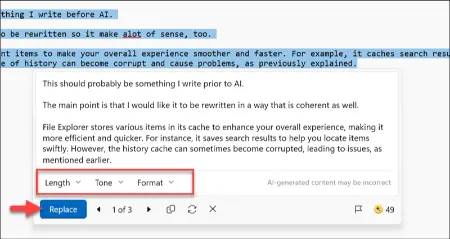
روی دکمه Replace کلیک کنید
6. همچنین می توانید با انتخاب گزینه های مناسب از منوهای کشویی در صفحه پیش نمایش، طول، آهنگ و قالب را تغییر دهید.
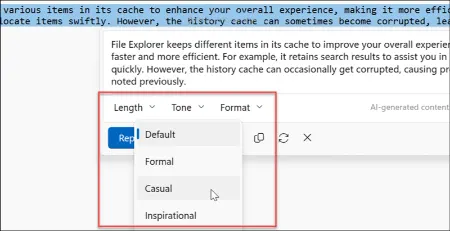
تنظیمات پیچیده در بازنویسی در نودپد
7. می توانید متن یادداشت خود را هایلایت کرده و از منوی ظاهر شده روی گزینه Rewrite کلیک کنید.
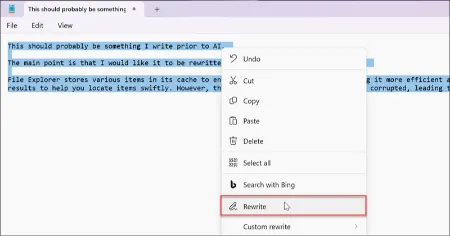
بازنویسی منوی زمینه
برای صرفهجویی در اعتبارات یا در یک سیستم مشترک، میتوانید این ویژگی را غیرفعال کنید:
1. Notepad را باز کرده و روی آیکون تنظیمات (چرخدنده) در گوشه بالا سمت راست کلیک کنید.
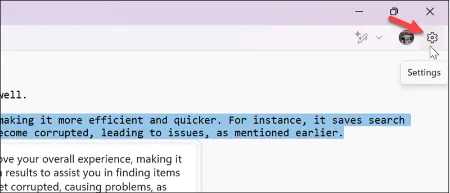
نماد تنظیمات در Notepad
2. به بخش AI Features بروید و گزینه Rewrite را خاموش کنید.
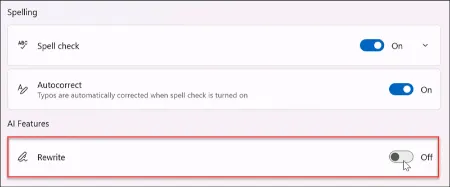
خاموش کردن قابلیت بازنویسی
1. ویژگی بازنویسی متن با AI در Notepad چیست؟
این ویژگی به کاربران اجازه میدهد متنهای خود را با استفاده از هوش مصنوعی ویرایش کنند، لحن و طول متن را تغییر دهند و متن جدیدی را با بازنویسی حرفهای ایجاد کنند.
2. آیا میتوانم از این قابلیت در ویندوز 10 استفاده کنم؟
خیر، این ویژگی برای ویندوز 10 در دسترس نیست و فقط در ویندوز 11 قابل استفاده است.
3. آیا استفاده از این ویژگی رایگان است؟
این ویژگی رایگان است، اما تعداد دفعات استفاده از آن محدود به اعتبارات AI است:
حسابهای استاندارد: 15 اعتبار در هر ماه.
حسابهای دارای اشتراک Microsoft 365: 60 اعتبار در هر ماه.
4. آیا اعتبارات AI قابل انتقال یا ذخیره برای ماه بعد هستند؟
خیر، اعتبارات AI هر ماه تمدید میشوند و قابل انتقال به ماه بعد نیستند.
ویژگی Rewrite در Notepad عملکرد مناسبی دارد و مشابه ابزار Rewrite with Copilot در مرورگر Edge است. بااینحال، Notepad یک برنامه ساده برای یادداشتبرداری است که نیازی به ویژگیهای پیچیده ندارد. اگر از این ابزار زیاد استفاده نمیکنید، بهتر است آن را خاموش نگه دارید و فقط در مواقع ضروری فعال کنید. از طرفی، به دلیل محدودیت در تعداد اعتبارات، ممکن است استفاده از این قابلیت را برای ابزارهای پیشرفتهتری مانند Microsoft Word یا Google Docs اولویت دهید.
گردآوری:بخش کامپیوتر و اینترنت
پاسخ ها