
روتوش صورت در فتوشاپ
پاک کردن سیاهی دور چشم در فتوشاپ یکی از موضوعات محبوبی است که کاربران زیادی به دنبال آن هستند. در این مقاله از ، ما به شما نشان می دهیم که چگونه با استفاده از ابزارهای فتوشاپ، سیاهی دور چشم خود را به راحتی پاک کنید.
در یک دنیای عالی، ما هر شب بیش از 8 ساعت میخوابیم و هر روز صبح با چهرهای شاداب و چشمان تازه بیدار میشویم. اما این یک دنیای عالی نیست، بنابراین استرس و خیلی موارد دیگر، حلقههای تیره زیر چشمهای ما را ایجاد میکند و نیروی جاذبه پوست اطراف آنها را جذب میکند.
ما با آموزش این ترفند فتوشاپ به شما کمک می کنیم تا بهترین ظاهر خود را داشته باشید. امروز به شما نشان خواهیم داد که چگونه پف و سیاهی دور چشم خود را به راحتی در فتوشاپ حذف کنید. این کار آنقدرها که فکر می کنید سخت نیست!
پاک کردن پف و سیاهی دور چشم یکی از تکنیکهای مهم و موثر در ویرایش تصاویر با استفاده از نرمافزار فتوشاپ (Photoshop) میباشد. این تکنیک به شما امکان را میدهد تا ناپسندیها و نقاط تیرگی در اطراف چشم را به طور ظریفی اصلاح کنید و به صورتی طبیعی تر، پوست را صاف و بیعیب نمایید. در ادامه، به شما نحوه انجام این کار را توضیح خواهم داد:
ابتدا با فشار دادن Ctrl + J یا Command + J یک کپی از لایه پس زمینه ایجاد می کنیم. در حالی که لایه جدید شما هنوز انتخاب شده است، به Filter رفته و Convert for Smart Filters را انتخاب کنید. این لایه را به یک شی هوشمند تبدیل می کند که به شما امکان می دهد فیلتر اضافه شده را بعداً ویرایش کنید.
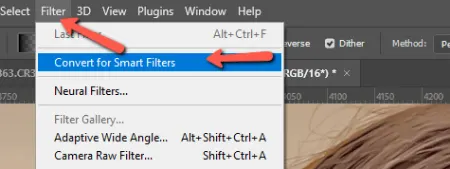
Convert for Smart Filters را انتخاب کنید
به Filter برگردید و در قسمت Other از میان گزینه های فیلتر لیست شده High Pass را انتخاب کنید.
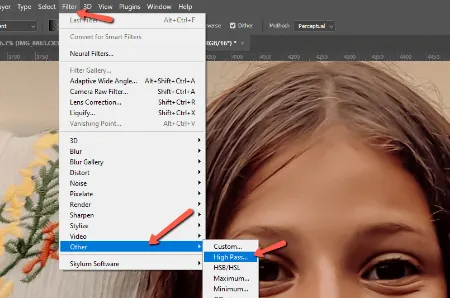
فیلتر High Pass را انتخاب کنید
radius را تا انتها به سمت چپ بگیرید، سپس آن را به آرامی به سمت راست برگردانید تا زمانی که فقط بتوانید پف و چروک های چشم را ببینید. پس از اتمام OK را فشار دهید.
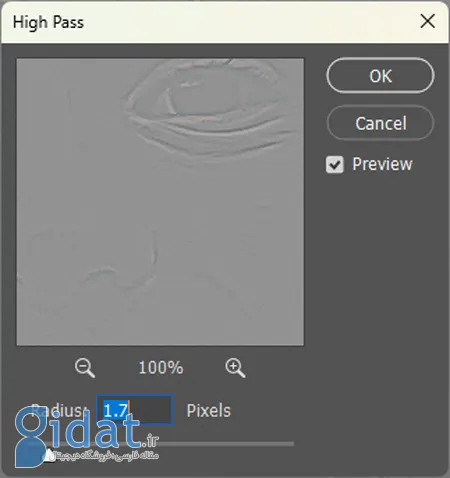
radius را به سمت چپ بکشید
برای اتمام کار، به حالت Blend در کادر نزدیک بالای پانل لایه ها بروید. در حال حاضر روی Normal قرار دارد ، اما باید آن را به Overlay تغییر دهید.
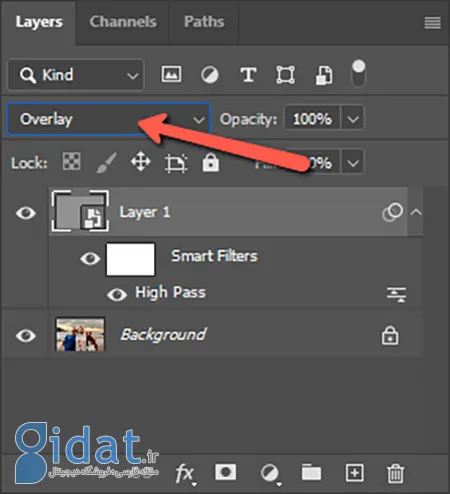
گزینه را روی Overlay قرار دهید
تصویر شما یک بار دیگر قابل مشاهده خواهد بود.
ما به یک لایه بین این دو لایه نیاز داریم، بنابراین لایه پس زمینه را در پایین انتخاب کنید. سپس روی دکمه New Layer در پایین پنل Layers کلیک کنید تا یک لایه بین آنها قرار گیرد.
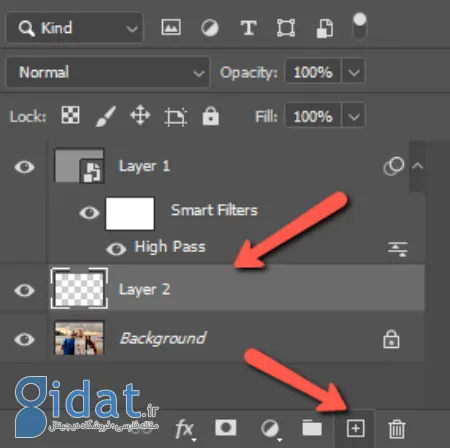
مراحل از بین بردن سیاهی دور چشم در فتوشاپ
برای اتصال لایه فیلتر High Pass به لایه جدید، از ماسک برش استفاده کنید. کلید Alt یا Option را نگه دارید و روی لبه پایین لایه فیلتر High Pass کلیک کنید. مکان نما به یک کادری با پیکان 90 درجه تغییر می کند. برای کلیپ کلیک کنید.
یک فلش کوچک 90 درجه در سمت چپ تصویر کوچک لایه ظاهر می شود تا وضعیت بریده شده آن را نشان دهد.
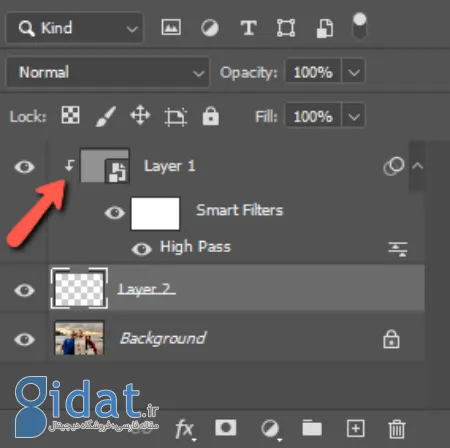
پاک کردن پف و سیاهی دور چشم در فتوشاپ
برای تطابق کامل با پوست سوژه خود، ابزار قطره چکان را از نوار ابزار سمت چپ انتخاب کنید. شما می توانید از این ابزار برای نمونه برداری از یک رنگ دقیق از تصویر خود استفاده کنید.
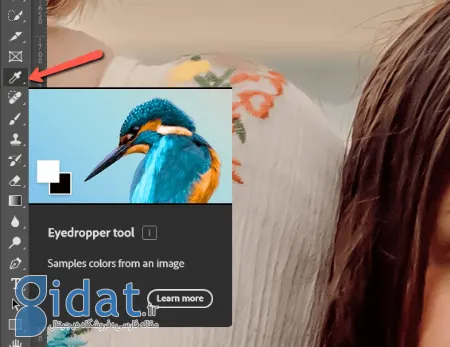
ابزار قطره چکان در جعبه ابزار فتوشاپ
برای به دست آوردن یک نمونه دقیق، باید تنظیمات را تغییر دهید تا میانگین پیکسل ها را در هر جایی که کلیک می کنید، بگیرید. در کادر Sample Size در نوار Options ، بسته به اندازه تصویر خود، 5 در 5 میانگین یا 11 در 11 میانگین را انتخاب کنید.
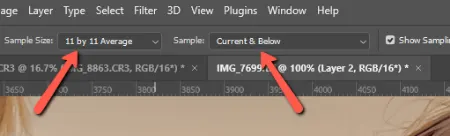
تنظیمات برای رفع سیاهی دور چشم در فتوشاپ
مطمئن شوید که کادر Sample روی Current & Below تنظیم شده است تا از لایه انتخابی فعلی شما و لایه های زیر نمونه برداری کنید.
برای نمونه رنگ روی ناحیه روشن تری از پوست کلیک کنید.
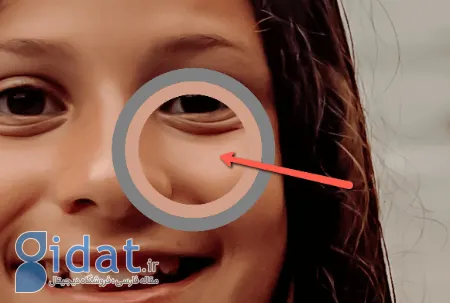
ناحیه روشن تری از پوست را انتخاب کنید
اکنون به ابزار Brush در نوار ابزار بروید.
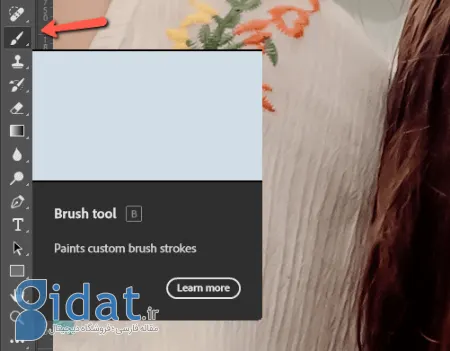
ابزار Brush در نوار ابزار فتوشاپ
Flow را در نوار گزینه ها بین 5 تا 10 درصد کم کنید. سپس روی حلقه چشم زوم کنید و شروع به رنگ آمیزی روی ناحیه کنید.
این منطقه را روشن می کند و خطوط خشن را نرم می کند تا به طور طبیعی پوست صاف شود.
اگر افکت بیش از حد به نظر می رسد، می توانید Opacity را در لایه میانی پایین بیاورید. به یاد داشته باشید، شما به طور کلی نمی خواهید حلقه و چین و چروک ها را از بین ببرید، فقط برای ظاهری طبیعی تر، آن را به حداقل برسانید.
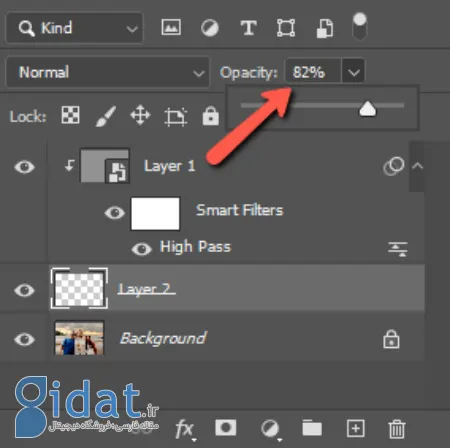
Opacity را تنظیم کنید
و در اینجا اثر نهایی ما است.

حذف سیاهی و چروک دور چشم در فتوشاپ
یک راه ساده برای به حداقل رساندن حلقه های چشم و از بین بردن سیاهی زیر چشم. حتی اگر صبح سختی بود، حداقل میتوانید در عکسهایتان سرحال به نظر برسید!
گردآوری:بخش کامپیوتر و اینترنت
پاسخ ها