
تار کردن پس زمینه در فتوشاپ
در این مقاله از ، ما درباره روشهای محو کردن پس زمینه در فتوشاپ صحبت خواهیم کرد. محو کردن پس زمینه در فتوشاپ یک فناوری قدرتمند است که به شما امکان میدهد پس زمینه تصاویر را به طور حرفهای محو کنید. با استفاده از ابزارها و فیلترهای مختلف، میتوانید تصاویر را با دقت بیشتری و بدون ایجاد خطا محو کنید.
پس زمینه زیبا و تار باعث می شود حس کنید سوژه از عکس خارج می شود. بنابراین، این یکی از تکنیک هایی است که عکاسان حرفه ای اغلب از آن استفاده می کنند. در این آموزش، نحوه ایجاد افکت عمق میدان کم در فتوشاپ را بدون نیاز به لنز گران قیمت به شما نشان می دهم. در این مطلب از در مورد انتخاب ها، ماسک های لایه، اشیاء هوشمند و Tilt-Shift Blur برای محو کردن پس زمینه عکس خود خواهید آموخت.
فرآیند را با کپی کردن لایه تصویر خود و تغییر نام لایه تکراری به "Foreground" شروع کنید.
می توانید برای کپی کلیک راست کنید یا از میانبر صفحه کلید Ctrl J (ویندوز) یا Command J (مک) استفاده کنید.
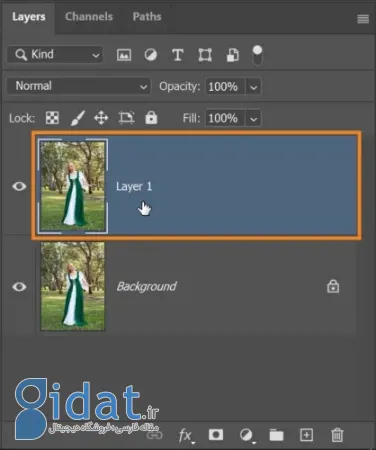
یک کپی از تصویر اصلی بگیرید
گام بعدی حذف پسزمینه از سوژه اصلی است تا از هالههای لبهای در هنگام تار شدن تصویر جلوگیری شود و در هنگام پوشاندن عنصر پیشزمینه انعطافپذیری بیشتری به شما بدهد.
برای ایجاد یک انتخاب با آخرین نسخه فتوشاپ، Select > Subject را انتخاب کنید و به Adobe Sensei، هوش مصنوعی فتوشاپ (AI)، اجازه دهید کل تصویر را مطالعه کند، موضوع را پیدا کند و انتخابی از آن ایجاد کند.

شکل اصلی را انتخاب کنید
با انتخاب Select > Modify > Expand بین قسمت انتخابی و لبه بدنه سوژه فاصله ایجاد کنید.
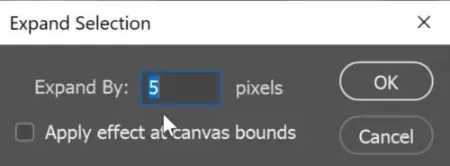
مقدار پیکسل را افزایش دهید
مقدار پیکسل مناسب را برای گسترش انتخاب انتخاب کنید و OK را فشار دهید.
اطمینان حاصل کنید که بین لبه انتخاب و لبه سوژه اصلی فاصله وجود دارد.

ایجاد فاصله بین قسمت انتخابی و لبه بدنه
Edit > Content-Aware Fill را انتخاب کنید تا موضوع از لایه حذف شود و فضایی که قبلا انتخاب شده بود را پر کنید.
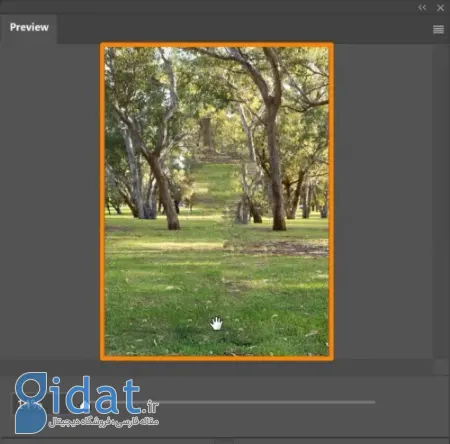
موضوع اصلی را حذف کنید
Content-Aware از پیکسلهای اطراف برای پر کردن ناحیه انتخابشده استفاده میکند. نتیجه ممکن است همیشه عالی نباشد، اما تا زمانی که محتویات داخل پرکننده مشابه مناطق اطراف باشد، این تکنیک کار خواهد کرد.
سپس Output را روی Duplicate Layer قرار دهید و OK را فشار دهید.
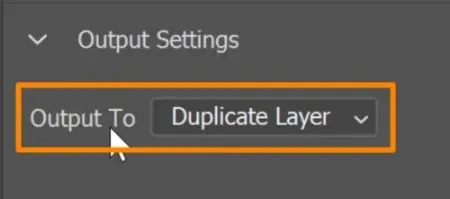
Duplicate Layer را انتخاب کنید
در پانل لایهها، کپی پسزمینه ایجاد شده را میبینید که سوژه اصلی عکس حذف شده است.
یکی از گامهای مهم در نحوه محو کردن پسزمینه در فتوشاپ، حذف پسزمینه از لایهمدل است.
در این مرحله می توانید روی لایه Foreground تمرکز کنید و لایه Background و کپی آن را غیرفعال کنید.
در حالی که انتخاب هنوز فعال است، با کلیک بر روی نماد New Layer Mask، آن را به عنوان یک Layer Mask اعمال کنید.
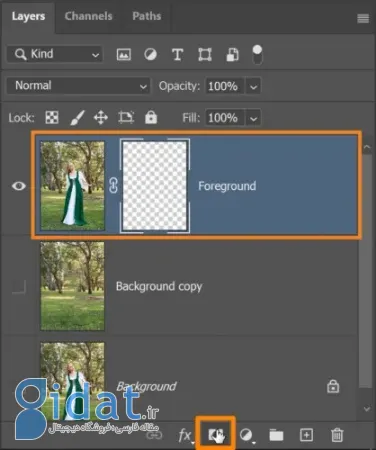
یک ماسک روی لایه ایجاد کنید
از آنجایی که انتخاب زودتر گسترش یافته است، می توانید با انتخاب Layer Mask لبه ها را منقبض کنید.
Filter > Other > Minimum را انتخاب کنید.
ماسک به 5 پیکسل افزایش یافت. در پنجره Minimum نیز میتوانید Radius را روی 5 پیکسل تنظیم کنید، بنابراین به انتخاب اصلی خود باز میگردد.
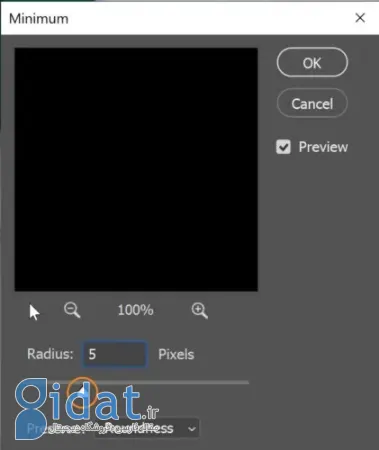
Radius را روی 5 تنظیم کنید
اگر با یک موضوع انسانی کار کنید، Preserve را روی Roundness تنظیم کنید.
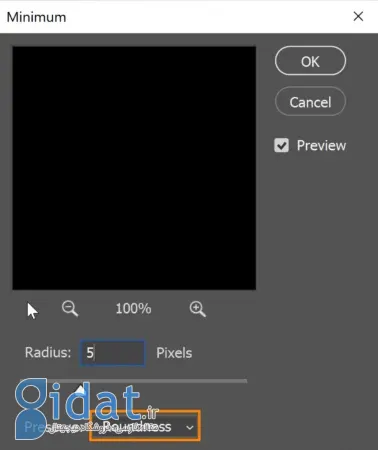
Roundness را انتخاب کنید
سپس، OK را فشار دهید تا فیلتر اعمال شود.
ابتدا لایه Background copy را به یک Smart Object تبدیل کنید تا بتوانید بعداً تاری را ویرایش کنید.
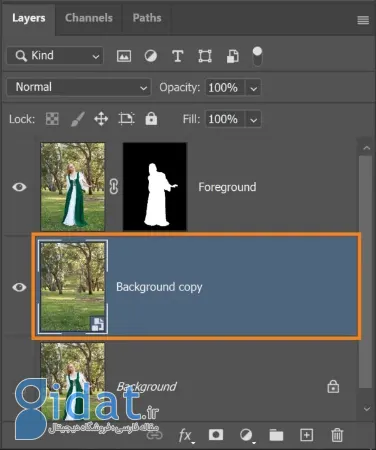
از Background کپی بگیرید
سپس، Filter > Blur Gallery > Tilt-Shift را انتخاب کنید.
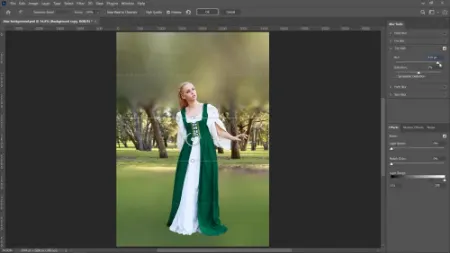
فیلتر Tilt-Shift را اعمال کنید
فیلتر Tilt-Shift تاری را به صورت تدریجی روی عکس شما اعمال می کند. تمام پیکسل های بین دو خط یکسان باقی می مانند.
در همین حال، پیکسلهای بین خط ثابت و خط چین یک انتقال تدریجی به تاری خواهند داشت که توسط نوار لغزنده Blur تعیین میشود.
سپس میتوانید خطوط را بکشید تا به نظر برسد که با فرورفتن تصاویر در پسزمینه، بسیار شبیه به یک عکس واقعی، تارتر میشوند. در بیشتر موارد، ناحیه ای که فرد در آن ایستاده است در فوکوس باقی می ماند و تار نمی شود.
در حالی که ابزار Select Subject به یک کار عالی در ایجاد خودکار انتخاب موضوعی دست می یابد اما باز هم ممکن است کامل و بی نقص نباشد.
با انتخاب ابزار Brush و رنگ آمیزی با پیکسل های سفید (برای آشکار شدن) و سیاه (برای پنهان کردن) لایه ماسک را به خوبی تنظیم کنید.

لایه ماسک را تنظیم کنید
ابتدا پیکسل های سرگردانی را که انتخاب آنها بسیار دشوار است پنهان کنید. این کار را با رنگ مشکی روی Layer Mask انجام دهید.
سپس، یک لایه جدید ایجاد کنید و نام آن را به "Hair" تغییر دهید.
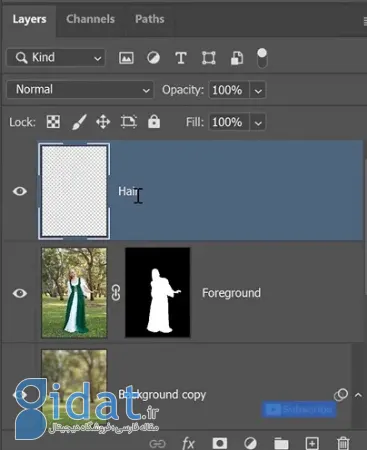
موها را رنگ کنید
ابزار Brush را انتخاب کنید و اندازه و سختی را روی حداقل مقدار تنظیم کنید و از آن برای رنگ آمیزی موهای سرگردان استفاده کنید تا ظاهری طبیعی تر داشته باشید.
برای ظاهر واقعی تر، از ابزار Eyedropper برای نمونه برداری از رنگ موهای سوژه و استفاده از آن برای رنگ مو استفاده کنید.
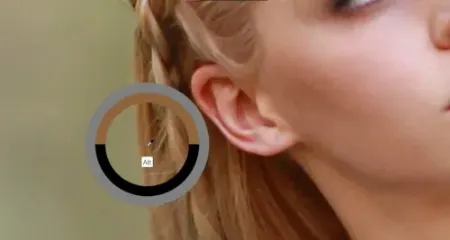
از رنگ موها نمونه برداری کنید
برای ویرایش تصویر به طور کلی، تمام لایه ها را در یک Smart Object قرار دهید.
سپس، Filter>Camera Raw Filter را انتخاب کنید و از ابزارهای موجود برای بهبود جزئیات، رنگ ها و تونالیته تصویر استفاده کنید.
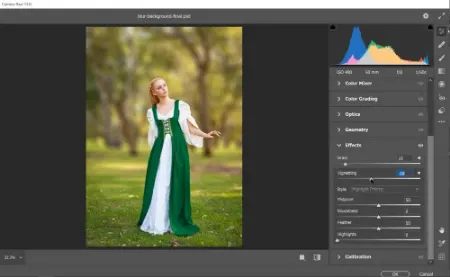
تنظیمات نهایی را انجام دهید
در این آموزش نحوه محو کردن پس زمینه در فتوشاپ است که می تواند تمرکز بینندگان را به سمت سوژه شما جلب کند.

تصویر نهایی
گردآوری:بخش کامپیوتر و اینترنت
پاسخ ها