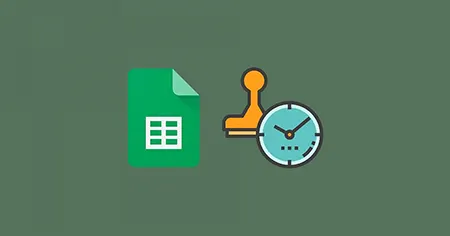
نحوه اضافه کردن تاریخ و زمان در گوگل شیت
مهر زمانی در Google Sheets یکی از ابزارهای کاربردی است که به کاربران این برنامه امکان میدهد تاریخ و زمان ویرایش یک سلول یا محدودهای از سلولها را به صورت خودکار در جداول خود ثبت کنند. با استفاده از این ابزار، میتوانید به راحتی و با دقت بیشتری برای مدیریت اطلاعات خود، تاریخ و زمان ویرایش هر سلول را نظارت کنید و آن را به صورت مستمر در جداول خود ثبت کنید. در این مقاله از ، به شما نحوه استفاده از این قابلیت در Google Sheets را به طور کامل آموزش خواهیم داد.
آیا میخواهید بررسی کنید که شما یا شخص دیگری دادههای کاربرگنگار Google خود را تغییر دادهاند یا شاید لازم باشد تاریخ و زمان رویدادها یا اقدامات خاصی را در صفحه گسترده خود ثبت کنید.
اگر چنین است، ممکن است بخواهید شروع به استفاده از مهرهای زمانی در Google Sheets کنید. مهر زمانی مقادیری هستند که تاریخ و زمان دقیق چیزی را نشان می دهند. آنها می توانند برای اهداف مختلفی مانند ثبت فعالیت ها،بررسی پیشرفت، اندازه گیری عملکرد یا ایجاد گزارش مفید باشند.
راه های متعددی برای افزودن مهر زمانی در Google Sheets وجود دارد. در این مقاله، شما را با تمام راههایی که میتوانید در Google Sheets زمان اضافه کنید و مزایا و معایب آنها آشنا میکنیم.
اگر میخواهید به سرعت imstamp را در یک سلول (یا چند سلول) درج کنید، میتوانید از میانبرهای صفحه کلید زیر استفاده کنید:
• برای درج تاریخ فعلی : Control + : (کلید Control را نگه دارید و کلید دو نقطه را فشار دهید)
• برای درج زمان فعلی: Control + Shift + : (کلیدهای Control و Shift را نگه دارید و کلید دو نقطه را فشار دهید).
• برای درج تاریخ و زمان فعلی: Control + Alt + Shift + ;
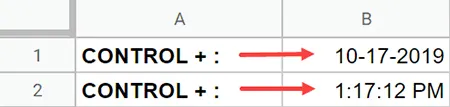
کلیدهای میانبر درج تاریخ و زمان در ویندوز
• برای درج تاریخ فعلی : Command + : (کلید Control را نگه دارید و کلید دو نقطه را فشار دهید)
• برای درج زمان فعلی: Command + Shift + : (کلیدهای Control و Shift را نگه دارید و کلید دو نقطه را فشار دهید).
• برای درج تاریخ و زمان فعلی: Command + Option + Shift + ;
توجه داشته باشید که این میانبرهای صفحه کلید یک مقدار تاریخ و زمان ثابت را وارد می کنند. این به این معنی است که اگر هر تغییری در کاربرگ ایجاد کنید یا آن را ببندید و باز کنید، این مقادیر تاریخ/زمان تغییر نخواهند کرد.
اگر میخواهید مقدار تاریخ و زمان را با هم ترکیب کنید، میتوانید ابتدا از دو میانبر صفحه کلید برای درج تاریخ و زمان استفاده کنید و سپس به راحتی این دو سلول را با یکدیگر جمع کنید (همانطور که در زیر نشان داده شده است).
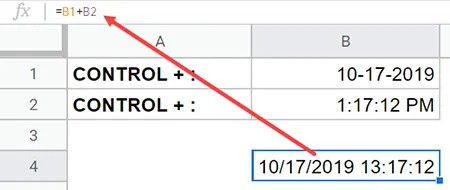
نحوه جمع مقدار تاریخ و زمان در گوگل شیت
برای اطمینان از اینکه مهر زمانی ترکیبی (شامل تاریخ و زمان) به عنوان یک مقدار ثابت قابل استفاده است، باید فرمول را به مقدار تبدیل کنید. برای این کار، میتوانید از گزینه "Paste Special" استفاده کنید.
چند فرمول وجود دارد که می توانید از آنها برای درج سریع تاریخ و زمان در Google Sheets استفاده کنید.
برای درج تاریخ جاری از فرمول زیر استفاده کنید:
()TODAY=
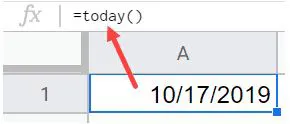
درج تاریخ و زمان جاری
در اینجا نحوه استفاده از فرمول آمده است:
1. روی سلولی که می خواهید مهر زمانی به آن اضافه کنید کلیک کنید.
2. Today= را تایپ کنید یا آن را از پیشنهادات فرمول انتخاب کنید.
3. روی Enter کلیک کنید .
برای درج تاریخ فعلی و همچنین زمان فعلی، از فرمول زیر استفاده کنید:
()NOW=
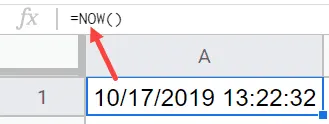
درج تاریخ و زمان فعلی
در اینجا نحوه استفاده از فرمول آمده است:
1. روی سلولی که می خواهید مهر زمانی به آن اضافه کنید کلیک کنید.
2. NOW= را تایپ کنید یا آن را از پیشنهادات فرمول انتخاب کنید.
3. روی Enter کلیک کنید.
توجه داشته باشید که این فرمول ها فرار هستند، به این معنی که اگر سلولی را در سند Google Sheets تغییر دهید، منجر به محاسبه مجدد می شود و این فرمول ها را به روز می کند.
بنابراین اگر از تابع TODAY در یک سلول استفاده کنید و روز بعد آن سند Google Sheet را باز کنید، فرمول به روز می شود تا تاریخ فعلی را به شما نشان دهد.
اگر می خواهید این مقادیر ثابت باشند، می توانید فرمول را به مقدار تبدیل کنید (یا از میانبرهای صفحه کلید که در بالا توضیح داده شد استفاده کنید).
همچنین، نتیجه این فرمول ها یک عدد است (زیرا تمام مقادیر تاریخ و زمان به صورت اعداد در Google Sheets ذخیره می شوند). این به شما امکان می دهد نتیجه را قالب بندی کنید و آن را در قالب های مختلف نشان دهید.
به عنوان مثال، اگر تاریخی به عنوان 01-01-2020 دارید، در زیر برخی از قالب هایی وجود دارد که می توانید برای نمایش آن استفاده کنید:
01 ژانویه 2020
01 ژانویه 2020
01/01/2020
01 ژانویه 2020
به همین ترتیب، برای زمان، می توانید آن را در فرمت AM/PM یا در قالب 12/24 ساعت نمایش دهید.
در حالی که هر دو روش بالا (میانبرها و فرمول های صفحه کلید) به خوبی کار می کنند، اینها به طور خودکار مهر زمانی را برای شما وارد نمی کنند.
برای مثال، فرض کنید یک مجموعه داده دارید که در آن فعالیتها را ردیابی میکنید و میخواهید به محض اضافه شدن یک فعالیت به سلول، یک مهر زمانی درج شود.
این را می توان با یک اسکریپت ساده در Google Sheets انجام داد.
در زیر مراحل استفاده از اسکریپت برای افزودن خودکار مُهرهای زمانی در Google Sheets آورده شده است:
1. سند Google Sheets را باز کنید.
2. روی منو Tools کلیک کنید.

منو Tools را باز کنید
3. روی گزینه «Script Editor» کلیک کنید . با این کار ویرایشگر اسکریپت در Google Sheets باز می شود.
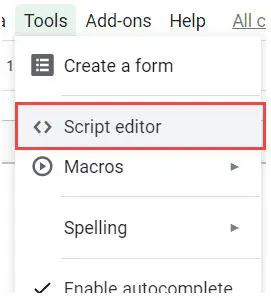
گزینه Script Editor را انتخاب کنید
4. در پنجره کد ویرایشگر اسکریپت، کد زیر را کپی-پیست کنید.
function onEdit() {
var s = SpreadsheetApp.getActiveSheet();
if( s.getName() == "Sheet1" ) { //checks that we're on Sheet1 or not
var r = s.getActiveCell();
if( r.getColumn() == 1 ) { //checks that the cell being edited is in column A
var nextCell = r.offset(0, 1);
if( nextCell.getValue() === '' ) //checks if the adjacent cell is empty or not?
nextCell.setValue(new Date());
{
{
{
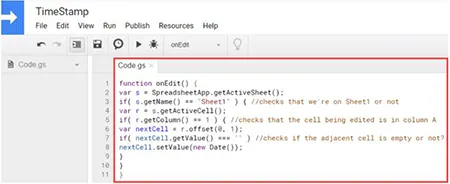
کد ایجاد خودکار تاریخ و زمان در گوگل شیت
5. کد را با کلیک بر روی نماد Save در نوار ابزار ذخیره کنید. ممکن است از شما بخواهد که نامی به آن بدهید.
هنگامی که این کد را در جای خود قرار دادید، هر زمان که چیزی را در هر سلولی در ستون A وارد کنید، یک مهر زمانی به طور خودکار در سلول مجاور ستون B ظاهر می شود. توجه داشته باشید که این مهر زمانی ثابت است، به این معنی که با ایجاد هر کدام تغییر نمی کند.
کد بالا فقط در Sheet1 کار می کند (همانطور که در خط سوم مشخص کردیم. می توانید نام "Sheet1" را به هر صفحه ای که می خواهید این کد روی آن کار کند تغییر دهید.
همچنین، با در نظر گرفتن اینکه شما دادهها را در ستون A وارد میکنید و به مهر زمانی در ستون B نیاز دارید، کد ایجاد شده است. میتوانید در صورت نیاز آنها را تغییر دهید.
امیدوارم این آموزش در مورد درج مهر زمان برای شما مفید بوده باشد!
گردآوری:بخش کامپیوتر و اینترنت
پاسخ ها