
Error Checking ویندوز
در این مقاله از ، نحوه اسکن هارد دیسک با استفاده از Error Check را به شما آموزش خواهیم داد. Error Check یک ابزار داخلی ویندوز است که می تواند برای اسکن و رفع خطاهای موجود در هارد دیسک شما استفاده شود. خطاهایی که Error Check می تواند شناسایی کند شامل خطاهای سیستم فایل، خطاهای پیوند سخت و سکتورهای بد است.
Error Check یک ابزار داخلی ویندوز است که می تواند برای اسکن و رفع خطاهای موجود در هارد دیسک شما استفاده شود. خطاهایی که Error Check می تواند شناسایی کند شامل خطاهای سیستم فایل، خطاهای پیوند سخت و سکتورهای بد است.
اگر به طور منظم Error Check را اجرا کنید، می توانید به محافظت از داده های خود در برابر آسیب کمک کنید و از خرابی هارد دیسک خود جلوگیری کنید.
"Error Check" یا همان "Check Disk" یا "CHKDSK" یک ابزار دستوری در سیستم عامل ویندوز است که برای بررسی و تعمیر خطاها و مشکلات در سیستمفایل و سطح فیزیکی هارد دیسک استفاده میشود. این ابزار به شما اجازه میدهد تا هارد دیسک خود را بررسی کرده و خطاها را شناسایی و در صورت امکان تصحیح کنید.
از توابع ویژهای که Error Check ارائه میدهد، عبارتند از:
• بررسی خطاهای سیستمفایل: این ابزار بررسی میکند که آیا سیستمفایلهای شما درست کار میکنند یا خیر و در صورت وجود هرگونه خطا یا ناسازگاری، تلاش میکند آنها را تصحیح کند.
• بررسی بخشهای فیزیکی هارد دیسک: Error Check همچنین قادر است بررسی کند که آیا هارد دیسک شما دارای بخشهای فیزیکی معیوب یا پیشآگهیدهندهای از مشکلات فیزیکی است یا خیر.
لطفاً توجه داشته باشید که اجرای Error Check ممکن است مدت زمان زیادی طول بکشد، و بهتر است پیش از اجرای آن، اطلاعات مهم خود را پشتیبانگیری کنید. همچنین، ممکن است تجربه کاربری و نحوه استفاده از این ابزار در نسخههای جدیدتر ویندوز تغییر کرده باشد.
بررسی خطا در ویندوز 11، ویندوز 10، ویندوز 8، ویندوز 7، ویندوز ویستا و ویندوز XP موجود است، اما همانطور که نشان داده شده تفاوت هایی وجود دارد.
1. روی دکمه Start کلیک راست کرده و Open Windows Explorer (Windows 7) or Explore (Vista/XP) را انتخاب کنید.
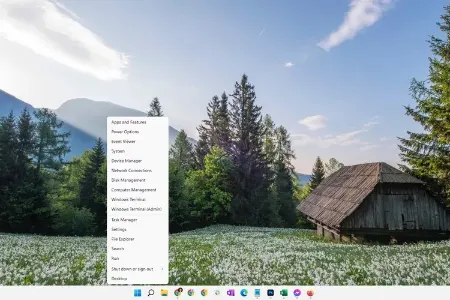
گزینه های Power User Menu ویندوز 11
File Explorer از طریق جستجوی سریع نیز در دسترس است. Windows Explorer، در نسخه های قبلی ویندوز، از طریق Computer یا My Computer در منوی Start نیز در دسترس است.
نکته: ویندوز 11، ویندوز 10 و ویندوز 8 به صورت خودکار خطاها را بررسی میکنند و در صورت نیاز به اقدام به شما اطلاع میدهند، اما میتوانید هر زمان که بخواهید یک بررسی دستی انجام دهید.
2. This PC (Windows 11/10/8)، Computer (Windows 7/Vista) یا My Computer (XP) را در حاشیه سمت چپ انتخاب کنید.
نکته: اگر این گزینه را نمی بینید، ممکن است مجبور شوید پنجره ناوبری را از منوی View نشان دهید. در XP، این در View > Explorer Bar > Folders است.
3. روی درایوی که میخواهید خطاهای آن را بررسی کنید (معمولاً C) کلیک راست کرده یا ضربه بزنید و نگه دارید و Properties را انتخاب کنید.
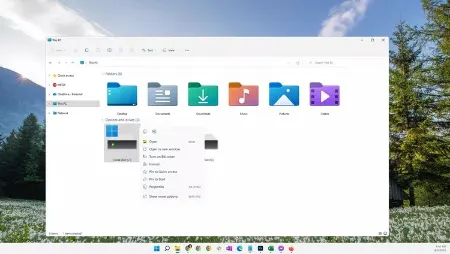
گزینه های منوی هارد دیسک ویندوز 11
نکته: اگر هیچ درایوی زیر عنوانی که در مرحله 2 قرار داده اید نمی بینید، فلش کوچک سمت چپ را برای نمایش لیست درایوها انتخاب کنید.
4. تب Tools را در بالای پنجره انتخاب کنید.
5. کاری که اکنون انجام می دهید به این بستگی دارد که از کدام نسخه ویندوز استفاده می کنید:
• ویندوز 11، 10 و 8 : Check و سپس Scan drive را انتخاب کنید و سپس به مرحله 8 بروید.
• Windows 7، Vista و XP : اکنون Check را انتخاب کنید و سپس به مرحله 6 ادامه دهید.
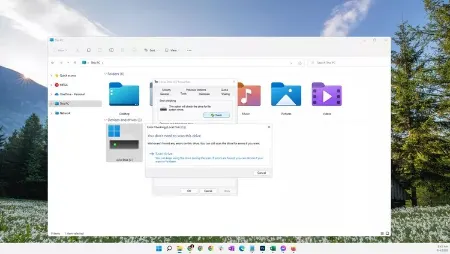
گزینه اسکن درایو در ویندوز 11
6. دو گزینه قبل از شروع اسکن بررسی خطا در ویندوز 7، ویستا و XP در دسترس است:
• Automatically fix file system errors، در صورت امکان، به طور خودکار خطاهای مربوط به سیستم فایل را که اسکن تشخیص می دهد تصحیح می کند. ما به شدت توصیه می کنیم هر بار این گزینه را بررسی کنید.
• Scan for and attempt recovery of bad sectors، جستجوی مناطقی از هارد دیسک را انجام می دهد که ممکن است آسیب دیده یا غیرقابل استفاده باشند. در صورت یافتن، این ابزار آن مناطق را به عنوان "بد" علامت گذاری می کند و از استفاده رایانه شما در آینده جلوگیری می کند. این بسیار مفید است، اما می تواند زمان اسکن را تا چند ساعت افزایش دهد.
نکته: گزینه اول معادل اجرای chkdsk /f و گزینه دوم با اجرای chkdsk /scan /r است. بررسی هر دو مانند اجرای chkdsk /r است.
7. Start را فشار دهید.
8. منتظر بمانید تا بررسی خطا هارد دیسک انتخابی را از نظر خطا اسکن می کند و بسته به گزینه هایی که انتخاب کرده اید و/یا خطاهای یافت شده، خطاهای یافت شده را برطرف می کند.
نکته: اگر پیامی دریافت کردید که ویندوز نمیتواند دیسک را در حین استفاده بررسی کند ، Schedule disk check را انتخاب کنید ، هر پنجره باز دیگری را ببندید و سپس رایانه خود را مجدداً راهاندازی کنید. متوجه خواهید شد که راه اندازی ویندوز بسیار بیشتر طول می کشد و با تکمیل فرآیند بررسی خطا (chkdsk) متنی را روی صفحه مشاهده خواهید کرد.
9. هر توصیه ای که پس از اسکن داده می شود را دنبال کنید. اگر خطاهایی پیدا شد، ممکن است از شما خواسته شود رایانه خود را مجدداً راه اندازی کنید. اگر خطایی پیدا نشد، میتوانید پنجرههای باز را ببندید و به طور معمول به استفاده از رایانه خود ادامه دهید.
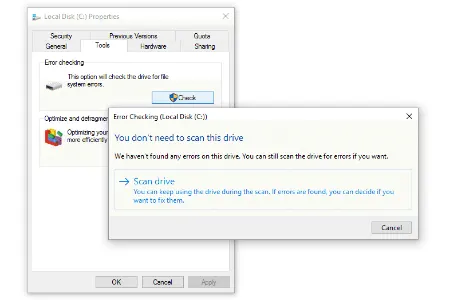
آموزش اسکن و رفع بد سکتور هارد دیسک
1. چگونه یک هارد اکسترنال را از نظر خطا بررسی کنم؟
درایو خارجی را در File Explorer پیدا کنید و روی آن کلیک راست کنید ، سپس Properties > Tools > Check > Scan and repair drive را انتخاب کنید.
2. چگونه یک هارد دیسک جدید را اسکن کنم؟
مطمئن شوید که هارد دیسک متصل است ، سپس ابزار مدیریت دیسک را باز کنید. هارد دیسک را در لیست پیدا کنید و روی آن کلیک راست کنید ، Initialize Disk را انتخاب کنید ، GPT را انتخاب کنید ، سپس OK را انتخاب کنید. در پنجره بعدی، در داخل کادر راه راه راست کلیک کرده و New Simple Volume را انتخاب کنید ، مراحل تخصیص فضا را کامل کنید، یک حرف درایو اختصاص دهید، یک قالب را انتخاب کنید، سپس گزینه Next را برای پایان انتخاب کنید.
3. اسکن هارد دیسک چقدر طول می کشد؟
مدت زمان لازم برای اسکن هارد دیسک به اندازه درایو و تعداد خطاها بستگی دارد. درایوهای کوچکتر می توانند اسکن را در کمتر از 20 دقیقه به پایان برسانند، در حالی که درایوهای بزرگتر ممکن است شش ساعت یا بیشتر طول بکشد.
اسکن هارد دیسک با استفاده از ابزار "Error Check" یک مرحله مهم در حفظ سلامت و عملکرد بهینه سیستم شماست. این ابزار به شما امکان میدهد تا از خطاها و مشکلات در سیستمفایلها و فیزیکی هارد دیسک خود آگاه شوید و در صورت لزوم اقدام به تصحیح این خطاها کنید.
گردآوری:بخش کامپیوتر و اینترنت
پاسخ ها