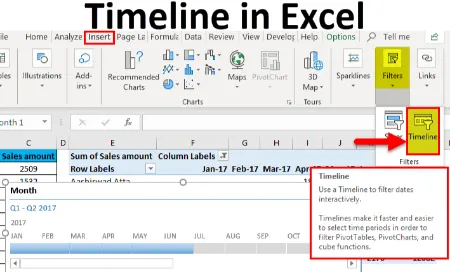
نحوه استفاده از Timeline Filter
فیلتر جدول زمانی اکسل ابزاری قدرتمند برای سازماندهی و تحلیل دادههای مبتنی بر تاریخ در اکسل است. فیلتر جدول زمانی اکسل به شما امکان میدهد دادهها را بهصورت بصری و در بازههای زمانی دلخواه فیلتر کنید. در این مقاله از ، نحوه ایجاد و استفاده از این ابزار را آموزش میدهیم.
اکسل روشهای متنوعی برای مرتبسازی و ارائه دادهها ارائه میدهد. مرتبسازی تاریخها در صفحات گسترده برای مشاهده ورودیها به ترتیب زمانی آسان است. اما اگر میخواهید ارائهای جامع و پویا داشته باشید، چرا دادههای خود را در قالب یک جدول زمانی (timeline) سازماندهی نکنید؟
این ابزار جدول زمانی اکسل (Excel timeline tool) روشی عالی برای ارائه یک پروژه و نقاط عطف (milestones) آن یا بهدست آوردن نمایشی بصری از روند دادهها (data trends) در یک بازه زمانی است. این مقاله به شما نشان میدهد که چگونه یک فیلتر جدول زمانی (Timeline Filter) در اکسل ایجاد کنید.
قبل از اینکه بتوانید یک فیلتر جدول زمانی (Timeline Filter) برای دادههای خود ایجاد کنید، ابتدا باید آنها را به یک جدول محوری (Pivot Table) تبدیل کنید. جدول محوری (Pivot Table) اساساً روشی قدرتمند برای سازماندهی حجم زیادی از دادهها و آسان کردن تحلیل، فیلتر کردن و نمایش در یک جدول زمانی (timeline) است. در اینجا نحوه ایجاد یک جدول محوری (Pivot Table) توضیح داده شده است:
1. ابتدا یک سلول در spreadsheet خود انتخاب کنید.
2. به تب “Insert” بروید و گزینه “Pivot Table” را انتخاب کنید.
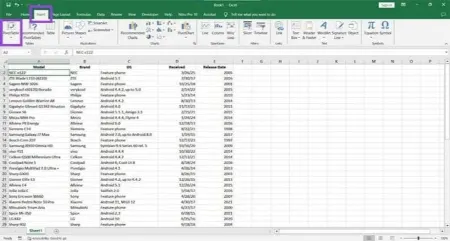
انتخاب گزینه Pivot Table از تب Insert در اکسل
3. در پنجرهای که ظاهر میشود، مطمئن شوید که کل جدول دادهها، شامل سرستونها (headings)، انتخاب شده است. همچنین میتوانید این جدول محوری (Pivot Table) جدید را به یک worksheet جدید صادر کنید. پس از اتمام، روی “OK” کلیک کنید.
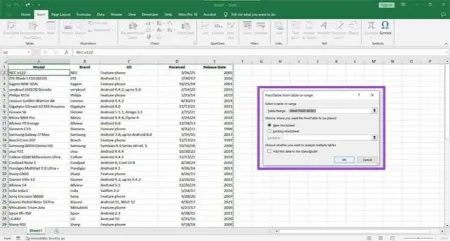
تنظیم محدوده دادهها و انتخاب worksheet
4. جدول محوری (Pivot Table) ایجاد خواهد شد. در پنجره جدیدی که در سمت راست صفحه ظاهر میشود، فیلدهای (fields) جدول خود را خواهید دید. هر ستون تاریخ بهصورت خودکار بهعنوان تاریخ شناسایی شده و به واحدهای کوچکتر (quarters، months، days) تقسیم میشود. هر فیلدی که میخواهید نمایش داده شود را انتخاب کنید و با drag کردن بین boxها، جدول محوری (Pivot Table) را قالببندی کنید.
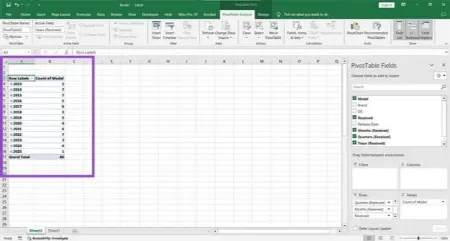
قالببندی جدول محوری با drag کردن فیلدهای تاریخ به boxهای موردنظر
5. برای حذف یک فیلد از یک box، روی آن کلیک چپ کرده و از منوی context گزینه “Remove Field” را انتخاب کنید.
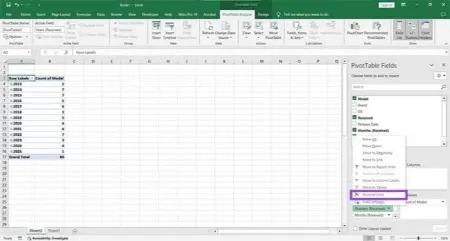
حذف یک فیلد از جدول محوری با استفاده از گزینه Remove Field
6. پس از اتمام، میتوانید پنجره را ببندید. این پنجره را هر زمان که بخواهید میتوانید از طریق تب “PivotTable Analyze” دوباره باز کنید.
اکنون که دادههای شما بهدرستی قالببندی و مرتب شدهاند، میتوانید فیلتر جدول زمانی (Timeline Filter) خود را درج کنید. مراحل زیر را دنبال کنید:
1. یک سلول در جدول محوری (Pivot Table) خود انتخاب کنید و از تب “Insert” گزینه “Timeline” را انتخاب کنید.
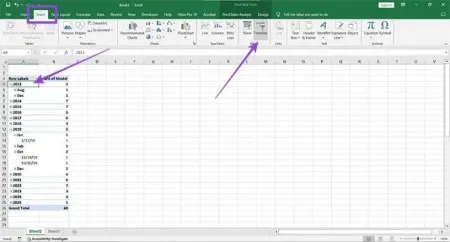
انتخاب گزینه Timeline از تب Insert برای درج فیلتر جدول زمانی
2. در پنجرهای که ظاهر میشود، ستون زمانی (time column) خاصی که میخواهید فیلتر جدول زمانی (Timeline Filter) بر اساس آن مرتب شود را انتخاب کنید. روی “OK” کلیک کنید.
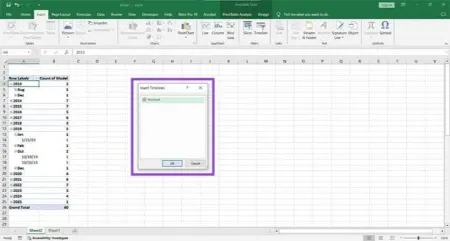
انتخاب ستون تاریخ برای مرتبسازی فیلتر جدول زمانی در اکسل
3. جدول زمانی (timeline) شما در worksheet درج خواهد شد. میتوانید آن را به دلخواه reposition کنید.
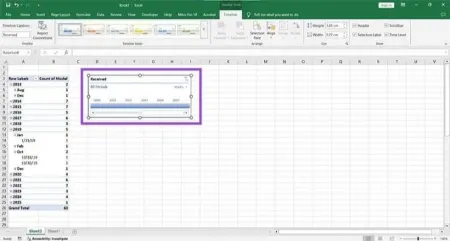
نمایش فیلتر جدول زمانی درجشده در worksheet اکسل
انتخاب گزینه Timeline از تب Insert برای درج فیلتر جدول زمانی
4. با کلیک روی یک واحد زمانی (unit of time) در فیلتر جدول زمانی (Timeline Filter)، میتوانید دادههایی که در آن دوره قرار دارند را مشاهده کنید.
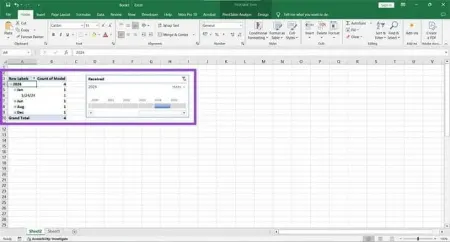
فیلتر کردن دادهها با انتخاب یک واحد زمانی در فیلتر جدول زمانی
اکنون که فیلتر جدول زمانی (Timeline Filter) خود را ایجاد کردهاید، راههای زیادی برای تنظیم آن مطابق با نیازهایتان وجود دارد:
1. یک لیست کشویی (dropdown list) در گوشه بالا-راست جدول زمانی به شما امکان میدهد دادههای خود را براساس واحدهای زمانی خاص (specific units of time) مرتب کنید، به شرطی که این واحدها در جدول محوری (Pivot Table) گنجانده شده باشند.
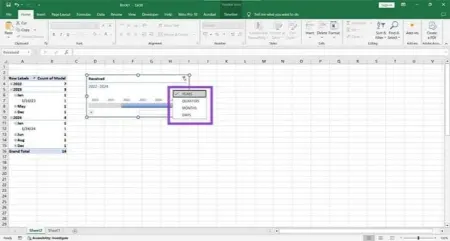
استفاده از لیست کشویی برای تغییر واحدهای زمانی در فیلتر جدول زمانی
2. میتوانید نوار زمانی (time bar) را به چپ یا راست drag کنید تا چندین نوار زمانی (time bars) را انتخاب کنید.
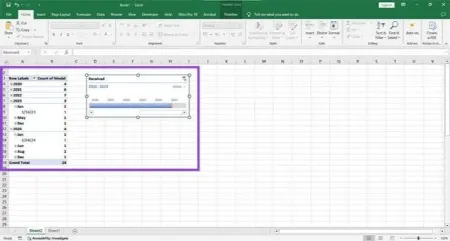
انتخاب بازههای زمانی چندگانه با drag کردن نوار زمانی در اکسل
3. همانند یک نمودار درجشده، میتوانید اندازه (size) و موقعیت (position) فیلتر جدول زمانی (Timeline Filter) خود را تنظیم کنید.
4. هنگامی که فیلتر جدول زمانی (Timeline Filter) انتخاب شده است، میتوانید از تب “Timeline” که در منو ظاهر میشود استفاده کنید تا سبک (style) و تنظیمات مختلف دیگر آن را تنظیم کنید.
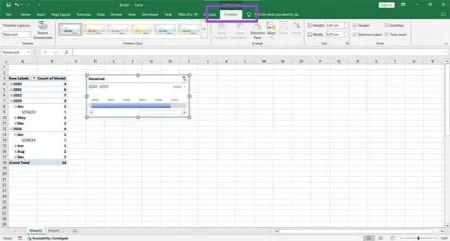
تنظیم سبک و گزینههای فیلتر تایملاین از تب تایملاین در اکسل
1. فیلتر جدول زمانی در اکسل چیست و چه کاربردی دارد؟
فیلتر جدول زمانی ابزاری در اکسل است که به شما امکان میدهد دادههای موجود در یک جدول محوری را بهصورت بصری و بر اساس بازههای زمانی (مانند روز، ماه، فصل یا سال) فیلتر کنید. این ابزار برای ارائه پروژهها، نمایش نقاط عطف یا تحلیل روند دادهها در یک بازه زمانی خاص بسیار مفید است.
2. آیا برای ایجاد فیلتر جدول زمانی حتماً باید از جدول محوری استفاده کرد؟
بله، فیلتر جدول زمانی فقط با جدول محوری کار میکند، زیرا این ابزار به دادههای قالببندیشده در Pivot Table وابسته است تا تاریخها را به واحدهای زمانی کوچکتر (مانند quarters، months، days) تقسیم کند.
3. چه نوع دادههایی برای فیلتر جدول زمانی مناسب هستند؟
دادههایی که شامل ستونهای تاریخ باشند، برای ایجاد فیلتر جدول زمانی مناسب هستند. این تاریخها باید بهدرستی در اکسل بهعنوان تاریخ (date format) شناسایی شوند.
4. آیا میتوانم فیلتر جدول زمانی (Timeline Filter) را در نسخههای قدیمیتر اکسل استفاده کنم؟
خیر، قابلیت فیلتر جدول زمانی (Timeline Filter) از اکسل ۲۰۱۳ به بعد در دسترس است. اگر از نسخههای قدیمیتر (مانند ۲۰۱۰ یا ۲۰۰۷) استفاده میکنید، این ابزار در دسترس نخواهد بود.
5. آیا میتوانم ظاهر فیلتر جدول زمانی (Timeline Filter) را تغییر دهم؟
بله، با انتخاب جدول زمانی و استفاده از تب “Timeline”، میتوانید سبک (style)، رنگ، اندازه (size) و سایر تنظیمات ظاهری آن را تغییر دهید.
ایجاد فیلتر جدول زمانی اکسل راهی ساده و مؤثر برای سازماندهی و تحلیل دادههای مبتنی بر تاریخ است. با استفاده از جدول محوری (Pivot Table) و درج فیلتر جدول زمانی، میتوانید دادهها را بهصورت بصری در بازههای زمانی دلخواه (مانند روز، ماه، یا سال) فیلتر و نمایش دهید. این ابزار برای ارائه پروژهها، تحلیل روندها و مدیریت دادهها بسیار کاربردی است. با دنبال کردن مراحل این مقاله از ، میتوانید بهراحتی یک Timeline Filter حرفهای در اکسل ایجاد کرده و دادههای خود را به شکلی پویا مدیریت کنید.
گردآوری:بخش کامپیوتر و اینترنت
پاسخ ها