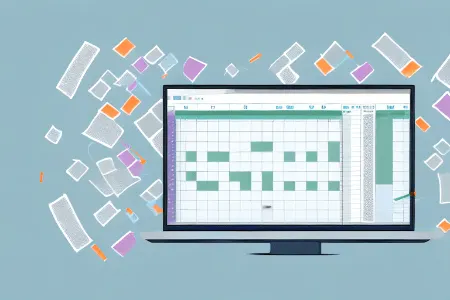
نحوه تنظیم اندازه سلول های اکسل
در این مقاله از به موضوع تنظیم اندازه سلول های اکسل می پردازیم. در این مقاله روش های مختلف تنظیم اندازه سلول ها در اکسل به صورت دستی و خودکار به طور کامل آموزش داده می شود.
کاربرگهای گسترده میتوانند فوقالعاده مفید باشند، اما همچنین میتوانند به سرعت به یک آشفتگی واقعی تبدیل شوند. با اضافه کردن دادههای بیشتر و شروع به تغییر اندازه یا جابهجایی ردیفها و ستونها برای تناسب با دادههایتان، ممکن است متوجه شوید که کاربرگ شما شروع به نامرتب شدن کرده و خواندن آن دشوار میشود. در این مرحله، ممکن است متوجه شوید که تنظیم همه سلولها در صفحه گسترده اکسل شما به یک اندازه میتواند کارها را کمی واضحتر کند.
خبر خوب این است که چندین راه برای تنظیم سریع ارتفاع، عرض یا هر دو برای همه سلولهای سند شما وجود دارد. در اینجا نحوه ایجاد همه سلولها با اندازه یکسان در اکسل آمده است:
اگر می خواهید به سرعت به تمام سلول های صفحه گسترده اکسل خود عرض یکسان بدهید، می توانید این کار را با استفاده از ابزارهای Format انجام دهید. این به شما این امکان را می دهد که یک عرض خاص برای سلول های خود تنظیم کنید که برای تمام سلول هایی که انتخاب می کنید اعمال می شود. برای اعمال عرض در کل صفحه گسترده، ابتدا باید کل سند را انتخاب کنید.
1. با کلیک کردن روی ناحیه در گوشه سمت چپ بالای صفحهگسترده، تمام سلولهای سندتان را انتخاب کنید.
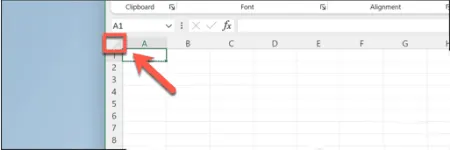
روی مربع در گوشه سمت چپ بالای صفحه گسترده کلیک کنید
2. یا از میانبر صفحه کلید Ctrl+A در ویندوز یا Cmd+A در مک برای انتخاب همه سلول ها استفاده کنید.
3. در نوار صفحه اصلی ، روی نماد Format کلیک کنید .

گزینه Format را در اکسل انتخاب کنید
4. Column Width را انتخاب کنید.
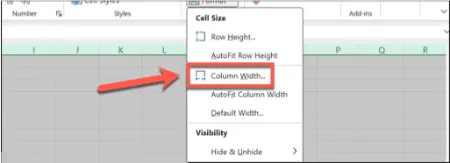
Column Width را انتخاب کنید
5. عرض ردیفی را که می خواهید برای همه سلول ها اعمال شود وارد کنید.
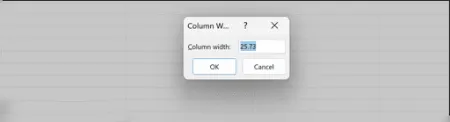
اندازه مورد نظر را وارد کنید
6. روی OK کلیک کنید و تمام سلولهای انتخابشده عرضی را که مشخص کردهاید، خواهند داشت.
اگر ستون خاصی از سلولها وجود دارد که عرض ایدهآل برای نیازهای شماست، و میخواهید همان عرض را در بقیه سلولهای صفحه گسترده خود اعمال کنید، میتوانید از ابزار Paint Format استفاده کنید. این ابزار قالب بندی سلول های انتخاب شده را کپی می کند و آن را در هر سلول دیگری که انتخاب می کنید اعمال می کند.
1. با کلیک روی نام ستون، کل ستونی را انتخاب کنید که دارای عرضی است که میخواهید در تمام سلولها اعمال شود.
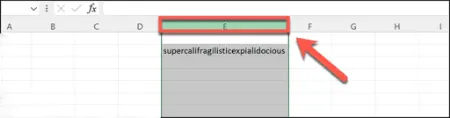
ستون مورد نظر را انتخاب کنید
2. در نوار صفحه اصلی ، روی نماد Paint Format کلیک کنید.
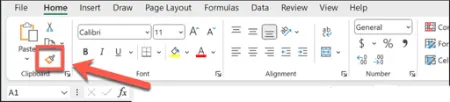
Paint Format را انتخاب کنید
3. روی مربع در گوشه سمت چپ بالای صفحهگسترده خود کلیک کنید.
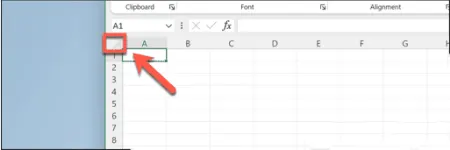
روی مربع در گوشه سمت چپ بالای صفحه گسترده کلیک کنید
4. عرض ستون انتخابی در کل صفحه گسترده شما اعمال می شود.
اگر می خواهید به تمام سلول های صفحه گسترده خود ارتفاع یکسان بدهید، می توانید این کار را با استفاده از ابزارهای Format انجام دهید. این به شما امکان می دهد ارتفاعی را تعیین کنید که برای تمام سلول هایی که انتخاب می کنید اعمال شود. با انتخاب کل صفحه گسترده ، میتوانید به تمام سلولهای سند خود ارتفاع یکسانی بدهید.
1. روی مربع در گوشه سمت چپ بالای صفحهگسترده کلیک کنید تا همه سلولها انتخاب شوند.
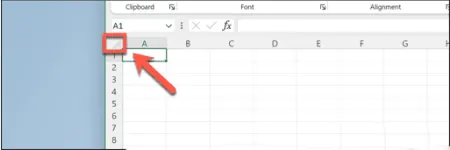
روی مربع در گوشه سمت چپ بالای صفحهگسترده کلیک کنید
2. همچنین، با فشار دادن Ctrl+A در ویندوز یا Cmd+A در مک، همه سلولها را انتخاب کنید.
3. در نوار صفحه اصلی ، روی نماد Format کلیک کنید.

گزینه Format را انتخاب کنید
4. Row Height را انتخاب کنید.

Row Height را انتخاب کنید
5. ارتفاع ردیفی را که می خواهید برای همه سلول ها اعمال شود وارد کنید.
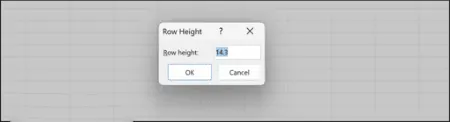
اندازه مورد نظر را وارد کنید
6. روی OK کلیک کنید و عرض مشخص شده شما روی تمام سلول های انتخاب شده اعمال می شود.
اگر یک ردیف یا ردیف خاصی در صفحه گسترده شما وجود دارد که ارتفاع مناسبی دارد و میخواهید آن ارتفاع را به تمام ردیفهای دیگر صفحهگسترده خود اعمال کنید، میتوانید از ابزار Paint Format برای کپی کردن قالببندی از این ردیف و اعمال آن استفاده کنید. به بقیه سند شما با این کار تمام ردیف های دیگر با ارتفاع ردیف انتخابی شما مطابقت دارند.
1. با کلیک روی شماره ردیف، ردیفی را که می خواهید ارتفاع را از آن کپی کنید، انتخاب کنید.
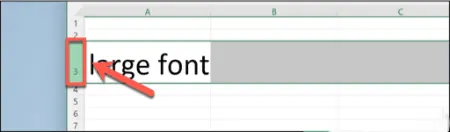
روی ردیف مورد نظر کلیک کنید
2. در نوار صفحه اصلی ، نماد Paint Format را انتخاب کنید.
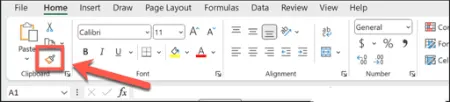
Paint Format را انتخاب کنید
3. روی ناحیه در گوشه سمت چپ بالای صفحهگسترده خود کلیک کنید تا قالببندی در تمام سلولهای سندتان اعمال شود.
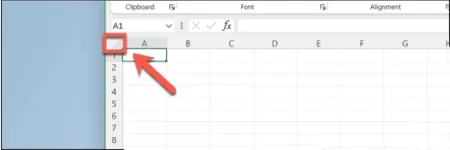
روی مربع در گوشه سمت چپ بالای صفحهگسترده کلیک کنید
4. همه ردیفهای صفحهگسترده شما اکنون همان ارتفاع ردیف انتخابی شما را خواهند داشت.
راه دیگر برای اعمال ارتفاع، عرض یا هر دو یکسان برای همه سلولهای خود در اکسل این است که تمام سلولهای سند یا محدودهای از سلولها را انتخاب کنید و سپس اندازه یکی از سلولهای خود را به صورت دستی تنظیم کنید. ارتفاع و عرض یکسان برای تمام سلول های انتخاب شده در سند شما اعمال می شود و به شما این امکان را می دهد که اندازه دقیق مورد نظر خود را بدون نیاز به حدس زدن ابعاد دقیق ایجاد کنید.
1. با کلیک کردن روی ناحیه در سمت چپ بالای صفحهگسترده، همه سلولها را انتخاب کنید.
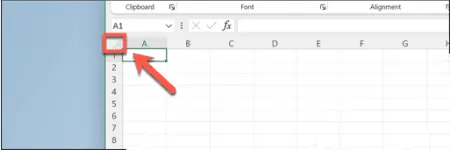
روی مربع در گوشه سمت چپ بالای صفحهگسترده کلیک کنید
2. همچنین، Ctrl+A را در ویندوز یا Cmd+A را در مک فشار دهید تا همه سلولها انتخاب شوند.
3. روی حاشیه سمت راست یکی از سرصفحه های ستون خود کلیک کنید و نگه دارید و آن را به سمت چپ یا راست بکشید تا عرض ستون را تغییر دهید.
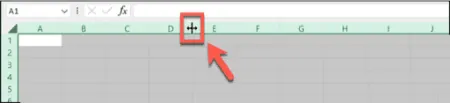
روی حاشیه سمت راست یکی از سرصفحه های ستون خود کلیک کنید
4. مکان نما را رها کنید و عرض به تمام سلول های دیگر شما اعمال می شود.
5. روی حاشیه پایین یکی از سرصفحههای ردیف خود کلیک کنید و نگه دارید و برای تغییر اندازه ارتفاع سطر به بالا یا پایین بکشید.
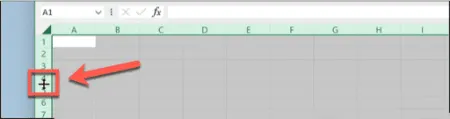
روی حاشیه یکی از سرصفحه های ردیف خود کلیک کنید
6. مکان نما را رها کنید و ارتفاع در تمام سلول های شما اعمال می شود.
7. تمام سلول های سند شما اکنون دارای ارتفاع و عرض یکسان خواهند بود.
اکسل همچنین دارای یک ویژگی مفید دیگر است که ارتفاع یا عرض یک سلول را متناسب با محتوای آن سلول تغییر می دهد. به عنوان مثال، اگر یک کلمه طولانی در یک سلول دارید، استفاده از Autofit سلول را گسترده می کند تا کل متن در سلول قرار گیرد. اگر یک سلول فقط دارای یک رقم باشد، Autofit اندازه سلول را کاهش می دهد تا تک رقمی فقط در داخل آن قرار گیرد. این یک راه عالی برای فشردهسازی صفحهگستردهتان تا حد امکان بدون مخفی کردن هیچیک از دادههای موجود در آن است، اگرچه ممکن است بخواهید ابتدا هر ردیف خالی را حذف کنید. می توانید Autofit را در تمام سلول های خود اعمال کنید. این باعث نمی شود همه آنها به یک اندازه باشند. هر سطر و ستون را تغییر می دهد تا با محتوای سلول ها مطابقت داشته باشد.
1. با کلیک کردن روی ناحیه بالا سمت چپ صفحهگسترده، همه سلولها را انتخاب کنید.
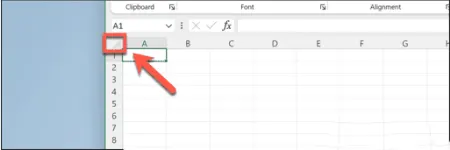
روی مربع در گوشه سمت چپ بالای صفحهگسترده کلیک کنید
2. یا از میانبر صفحه کلید Ctrl+A در ویندوز یا Cmd+A در مک استفاده کنید.
3. در نوار صفحه اصلی ، روی نماد Format کلیک کنید.

روی نماد Format کلیک کنید
4. برای اعمال Autofit در عرض سلول، Auto-fit Column Width را انتخاب کنید.
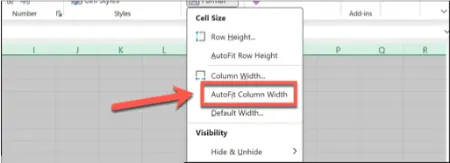
گزینه Auto-fit Column Width را انتخاب کنید
5. عرض سلول ها به طور خودکار متناسب با محتویات تنظیم می شود.
6. همچنین می توانید با دوبار کلیک کردن بر روی یکی از مرزهای بین سرصفحه های ستون به همان اثر برسید.
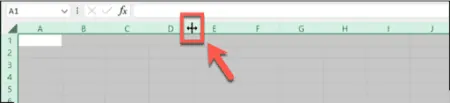
بر روی یکی از مرزهای بین سرصفحه های ستون کلیک کنید
7. برای اعمال Autofit در ارتفاع سلول، Auto-fit Row Height. را انتخاب کنید.
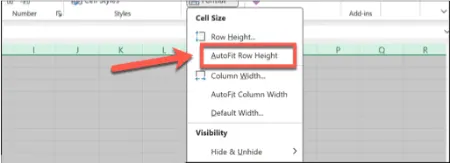
گزینه Auto-fit Row Height را انتخاب کنید
8. ارتفاع سلول ها به طور خودکار متناسب با محتویات تنظیم می شود.
9. همچنین میتوانید با دوبار کلیک کردن بر روی یکی از مرزهای بین سرصفحههای ردیف، به همان اثر برسید.
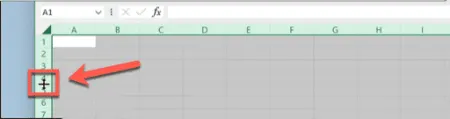
روی حاشیه یکی از سرصفحه های ردیف خود کلیک کنید
یادگیری نحوه ایجاد اندازه همه سلول ها در اکسل می تواند به ایجاد صفحه گسترده ای کمک کند که ظاهری مرتب تر داشته باشد و خواندن آن آسان تر باشد. استفاده از یک اندازه سلول یکنواخت ممکن است داده های شما را آسان تر کند. با این حال، گاهی اوقات ممکن است ترجیح دهید از گزینه های Autofit برای حذف فضای تلف شده در سلول ها استفاده کنید. این به شما امکان می دهد با حذف فضای سفید استفاده نشده، داده های بیشتری را روی صفحه قابل مشاهده قرار دهید.
گردآوری:بخش کامپیوترو اینترنت
پاسخ ها