
یکی از راهها برای ویرایش عکس، تغییر سایز آن است که اگرچه یک کار ابتدایی به نظر میرسد، اما کارایی بالایی دارد. ما در این مطلب نحوه تغییر سایز عکس در دستگاههای مختلف مجهز به ویندوز ۱۰، مک او اس و به صورت آنلاین را آموزش میدهیم.
فرقی نمیکند از کدام پلتفرم استفاده میکنید، تغییر سایز عکس کار دشواری نیست و به راحتی میتوانید آن را انجام دهید. برخی از محبوبترین سیستم عاملها درون خود ویژگی برای تغییر سایز تصاویر دارند. برای آموزش چگونگی تغییر سایز عکس در کامپیوتر با سیستم عاملهای مختلف و به صورت آنلاین در ادامه همراه دیجیتال باشید.
نحوه تغییر سایز عکس در ویندوز ۱۰
ویندوز ۱۰ به صورت پیش فرض از برنامه مدیریت تصاویر به نام «Photos» بهره میبرد. در این اپ نه تنها میتوانید تصاویر را سازماندهی کرده و تماشا کنید، بلکه امکان ویرایش عکسها توسط آن نیز وجود دارد.
این برنامه امکان تغییر سایز تصاویر را برای شما فراهم میکند و برای اینکار دردسری را تجربه نخواهید کرد. برای تغییر سایز یک عکس در این برنامه در ویندوز ۱۰، ابتدا آن را انتخاب کنید و سپس آن را به اندازه موردنظرتان تغییر دهید.
برای چنین کاری مراحل زیر را دنبال کنید:
- اول از همه به فولدری بروید که عکس در آن قرار دارد.
- روی عکس کلیک راست کرده و به ترتیب گزینه «Open With» و «Photos» را انتخاب کنید. با اینکار تصویر موردنظرتان در برنامه فوتوز باز میشود.
- زمانی که این برنامه باز شد، روی گزینه سه نقطه در گوشه راست بالای صفحه کلیک کرده و گزینه «Resize» را انتخاب کنید.
- در این برنامه ویندوز ۱۰ چندین سایز به صورت پیش فرض برای تصاویر وجود دارد، اما اگر هیچ کدام از آنها موردنظرتان نبود، روی گزینه «Define custom dimensions» در پایین این پنجره کلیک کنید.
- در برابرتان گزینههای آشنایی برای ابعاد تصویر قرار میگیرد. اندازه موردنظرتان برای عرض و ارتفاع تصویر را در جعبههای مخصوص آن وارد کنید.
- در صورتی که میخواهید نسبت تصویر تغییری نکند، گزینه «Maintain aspect ratio» را انتخاب کنید. زمانی که این گزینه فعال باشد، شما تنها میتوانید درون یکی از جعبهها عدد موردنظر خود را وارد کنید و عدد دوم به صورت خودکار با توجه به عدد اول، تغییر میکند.
- در پایان روی گزینه «Save resized copy» کلیک کنید تا تصویر نهایی ذخیره شود.
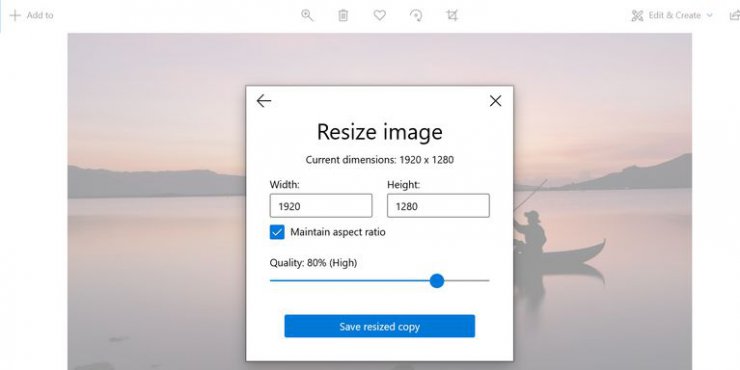
نحوه تغییر سایز عکس در مک او اس
در سیستم عامل مک او اس برای مشاهده تصاویر میتوانید از برنامه پیش فرض «Preview» استفاده کنید و همین اپ امکان تغییر سایز تصاویر را برای شما فراهم میکند. تغییر سایز عکس با استفاده از Preview، سریعتر از اپ فوتوز در ویندوز ۱۰ است.
برای تغییر سایز تصویر در مک او اس با استفاده از Preview مراحل زیر را انجام دهید:
- روی تصویر موردنظرتان کلیک راست کرده، گزینه Open With را انتخاب کنید و در نهایت روی برنامه Preview کلیک کنید.
- در برنامه Preview، روی منوی Tools در بالای صفحه کلیک کرده و سپس گزینه «Adjust Size» را انتخاب کنید.
- با این کار دو جعبه برای وارد کردن عرض و ارتفاع روی صفحه ظاهر میشود. اعداد موردنظرتان را وارد کرده و همچنین واحد اندازهگیری را انتخاب کنید. در ادامه روی گزینه OK کلیک کنید.
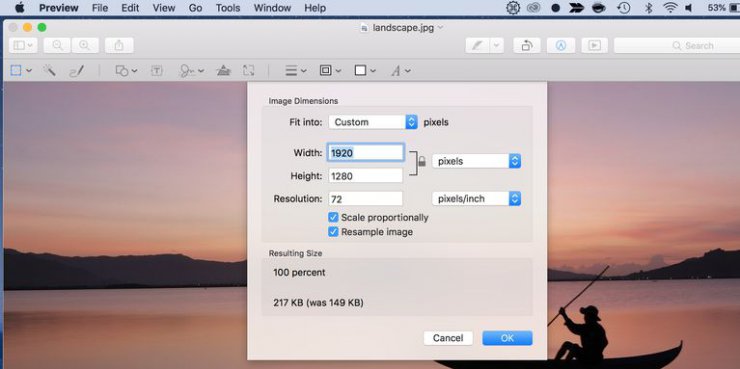
- اگر میخواهید نسبت تصویر ثابت باشد، گزینه «Scale proportionally» را انتخاب کنید.
- در پایان برای ذخیرهسازی عکس نهایی به مسیر File > Save بروید.
نحوه تغییر سایز عکس به صورت آنلاین
اگر علاقهای به استفاده از برنامههای پیش فرض سیستم عامل ویندوز و مک او اس و همچنین اپهای شخص ثالث ندارید، میتوانید برای تغییر سایز تصاویر به سراغ سرویسهای آنلاین بروید.
«ادوبی فتوشاپ اکسپرس» یکی از ابزارهای مبتنی بر وب است که میتوانید درون آن سایز تصاویر را تغییر دهید. برای استفاده از این سرویس، مراحل زیر را دنبال کنید:
- به وسیله مرورگر خود به سایت Adobe Photoshop Express بروید.
- روی گزینه آپلود فایل کلیک کنید و سپس عکس موردنظرتان را درون این سایت آپلود کنید.
- از میان گزینههای در سمت چپ صفحه روی گزینه «Resize image» کلیک کنید.
- ابعاد موردنظرتان را در جعبههای عرض و ارتفاع در گوشه بالای سمت راست صفحه وارد کنید.
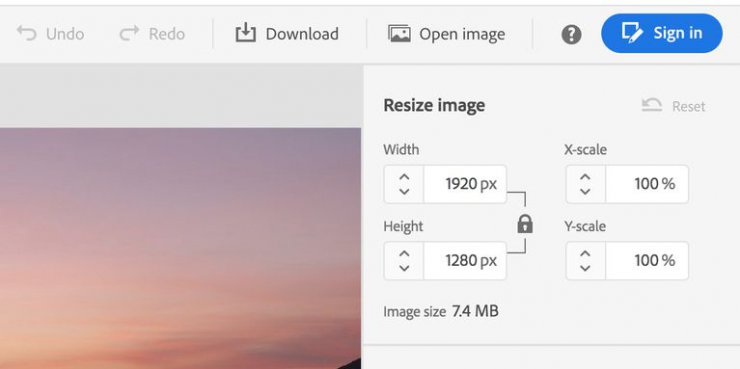
- اگر نمیخواهید نسبت تصویر ثابت باقی بماند، روی آیکون قفل کلیک کنید. در غیر اینصورت کاری به این آیکون نداشته باشید.
- روی گزینه Resize image در گوشه پایینی سمت چپ صفحه کلیک کنید تا ابعاد تصویر تغییر کند.
- برای دانلود این تصویر روی گزینه دانلود در بالای صفحه کلیک کنید.
- نام این عکس جدید را تایپ کرده، فرمت و کیفیت آن را انتخاب کرده و در نهایت روی گزینه دانلود کلیک کنید.
با استفاده از ابزارهای بالا بدون توجه به پلتفرمی که در حال استفاده از آن هستید، میتوانید بدون دانلود برنامههای شخص ثالث ابعاد تصویر خود را تغییر دهید. اگر میخواهید تغییرات بیشتری در عکس خود اعمال کنید، باید به سراغ برنامههای ویرایش تصویر مانند فتوشاپ بروید و یکی از آنها را انتخاب کنید.
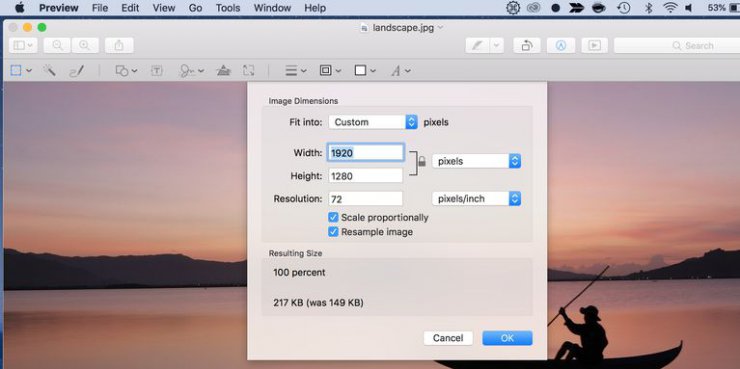
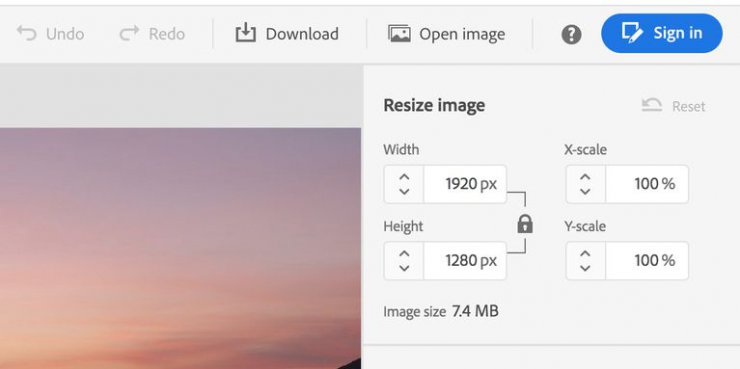
پاسخ ها