ضبط مکالمات تصویری واتساپ کار ساده و سرراستی نیست؛ نه خود اپلیکیشن این امکان را به شما میدهد و نه هیچ کدام از سیستمهای عامل. بنابراین برای این کار ناچارید که به ابزار شخص ثالث متوسل شده و از آنها برای رسیدن به هدفتان استفاده کنید.
در مقالهای که مشغول خواندنش هستید، میخواهیم کار با دو ابزار ضبط مکالمات تصویری و البته صوتی واتساپ را با هم یاد بگیریم. پس تا پایان با ما همراه باشید.
این اپ در ضبط مکالمات صوتی واتساپ امتحانش را به خوبی پس داده و با طیف گستردهای از دیوایسهای اندرویدی سازگار است و خروجیهای با کیفیتی را در اختیارتان قرار میدهد.
گام اول: اپلیکیشن را از پلی استور گوگل دانلود کنید. پیش از دانلود میتوانید با چک کردن این لیست از پشتیبانی شدن گوشیتان توسط اپلیکیشن مطمئن شوید.
گام دوم: بعد از نصب، اپلیکیشن را باز کرده و دسترسیهای لازم را به آن بدهید. با دادن این دسترسیها قبول میکنید که Cube ACR اجازه دارد کلیه تماسهای ورودی و خروجی شما در واتساپ (و در صورت تمایل اپهای مشابه مثل اسکایپ و Duo) را ضبط و در خودش ذخیره کند. همچنین با دادن این دسترسی یک ویجت شناور در گوشه صفحه خانگی اندروید ظاهر میشود که با آن بتوانید دستور ضبط مکالمات را صادر کنید.
همچنین اگر از اندروید 10 استفاده میکنید، آگاه باشید که دادن دسترسی App connector برای کار کردن اپلیکیشن الزامیست.
گام سوم: بعد از دادن دسترسیهای لازم، حالا میتوانید تمام مکالمات صوتی خروجی و ورودی واتساپ را از درون پیامرسان ضبط کنید. به محض دریافت یک تماس، یا وقتی خودتان تماس میگیرید، ویجت Cube ACR در گوشه صفحه ظاهر میشود تا بتوانید به آسانی فشردن آن ضبط مکالمه را آغاز کنید.
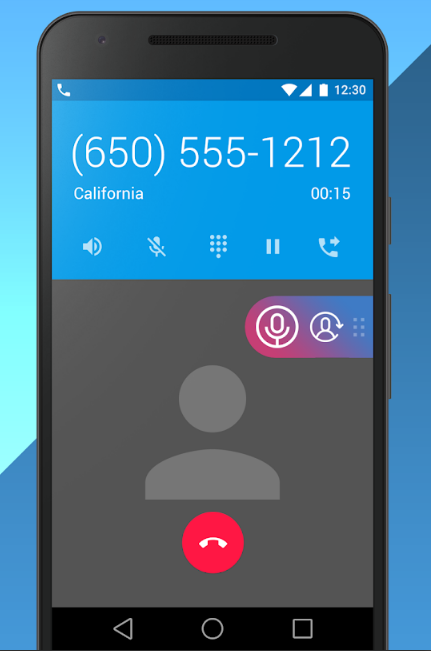
گام چهارم: اگر به هر دلیلی این ویجت شناور ظاهر نشد یا Cube ACR صداها را به درستی ضبط نکرد، وارد تنظیمات اپلیکیشن شوید. سپس در بخش تنظیمات VoIP recording گزینه Ignore VoIP-support check را فعال کرده و منبع صوتی را Voice call انتخاب کنید.
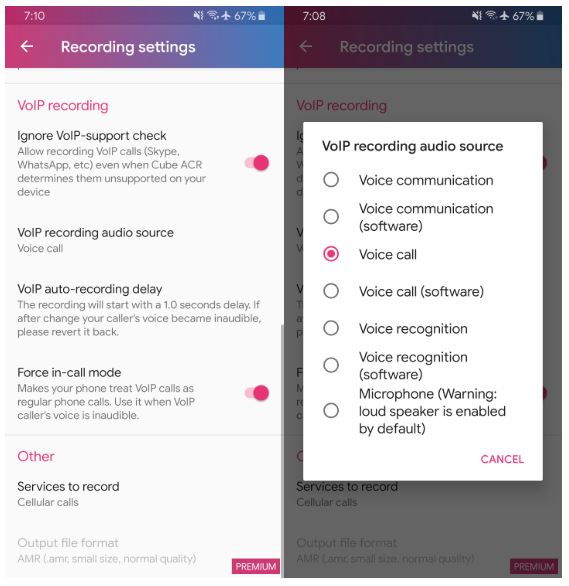
گام پنجم: با اتمام ضبط میتوانید به فایلهای خروجی از درون Cube ACR یا مراجعه به فایل منیجر و باز کردن پوشه مرتبط با Cube ACR در حافظه داخلی گوشی دسترسی داشته باشید.
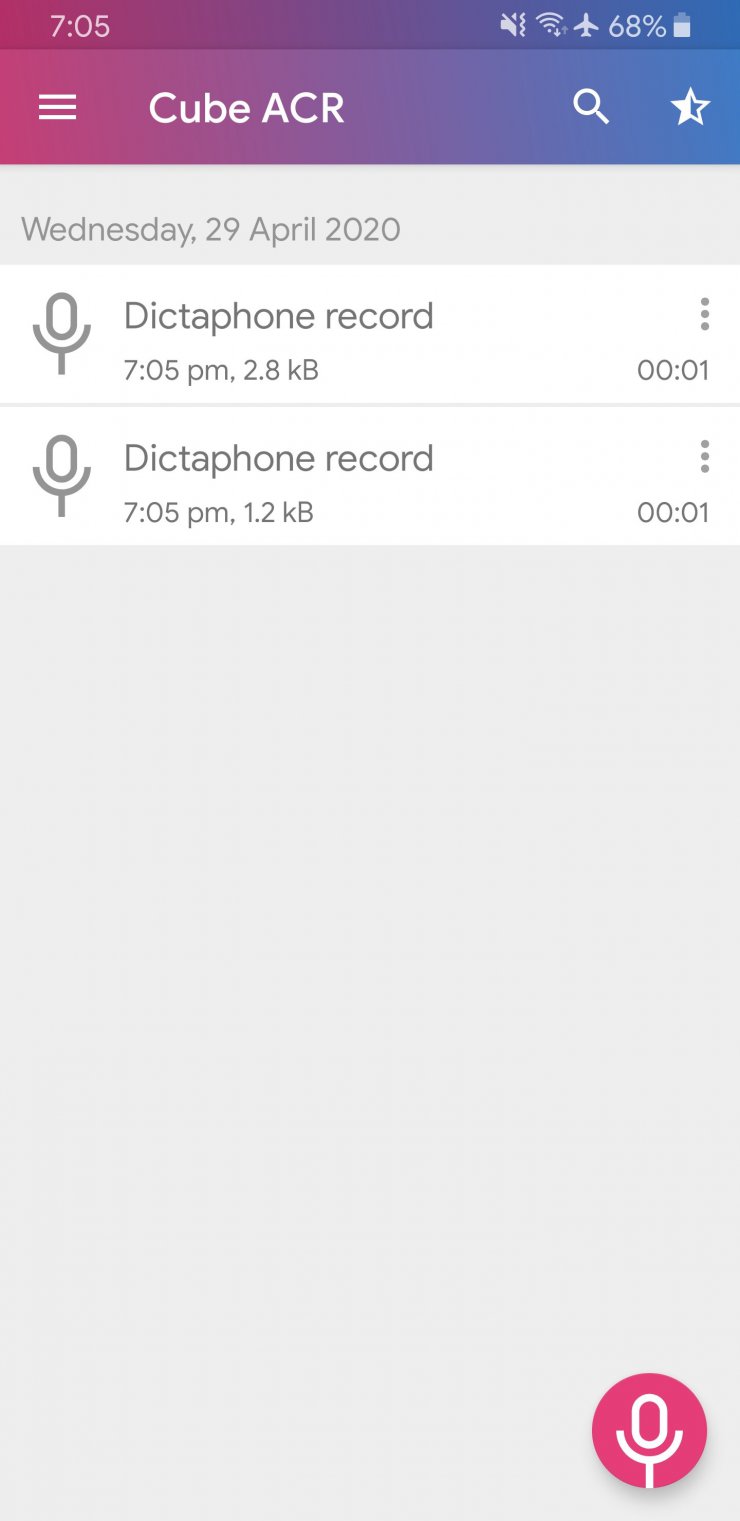
ضبط مکالمات تصویری واتساپ نسبت به مکالمات صوتی کمی پیچیدهتر است. بعضی اپلیکیشنها مثل AZ Screen Recorder و DU Recorder ظاهرا از پس انجام این کار بر میآیند، ولی بسیاری از کاربران گزارش میدهند که در ضبط مکالمات تصویری با این دو مشکل صدا داشتهاند و صدا به طور یک طرفه ضبط میشده. اگر شما هم در ضبط مکالمات تصویری واتساپ با این دو اپ به چنین مشکلی برخوردید، بد نیست به اپ MNML Screen Recorder هم شانس کوچکی بدهید.
این اپ که هنوز در مرحله Early Access قرار دارد، تنظیمات خوبی برای هماهنگی ضبط صدا و تصویر ارائه کرده که میتوان با اندکی دستکاری کردن آنها به نتایج مطلوبی رسید. در ادامه نحوه استفاده از این اپ را با هم مرور میکنیم.
گام اول: اپلیکیشن را از گوگل پلی استور دانلود کنید.
گام دوم: بعد از دانلود و نصب، اپ را باز کرده و از گوشه بالا و سمت راست با فشردن آیکن سه نقطه وارد قسمت Settings شوید.
گام سوم: روی Recording اشاره کرده و گزینه Record Audio را فعال کنید.
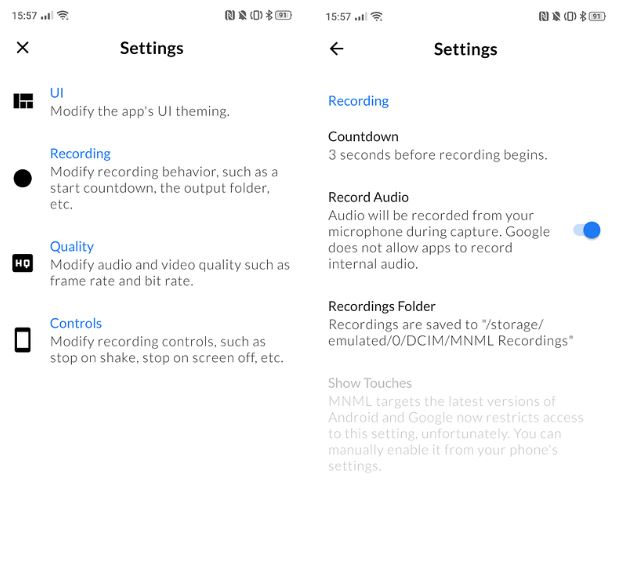
گام چهارم: حالا مجددا به منوی اصلی اپلیکیشن برگردید و روی Record اشاره کنید. در این صورت کار ضبط آغاز میشود.
گام پنجم: با اشاره روی گزینه رکورد هر چیزی که در صفحه در حال اتفاق افتادن است ضبط میشود. بنابراین کافیست وارد واتساپ شوید، مکالمه تصویری را برقرار کرده و تا انتها ادامه بدهید.
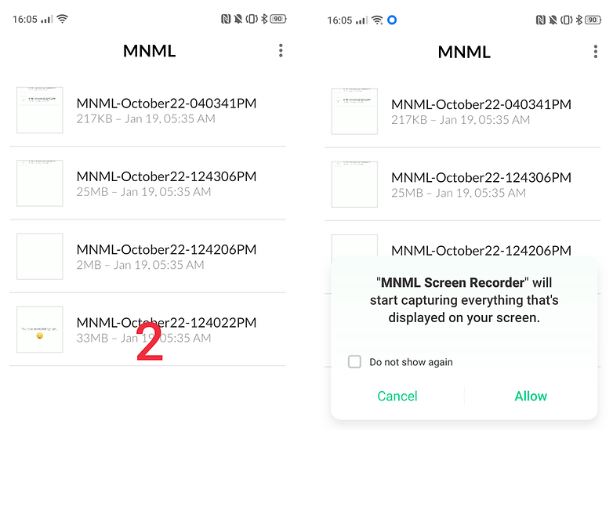
گام ششم: بعد از اتمام مکالمه، نوار ابزار اندروید را پایین بکشید و روی آیکن مربعی شکل توقف اشاره کنید.
گام هفتم: کار تمام است. حالا مکالمه تصویری شما در اپلیکیشن ذخیره شده که میتوانید آن را تماشا کرده و با دیگران به اشتراک بگذارید.
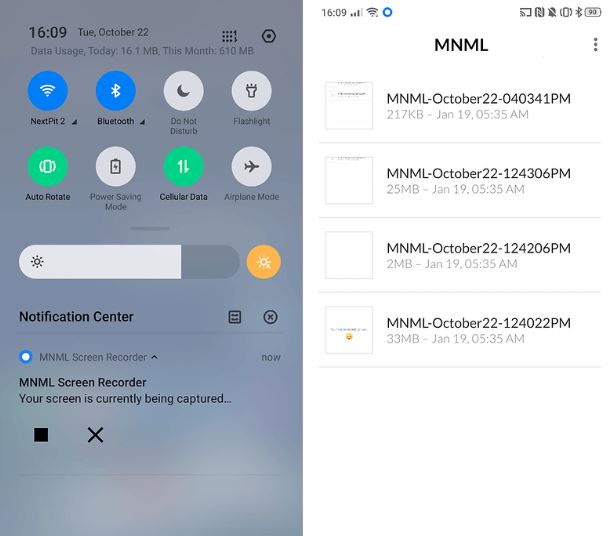
در انتها باید به این موضوع اشاره کنیم که بسته به نسخه اندروید و مدل دیوایسی که از آن استفاده میکنید، احتمال دارد از اپلیکیشنهای معرفی شده در این مقاله نتایج متفاوتی بگیرید. با این حساب توصیه میکنیم اگر برای ضبط مکالمات (چه صوتی چه تصویری) به مشکل برخوردید، در درجه اول همه گزینههای موجود در تنظیمات اپهای معرفی شده را امتحان کنید و در درجه بعدی از اپلیکیشنی استفاده کنید که بیشتر از سایر اپها با دیوایس شما سازگاری دارد.
شما چه روشهایی را برای ضبط مکالمات تصویری واتساپ پیشنهاد میکنید؟ آیا از نتیجه راضی بودهاید؟ حتما تجربهتان را با ما به اشتراک بگذارید.
پاسخ ها