رایانه های نوت بوک به شما و کارکنان کسب و کار کوچکتان این امکان را میدهند که در هر زمان در هر مکانی کار کنید و بهره وری قابل توجهی به دست آورید. یعنی تا زمانی که لپ تاپ شما به کندی شروع به کار کند و نیاز به تعمیرات پرهزینه داشته باشد.بررسی های بخش ارتقا لپ تاپ لنوو نشان میدهد اگرچه بسیاری از روشهای نسبتاً ارزان، عمر لپتاپ فعلی شما را طولانیتر میکنند، اما نشانههای آشکار نشان میدهند، به خصوص اگر آن لپ تاپ، لنوو باشد.
لپ تاپهای لنوو که به عنوان یکی از بهترین لپ تاپ های جهان شناخته شده است گاهی وقتها دچار مشکل کندی سرعت و فرسوده شدن قطعات میشود.بررسی های نمایندگی لنوو نشان میدهد بهترین راه ارتقا آن است. لپ تاپهای قدیمی لنوو که پردازنده آنها نسل 4 به پایین است، میتوانید CPU آن را هم ارتقا دهید. ما در این مقاله قصد داریم تا با شما عزیزان در رابطه با ارتقا لپ تاپ لنوو و قطعاتی مانند رم، هارد و پردازنده بحث نماییم. با ما تا پایان این مقاله همراه باشید.
اولین قدم از بحث ارتقا لپ تاپ لنوو میخواهیم به ارتقا هارد آن بپردازیم. نصب یک SSD حتی بر روی یک کامپیوتر قدیمی میتواند عملکرد آن را ده برابر بیشتر از استفاده از هارد دیسک بهبود بخشد. اگر در سیستم مبتنی بر HDD خود دچار تاخیر هستید، زمان آن رسیده است که آن را ارتقا دهید. سرعت CPU به دلیل تأخیر HDD ناشی از نوشتن مکانیکی آن اضافی میشود، اما SSD میتواند اطلاعات را با سرعت بسیار بالایی انتقال دهد و بر مشکل تأخیر غلبه کند؛ زیرا فقط از طریق الکترونیک کار میکند.
بنابراین، با یک SSD، CPU میتواند اطلاعات را بلافاصله استخراج کند و از تمام ظرفیت خود استفاده کند. جدای از این، از آنجایی که هیچ قطعه متحرکی بر روی SSD وجود ندارد، نویز کمتر و خطر آسیب کمتری در هنگام سقوط وجود دارد. به همین ترتیب، افزایش قیمت SSD با ظرفیت ذخیره سازی حتی کمتر، آن را به انتخابی بهینه تبدیل میکند. شما فقط به یک SSD سازگار با سیستم لپ تاپ لنوو خود نیاز دارید، یک سیستم عامل کارآمد را نصب کنید و HDD را جایگزین کنید. درادامه گام به گام نحوه این کار را بررسی مینماییم.
از آنجایی که هزینه یک SSD نسبتاً بیشتر از یک HDD است، باید یکی را با دقت انتخاب کنید. انتخاب یک SSD به عوامل مختلفی بستگی دارد. نوع اتصال، ظرفیت، ضریب فرم، مصرف برق، دوام و قیمت.

برای کار کردن باید یک SSD به مادربرد و منبع تغذیه لپ تاپ شما متصل باشد. انواع مختلفی از SSD با انواع مختلف اتصال وجود دارد. یکی از رایجترین انواع SSD از اتصال سنتی SATA استفاده میکند. شبیه همان چیزی است که برای هارد دیسک استفاده میکنید. از این رو، همیشه میتوانید با اتصال SATA به سراغ SSD بروید. انجام این کار هزینه کمتری را برای شما به همراه خواهد داشت و شما را از دردسرهای غیرضروری برای یافتن پورتهای دیگر نجات میدهد.
دو نوع SSD وجود دارد که از پروتکل اتصال PCIe استفاده میکنند : M.2 NVMe SSD و Add-in-Card (AIC) SSD . این SSD به دلیل گذرگاههای PCIe سریعتر، بسیار سریعتر از درایو SATA است. AIC SSD شبیه یک کارت گرافیک است و با ظرفیت ذخیره سازی بالاتر بسیار بزرگتر میباشد. اینSSD ها از اسلات PCIe برای عملکرد استفاده میکنند.
M.2 NVMe SSD مشابه RAM است اما کوچکتر میباشد. اینSSD ها با وجود اینکه از پروتکل PCIe استفاده میکنند، میتوانند به اسلات M.2 متصل شوند. میتوانید نوع دیگری از SSD، M.2 SATA SSD را پیدا کنید که میتواند به اسلاتهای M.2 متصل شود. اما این موارد از پروتکل اتصال SATA استفاده میکنند و نسبت به NVMe SSD بسیار کندتر هستند. بیشتر لپتاپهای امروزی لنوو یک اسلات M.2 ارائه میکنند که از طریق اتصال SATA و PCIe اجرا میشود. شما باید مشخصات لپ تاپ خود را بررسی کنید تا ببینید آیا اسلات PCIe یا M.2 دارد.
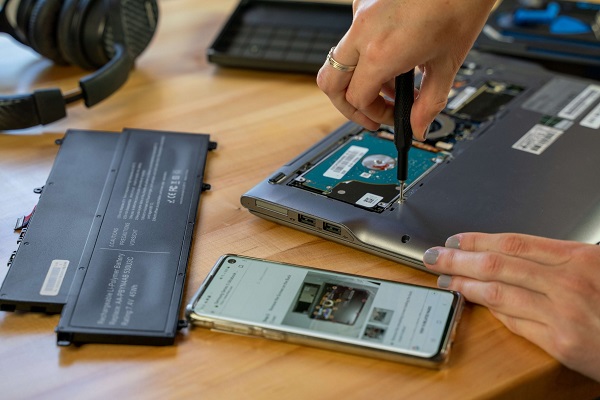
Form Factor به معنای اندازه SSD است. اگر یک لپ تاپ لنوو جمع و جور با اسلات M.2 دارید، بهتر است از SSD M.2 استفاده کنید؛ زیرا این موارد کوچکتر هستند. با این حال، اگر یک SSD PCIe بخرید، فاکتور فرم اهمیت زیادی ندارد. اما، اگر به دنبال یک درایو SATA هستید، باید به اندازه فضای لپ تاپ خود که SSD را در آن قرار میدهید، توجه کنید. به طور معمول، هارد دیسک شما 2.5 اینچ است. بنابراین، شما به راحتی میتوانید یک SSD با همان اندازه و بدون دردسر تهیه کنید. با این حال، اگر فریم برای یک هارد دیسک 3.5 اینچی است، باید یک آداپتور نصب 2.5 تا 3.5 اینچی خریداری کنید. همچنین میتوانید درایو CD/DVD را بردارید و SSD را در لپ تاپهای قدیمی قرار دهید. در این صورت، به آداپتور نصب دیگری شبیه به شکل درایو CD/DVD نیاز خواهید داشت که بتواند با SSD مناسب باشد.
اکنون که SSD مناسب را برای لپتاپ خود انتخاب کردهاید، میخواهید همه فایلها را از SSD خود به آن منتقل کنید. میتوانید آن را با یک کانکتور SATA USB متصل کنید، ویندوز را نصب کنید و تمام فایلها را به صورت دستی کپی کنید. با این حال، یک راه بسیار سادهتر وجود دارد و آن هم کلون کردن است. کلون کردن درایو ذخیره سازی اساساً به معنای ایجاد کپی دقیق آن بر روی درایو دیگر است. شبیه سازی یک درایو آماده برای استفاده بدون نیاز به قابل بوت کردن ایجاد میکند، اما مطمئن شوید که SSD ظرفیت ذخیره سازی برابر یا بیشتر از پارتیشن درایو قدیمی شما دارد. میتوانید درایو ذخیره سازی خود را با استفاده از ابزارهای رایگان و قابل اعتماد به SSD کلون کنید.
ما به مرحله ارتقاء فیزیکی درایو حالت جامد به لپتاپ لنوو شما رسیدهایم. برای انجام این کار، به یک پیچ گوشتی سازگار با پیچهای لپ تاپ لنوو، در صورت لزوم کانکتورها و مراحل صحیح جداسازی و مونتاژ مجدد نیاز دارید .
یکی دیگر از ارتقاهای قطعات لنوو به رم مربوط میشود. ارتقاء رم لپ تاپ شما به آسانی اتصال برخی از بلوکها است. برای اینکه بتوانید یک رم جدید نصب کنید نیازی به تجربه ندارید. قبل از ارتقا باید به چند نکته توجه نمایید که در بخشهای بعدی آن را بازگو خواهیم کرد.

همه رمها با همه لپ تاپهای لنوو سازگار نیستند. قبل از خرید رم جدید، حتماً مشخصات رایانه خود را بررسی کنید تا مطمئن شوید که رم جدید سازگار است. این کار در طولانی مدت باعث صرفه جویی در وقت و دردسر شما میشود.
مطمئن شوید که نوع رم مناسبی برای سیستم خود دارید و بررسی نمایید که آیا ابتدا باید سیستم عامل جدید فلش شود یا خیر. همه این اطلاعات باید قبل از خرید در جدول مشخصات محصول درج شود. مادربردهای جدیدتر به انواع مختلفی از حافظه نسبت به مادربردهای قدیمی نیاز دارند، به این معنی که ممکن است همه برندها یا مدلها با یکدیگر کار نکنند. برخی از افراد از یک برند استفاده میکنند در حالی که برخی دیگر را ترجیح میدهند، بنابراین ممکن است همیشه آنطور که شما فکر میکنید با هم کار نکنند.
اگر قصد دارید از رم جدید با اسلات DIMM خود استفاده کنید. پس مطمئن شوید که حداقل 1 شکاف خالی بین جایی که رم قدیمی شما قرار دارد و محل قرارگیری رم جدید وجود دارد. هنگام ارتقاء رم، توصیه میشود قبل از تصمیم گیری در مورد میزان رم و سرعت مورد نیاز خود، آنلاین شوید یا دفترچه راهنمای سازنده را بررسی کنید تا ببینید مدل خاص شما چه نوع مادربرد یا لپ تاپ دارد. به این ترتیب، اگر پس از نصب رم مشکلی پیش آمد، حداقل راهی برای دانستن نحوه رسیدگی به آن وجود خواهد داشت.
قبل از خرید، مطمئن شوید که سرعت رم با مادربرد شما سازگار است. سادهترین راه برای بررسی این موضوع این است که روی مادربرد به دنبال برچسبی بگردید که نشان دهد چه نوع رمی را میتواند پشتیبانی کند. آنها همچنین باید در صورت خرید آنلاین، سرعت را در صفحه محصول فهرست کنند.
اگر رایانه شما از DDR4 استفاده میکند، ارتقا به DDR4 2666 مگاهرتز توصیه میشود؛ زیرا به همان اندازه سرعت بالاتری دارد اما هزینه کمتری را ارائه میدهد.

پس از آنکه تمامی جوانب را در نظر گرفتید وقت آن است که رم لپ تاپ لنوو خود را ارتقا دهید. برای تکمیل این کار، فقط به یک پیچ گوشتی ستاره کوچک غیر مغناطیسی نیاز دارید. استفاده از پیچ گوشتی غیر مغناطیسی برای جلوگیری از آسیب رساندن به تجهیزات لپ تاپ بسیار مهم است. همچنین، یک جفت پنس برای رسیدگی به پیچهای کوچک کاربردی میباشد. نکتهای که ممکن است مفید باشد، عکس گرفتن با گوشی در حین انجام مراحل مختلف است. به این ترتیب، میتوانید محل اتصال کابلها یا پیچها را مشاهده کنید تا پس از تعویض قطعات مورد نیاز، راحتتر دوباره آنها را روی هم قرار دهید.
باتری لپ تاپ را بردارید: اگر بعد از برداشتن پنل پشتی میتوانید به باتری خود دسترسی پیدا کنید، آن را بردارید. پس از خارج کردن باتری، دکمه پاور را به مدت 5 ثانیه نگه دارید. این مرحله هر گونه الکتریسیته باقیمانده در سیستم را تخلیه میکند.

هنگامی که شکاف خالی را انتخاب کردید، ماژول حافظه را از کنارههای آن بردارید و کانکتورهای آن را به سمت سوکت بگیرید. مطمئن شوید که بریدگیهای کانکتور را با برآمدگی در شکاف تراز کنید. بیشتر سوکتها در یک زاویه 30 درجه قرار میگیرند. سپس، ماژول را با فشار یکنواخت و فشار دادن محکم به داخل ماژول در جای خود بلغزانید. اگر به درستی قرار داده شود، تنها قسمت نازکی از پین های طلایی باید به اندازه عرض یک خط مداد کشیده شده در یک تکه کاغذ قابل مشاهده باشد.
هنگامی که ماژول به طور کامل در سوکت قرار گرفت، لبه بالایی دستگاه را فشار دهید تا در جای خود محکم شود. به این ترتیب تا پایین لپ تاپ صاف خواهد بود. حامل باید با چفت در جای خود محکم شود. همچنین، فشار باید باعث شود که گیرهها به طور خودکار روی ماژول بسته شوند و آن را در جای خود قفل کنند.
یکی دیگر از ارتقاهای مهم لپ تاپ CPU میباشد. قبل از شروع، باید حقایق اساسی در مورد تعویض CPU لپ تاپ لنوو را بدانید. از درک الزامات سخت افزاری گرفته تا یادگیری نحوه نصب یک پردازنده جدید، با اطلاعات و ابزار مناسب، میتوانید لپتاپ خود را سریعتر، قدرتمندتر و مجهزتر کنید تا کارهایی را که باید انجام دهید، راحتتر شود. در ابتدا حتما مطمعن شوید که آیا لپ تاپ لنوو شما از ارتقا CPU پشتیبانی میکند یا خیر؛ زیرا عموما پردازندههای نسل 5 به بالا از ارتقا پشتیبانی نمیکنند.

ابتدا مطمئن شوید که مدل مناسبی را انتخاب کردهاید، زیرا همهCPU ها یکسان ساخته نمیشوند. اولین کاری که باید انجام دهید این است که مدل CPU فعلی خود را بررسی کنید تا مطمئن شوید CPU جایگزین صحیح را خریداری میکنید. در واقع نسل پردازنده و CPU باید یکسان باشد. میتوانید شماره مدل نوشته شده بر روی خود CPU را پیدا کنید یا میتوانید دفترچه راهنمای خدمات لپ تاپ خود را بررسی کنید تا سازنده و شماره مدل چاپ شده روی مادربرد را پیدا کنید.
اگر دفترچه راهنمای لپ تاپ خود را ندارید، نگران نباشید. اغلب میتوانید با استفاده از جستجوی آنلاین، سازنده و شماره مدل لپ تاپ خاص خود را پیدا کنید.
بررسی های نمایندگی لپ تاپ لنوو نشان میدهد قبل از شروع به جدا کردن قطعات، باید برق لپ تاپ خود را خاموش کنید و همچنین باتری خود را از برق بکشید. این کار باعث میشود هنگام کار در لپ تاپ به طور تصادفی اتصال کوتاه ایجاد نکنید. برای خاموش کردن لپ تاپ خود، باید سیستم عامل را خاموش کنید. در مرحله بعد، باید باتری را خارج کنید تا به داخل لپ تاپ خود دسترسی پیدا کنید. برای انجام این کار، باتری را در قسمت زیرین لپ تاپ خود قرار دهید و قفل باتری را بردارید. برای این کار به یک پیچ گوشتی استاندارد کوچک نیاز دارید. پس از برداشتن باتری، باید بتوانید پنل دسترسی لپ تاپ خود را بردارید. ممکن است با چند پیچ در جای خود نگه داشته شود، یا ممکن است به سادگی خارج شود.

اکنون که پنل دسترسی خاموش است و باتری شما برداشته شده است، نوبت به برداشتن CPU قدیمی میرسد. برای انجام این کار، ابتدا باید سینک حرارتی صفحه فلزی بالای CPUرا بردارید. هیت سینک توسط یک براکت یا یک پایه گیره فنری در جای خود ثابت میشود. اگر هیت سینک شما توسط یک براکت ثابت نگه داشته میشود، میتوانید به سادگی با باز کردن پیچی که آن را در جای خود نگه میدارد، براکت را جدا کنید. اگر هیت سینک شما با یک پایه فنری در جای خود ثابت میشود، معمولاً میتوانید گیرهها را بالا بیاورید تا سینک حرارتی را بردارید.
پس از برداشتن هیت سینک، میتوانید CPU قدیمی را با فشار دادن اهرمی که CPU را در جای خود نگه میدارد، خارج کنید و CPU را از سوکت خارج نمایید. اگر به مادربرد نگاه میکنید که پانل دسترسی آن برداشته شده است، باید بتوانید اهرم را ببینید.
اکنون که CPU قدیمی حذف شده است، نوبت به نصب CPU جدید رسیده است. ابتدا، مقدار کمی خمیر حرارتی را به CPU و هیت سینک بمالید. خمیر حرارتی در اصل خمیری است که از ماده خاصی ساخته شده است تا گرما راحتتر جریان یابد. خمیر حرارتی را میتوانید در هر فروشگاه سخت افزار کامپیوتری پیدا کنید. سپس CPU جدید را در سوکت قرار دهید. میتوانید این کار را با فشار دادن روی اهرم و کشیدن CPU به سوکت انجام دهید. هنگامی که CPU به طور کامل در سوکت قرار گرفت، اهرم را فشار دهید تا CPU در جای خود قفل شود.

امیدواریم که از خواندن این مقاله تحت عنوان ارتقا لپ تاپ لنوو استفاده کافی را برده باشید. اگر این مقاله که توسط نمایندگی Lenovo مورد پسند شما قرار گرفت آن را با دوستان و آشنایان خود به اشتراک گذاشته و نظرات ارزشمند خود را با ما در بخش دیدگاه در میان بگذارید.
پاسخ ها