تیتر را درست خواندید! در مایکروسافت تیمز روشی وجود دارد که با اتکا بر آن میتوانید از فیلتر سیبزمینی روی تصویر خود استفاده و با آن در کنفرانسهای ویدئویی شرکت کنید.
تیمز، پلتفرم ارتباطی مایکروسافت برای سازمانها است که مزیتهای متعددی به آنها ارائه میدهد و ویژگیهای جالب متنوعی دارد. بهدنبال شیوع ویروس کرونا و بنابر توصیهی مقامهای حوزهی بهداشت بسیاری از مردم خانهنشین و شرکتها تعطیل شدند. این موضوع باعث شده است اهمیت بسترهایی نظیر مایکروسافت تیمز (Microsoft Teams) برای ارتباط افراد با یکدیگر - چه مصارف شخصی چه مصارف کاری - دوچندان شود. آمار نیز نشان میدهد شمار کاربران پلتفرمهایی نظیر تیمز و اسلک و زوم بهشکل درخورتوجهی طی ماههای اخیر افزایش پیدا کرده است.
مدتی پیش تصویری خندهدار در فضای مجازی دستبهدست شد و میلیونها نفر آن را مشاهده کردند. این تصویر نخستین بار روی شبکهی اجتماعی توئیتر منتشر شد و در آن شاهد فردی هستیم که در جریان برگزاری کنفرانس ویدئویی از طریق مایکروسافت تیمز، بهشکلی ناخواسته از فیلتر سیبزمینی روی صورت خود استفاده کرده است.
ظاهرا این فرد نتوانسته از تنظیمات اپلیکیشن سر دربیاورد و آن فیلتر را بردارد؛ بنابراین مجبور شده با همان حالت در کنفرانس شرکت کند. اگر با مشاهدهی توئیت وایرالشدهی موردبحث برایتان سؤال شده است که چگونه میتوان از فیلتر سیبزمینی استفاده کرد، در ادامه دیجیتال را همراهی کنید تا آموزش آن را با بهرهگیری از Snap Camera بهشما ارائه دهیم. اما پیش از آن اگر هنوز توئیت موردبحث را ندیدهاید، میتوانید به این لینک مراجعه کنید.
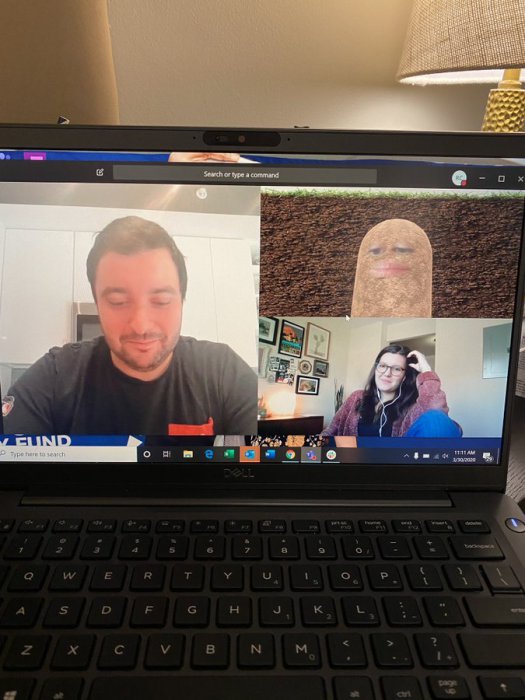
در جریان یکی از کنفرانسهای ویدئویی برگزارشده از طریق مایکروسافت تیمز، فردی خودش را تبدیل به سیبزمینی کرد و عکس مربوط به آن، بهشدت در فضای مجازی دستبهدست شد
اگر از مایکروسافت تیمز برای برگزاری جلسات کاری حرفهای استفاده میکنید، پیشنهاد میکنیم به استفاده از فیلتر سیبزمینی روی نیاورید. با اینحال اگر در هر صورت به انجام چنین کاری تمایل دارید، میتوانید مراحل یادشده در این مقاله را بهدقت دنبال کنید. مراحلی که راحت هستند و پیچیدگی خاصی پیشروی شما قرار نمیدهند.
توجه: گرچه توئیت وایرالشدهی موردبحث و همچنین این آموزش به اپلیکیشن مایکروسافت تیمز مربوط میشود، اما شما میتوانید بهلطف Snap Camera و فیلتر مخصوص آن، در کنفرانسهای ویدئویی اپلیکیشنهای دیگر نظیر گوگل میت، زوم، اسلک و موارد مشابه نیز خودتان را تبدیل به سیبزمینی کنید و لحظات خندهداری رقم بزنید
طبیعتا برای تبدیل شدن به سیبزمینی، به فیلتر مخصوص آن نیاز دارید. در این آموزش برای استفاده از فیلتر پیشنهاد میکنیم به بهرهگیری از اپلیکیشن Snap Camera بپردازید. در ابتدا این اپلیکیشن را دانلود و سپس روی رایانهی خود که مبتنیبر ویندوز ۱۰ مایکروسافت یا سیستمعامل macOS است نصب کنید. بهمنظور استفاده از اسنپ کمرا هیچ نیازی به حساب کاربری اسنپچت ندارید، اما پیش از دانلود اپلیکیشن باید ایمیل خود را در وبسایت رسمی آن وارد کنید. پس از دانلود اپلیکیشن، آن را نصب و اجرا کنید.
در حالت پیشفرض، اپلیکیشن Snap Camera از فیلتر «توپ ماتزو» استفاده میکند. پس از باز کردن این اپلیکیشن روی گزینهی Potato (سیبزمینی) کلیک کنید تا فیلتر آن انتخاب شود.
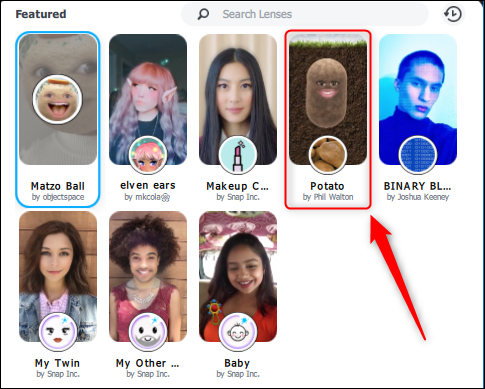
پس از انتخاب گزینهی بالا، تصویر بهنمایشدرآمده از طریق دوربین دستگاهتان بهسرعت فیلتر سیبزمینی را دریافت خواهد کرد.
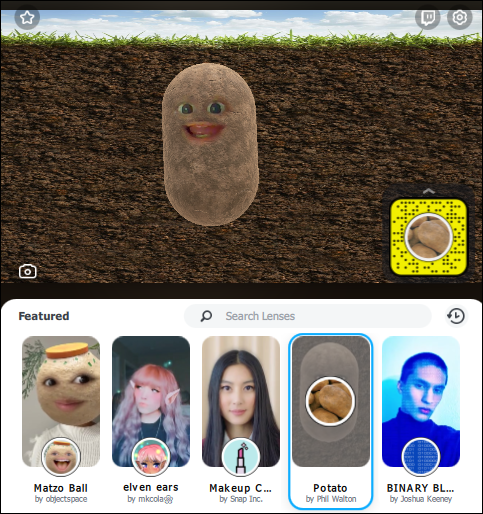
در مرحلهی بعد باید تغییراتی خاص در مایکروسافت تیمز اعمال کنید تا این اپلیکیشن بهجای دوربین عادی دستگاه، از دوربین اپلیکیشن Snap Camera استفاده کند. بدین منظور پس از اجرای تیمز، روی عکس پروفایل خود در بخش بالا سمت راست کلیک و گزینهی Settings را انتخاب کنید.
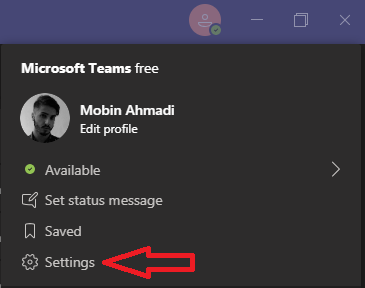
در صفحهی بازشده، شاهد منوی تنظیمات تیمز خواهید بود. در بین گزینههای پنل کناری، Devices را انتخاب کنید. در صفحهی جدید، بهسمت پایین اسکرول کنید تا به گزینهی Camera برسید. در این مرحله باید گزینهی بخش Camera را به Snap Camera تغییر دهید.
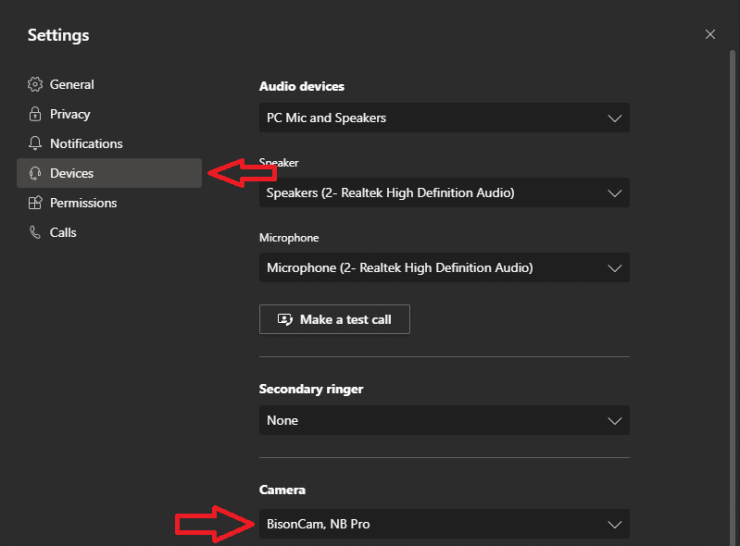
مراحل بالا تمامی کارهایی هستند که باید انجام دهید. اگر تمایل داشتید میتوانید هنگام حضور در کنفرانسهای ویدئویی، از دیگر فیلترهای اپلیکیشن اسنپ کمرا نیز بهره بگیرید. تا زمانی که تنظیمات دوربین مایکروسافت تیمز در بخش Devices موجود در منوی Settings روی Snap Camera تعیین شده و خود اپلیکیشن Snap Camera نیز باز باشد، از هر فیلتری در اسنپ کمرا استفاده کنید، در کنفرانسهای ویدئویی بهنمایش درخواهد آمد.
اگر اسنپ کمرا را ببندید، این اپلیکیشن همچنان در پسزمینه و از طریق منوی System Tray (منوی شناور کوچک واقع در پایین صفحه سمت راست) به فعالیت خود ادامه خواهد داد. بنابراین اگر قصد دارد بهطور کلی استفاده از اسنپ کمرا را متوقف کنید، مطمئن شوید که این اپلیکیشن بهطور کامل بسته شده باشد.
برای غیرفعال کردن تنظیمات بالا و بازگشت به حالت عادی، تنها کاری که باید بکنید این است که تنظیمات دوربین مایکروسافت تیمز را در بخش Devices موجود در منوی Settings روی دوربین عادی دستگاه قرار دهید.
دیدگاه شما کاربران دیجیتال در این زمینه چیست؟
پاسخ ها