یکی از برنامههای مفید برقراری تماس ویدیویی را میتوان اسکایپ دانست، اما آیا با روش اشتراکگذاری صفحهنمایش ویندوز، آیفون و اندروید در اسکایپ آشنا هستید؟
در صورتی که شما تاکنون روش اشتراکگذاری نمایشگر در اسکایپ را یاد نگرفتهاید، جایی برای نگرانی وجود ندارد و ما در این مقاله با آموزش انجام این کار در کنار شما خواهیم بود. اشتراکگذاری نمایشگر در اسکایپ بهسادگی انجام خواهد شد. توجه داشته باشید که انجام این اشتراکگذاری در macOS و ویندوز ۱۰، هیچگونه تفاوتی با هم ندارد؛ با ما در دیجیتال همراه باشید.
از آن جایی که رابط کاربری اسکایپ در سیستمعامل مک و ویندوز، یکسان بهنظر میرسد، بنابراین میتوان نتیجه گرفت که فرایند این اشتراکگذاری هم در هر دو محیط، یکسان است.
نکته: در صورتی که شما نسخه تجاری اسکایپ را داشته باشید، باید قبل از شروع اشتراکگذاری نمایشگر، یک تماس در اسکایپ برقرار کرده باشید. در حقیقت امکان اشتراکگذاری نمایشگر قبل از برقراری تماس در اسکایپ، وجود ندارد.
در صورتی که بهدنبال برقراری جلسه تجاری یا ارائه گزارش هستید، توصیه میکنیم ابتدا دسکتاپ کامپیوتر را منظم و خالی کنید؛ هر اندازه که محیط دسکتاپ کامپیوتر، تمیزتر باشد، قطعا جلوه خوبی برای مخاطبان شما خواهد داشت و بدین ترتیب، شخصیت خود را حرفهای جلوه دادهاید.
گام اول: هنگامی که آماده اشتراکگذاری صفحه در اسکایپ هستید، وارد پنجره تماس با اسکایپ شوید و روی گزینه اشتراکگذاری (Share Screen) کلیک کنید. در صورتی که دارای آخرین نسخه اسکایپ باشید، گزینه Share Screen را در سمت راست پایین پنجره تماس و در کنار نماد قلب، مشاهده خواهید کرد.
گام دوم: برنامه اسکایپ از شما درخواست خواهد کرد که اشتراکگذاری صفحه را تأیید کنید؛ کافیست روی گزینه Start Sharing کلیک کنید.
پس از تأیید، اسکایپ باید بهصورت خودکار شروع به اشتراکگذاری نمایشگر با شخص یا افرادی کند که با آنها در تماس هستید. بسته به نوع دسترسی شما به اینترنت، این اتفاق در سریعترین زمان ممکن انجام خواهد شد یا ممکن است چند ثانیه طول بکشد؛ البته کند بودن بیش از حد اینترنت، قطعا ناراحتکننده خواهد بود.
در صورتی که بهراحتی نمیتوانید تمام دسکتاپ کامپیوتر خود را اشتراکگذاری کنید، ممکن است بتوانید پنجره برنامه را اشتراکگذاری کنید.
اشتراکگذاری صفحهنمایش در نسخه مخصوص کسبوکار اسکایپ، احتمالا فرایند طولانیتری دارد، اما اگر روش انجام کار را بدانید، قطعا دچار مشکل نخواهید شد.
گام اول: در قسمت پایین پنجره تماس اسکایپ، روی آیکون مانیتور کلیک کنید. با انجام این کار، گزینههای مختلفی همانند Present Desktop یا Present Powerpoint در دسترس شما قرار خواهد گرفت. در اختیار داشتن این تنظیمات به شما در اشتراکگذاری نمایشگر، کمک خواهد کرد.
Present Desktop به شما اجازه میدهد که بهسادگی، هر آن چه در دسکتاپ دارید را اشتراکگذاری کنید؛ این موارد میتواند شامل پوشهها، برنامهها و سایر اطلاعات شود. Present Programs هم به شما اجازه اشتراکگذاری برخی از برنامههای خاص را میدهد و بدین معنا است که مخاطبان شما در طول تماس، نمیتوانند چیزی به غیر از برنامهها را مشاهده کنند. همچنین Present Powerpoint Files هم به شما اجازه میدهد ارائه پاورپوینت خود را در اسکایپ بارگذاری کرده و پخش کنید.
گام دوم: گزینهای را تأیید کنید که به منظور اشتراکگذاری نمایشگر، میتواند بهترین انتخاب باشد. هنگامی که صفحه اشتراکی را در برنامه بیزینس اسکایپ فعال میکنید، این اپلیکیشن بهصورت خودکار وضعیت شما را به حالت ارائه تغییر میدهد. تا زمانیکه روی دکمه Stop Sharing کلیک نکنید تا به ارائه خود پایان دهید، هیچ پیام یا تماسی دریافت نخواهید کرد.
برنامه اسکایپ را در گوشی اندروید خود باز کرده و اطمینان حاصل کنید که از اندروید ۶.۰ یا بالاتر از آن استفاده میکنید. قبل از شروع، باید به برنامه اجازه دسترسی به قابلیتهای ضبط صدا و فیلم گوشی را بدهید. هماکنون وارد مکالمهای شوید که قصد دارید نمایشگر گوشی اندروید خود را در آن، اشتراکگذاری کنید و روی دکمه تماس ویدیویی ضربه بزنید.
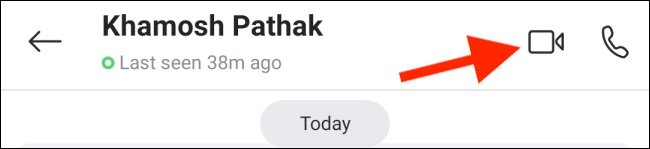
پس از پذیرش تماس، رابط تماس ویدیویی را مشاهده خواهید کرد. در این قسمت باید روی منوی سه نقطه در گوشه سمت راست قسمت پایین، ضربه بزنید.
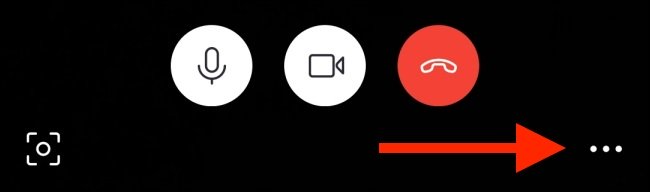
هماکنون تنظیمات اشتراکگذاری نمایشگر (Share Screen) را انتخاب کنید.
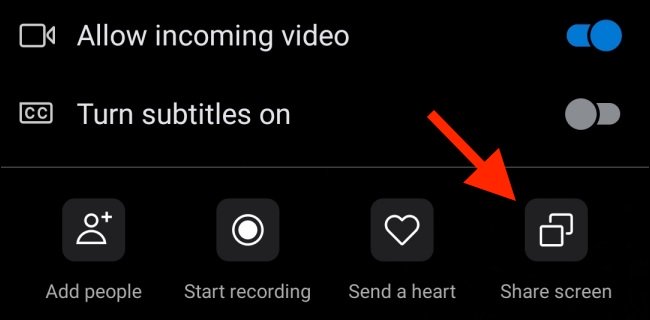
در صورتی که میخواهید صفحهنمایش گوشی خود را با استفاده از برنامه اسکایپ، اشتراکگذاری کنید، قطعا اندروید از شما این سؤال را مطرح خواهد کرد. اگر نمیخواهید که هر دفعه هنگام استفاده از این قابلیت، سؤال موردنظر را مشاهده کنید، کافیست باکس Don’t Ask Again را علامتدار کنید.
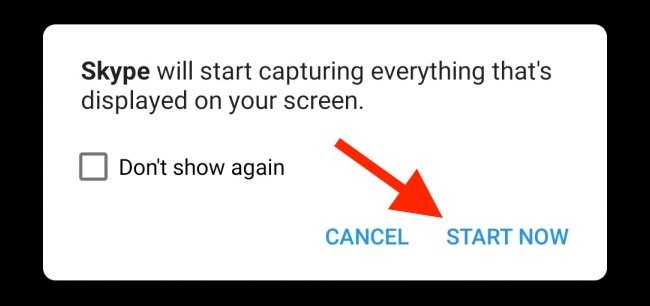
اشتراکگذاری نمایشگر آغاز میشود. پس از اتمام کار، میتوانید مجددا وارد برنامه اسکایپ شوید و سپس روی گزینه Stop Sharing موجود در بالای صفحه ضربه بزنید تا اشتراکگذاری نمایشگر گوشی اندروید، متوقف شود.
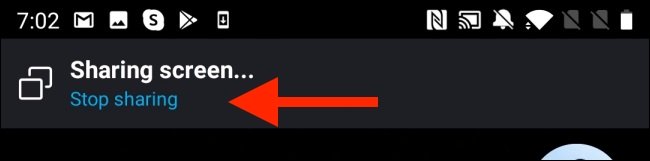
شما میتوانید به تماس خود ادامه دهید و در غیر این صورت، کافیست روی گزینه پایان تماس (End Call) کلیک کنید.
فرایند اشتراکگذاری صفحه در آیفون یا آیپد، متفاوت است. برنامه اسکایپ برای نخستین بار از ویژگی ضبط و پخش صفحهنمایش از iOS ۱۱ تاکنون، استفاده کرده است. برنامه اسکایپ خود را در گوشی آیفون یا آیپد باز کرده و وارد مکالمهای شوید که میخواهید نمایشگر را در آن، اشتراکگذاری کنید. در این قسمت میتوانید روی دکمه تماس ویدیویی موجود در نوار ابزار بالا ضربه بزنید.
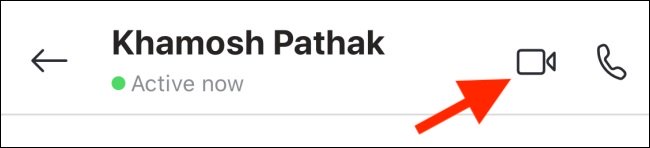
پس از شروع تماس ویدیویی، کافیست روی دکمه منو سه نقطه ضربه بزنید.
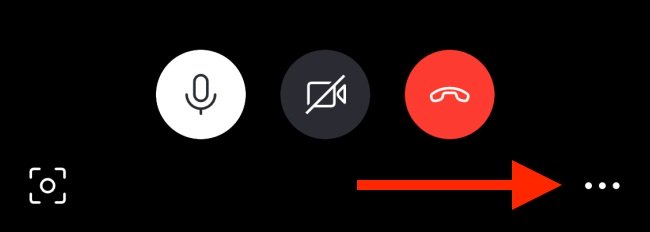
از این بخش، گزینه اشتراکگذاری نمایشگر را انتخاب کنید.
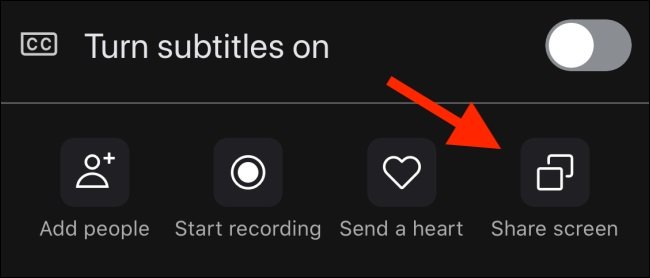
برنامه اسکایپ را در لیست مشاهده خواهید کرد. برای انتخاب، کافیست روی اسکایپ و سپس روی دکمه آغاز پخش (Start Broadcast) ضربه بزنید.
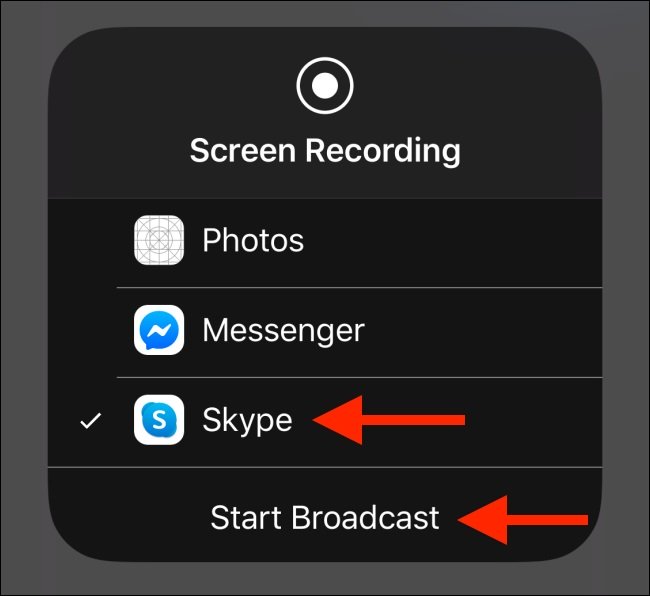
شما یک دکمه قرمز را در گوشه سمت چپ قسمت بالا مشاهده خواهید کرد که در گوشیهای آیفون و آیپد قدیمی وجود دارند؛ این بدان معنا است که هماکنون صفحهنمایش دستگاه خود را اشتراکگذاری کردهاید. در صورتی که در اولین تلاش خود، شاهد عمل نکردن اشتراکگذاری بودید، عملیات موردنظر را متوقف کنید.
هماکنون میتوانید وارد برنامههای دیگر شوید و اسکایپ هم در حال ضبط و اشتراکگذاری نمایشگر با مخاطبی خواهد بود که تماس گرفته است. پس از اتمام کار، میتوانید مجددا وارد برنامه اسکایپ شوید و روی دکمه توقف اشتراکگذاری (Stop Sharing) ضربه بزنید. همچنین میتوانید روی دکمه قرمز رنگ موجود در گوشه سمت چپ قسمت بالای صفحه هم ضربه بزنید.
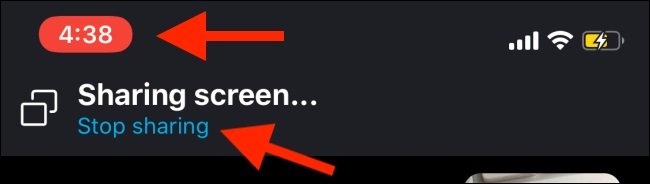
در صورت تمایل میتوانید به منو بازگردید و مجددا صفحهنمایش خود را اشتراکگذاری کنید. پس از اتمام کار، کافیست روی دکمه قرمز رنگ End Call ضربه بزنید تا تماس ویدیویی به پایان برسد. برای ضبط مستقیم صفحهنمایش آیفون یا آیپد هم میتوانید از ویژگی داخلی Screen Recorder استفاده کنید.
پاسخ ها