این روزها که ویدئو کنفرانس، به ابزار اصلی ارتباطی تبدیل شده است، استفاده از تجهیزات موجود برای فراهم کردن یک وبکم حرفهای، خالی از لطف نیست.
در شرایط کنونی که دورکاری و جلسههای آنلاین و ویدئو کنفرانس، به جنبههای اصلی و حیاتی اشتغال تبدیل شدهاند، استفاده از وبکم برای ارتباط ویدئویی هم روزبهروز بیشتر میشود. آمارها نشان میدهد فروش این تجهیزات در ماههای گذشته و افزایش شیوع ویروس کرونا و خانهنشینی کارمندان، افزایش شدیدی داشته است. درواقع در برخی مناطق دسترسی به وبکمها دیگر به آسانی گذشته نیست.
امروزه بسیاری از کاربران دنیای فناوری، تجهیزات تصویربرداری از دوربینهای DSLR و دوربینهای فیلمبرداری دیجیتال تا دوربینهای ورزشی مانند گوپرو را در اختیار دارند. در شرایط کنونی شاید خرید یک وبکم مقدور یا ممکن نباشد. با راهکارهایی ساده و خرید چند لوازم جانبی، میتوان از همین تجهیزات موجود برای کاربردهای ویدئو کنفرانس بهره برد. شاید هزینهی نهایی آمادهسازی وبکم با دوربینهای مذکور، برابر با یک وبکم عادی باشد، اما بههرحال کاربر به تصویر با کیفیت و قابلیتهای بیشتر دسترسی خواهد داشت. در ادامه، مراحل مورد نیاز برای ساختن وبکم با دوربینهای دیجیتال مرسوم را توضیح میدهیم.
از اولین دستگاههایی که برای تبدیل دوربین به وبکم نیاز دارید، باید به کارت یا قطعهی اکسترنال کپچر اشاره کرد. پیش از خرید هرگونه دستگاه کپچر، ابتدا هماهنگ بودن دوربین خود با آن را بررسی کنید. این کار نیاز به جستوجو در مشخصات دستگاه کپچر یا جستوجو برای پیدا کردن تجربههای مشابه دیگر کاربران نیاز دارد. بههرحال باید جزئیات دستگاه خود و امکان حذف برخی از قابلیتها در زمان اتصال به کامپیوتر را بررسی کنید. برخی از انواع دوربین، تصویر منتقلشده به کامپیوتر را با اطلاعات جزئی و همچنین فوکوس و موارد دیگر نمایش میدهند که برای ویدئو کنفرانس یا استریم زنده، مناسب نیست.

قطعا بهعنوان اولین دستگاه، نیاز به تجهیزات تصویربرداری با قابلیت فیلمبرداری دارید. دوربینهای DSLR توانایی ضبط فیلم هم دارند. از گزینههای دیگر هم میتوان به دوربینهای ورزشی (اکشنکم) یا مخصوص فیلمبرداری اشاره کرد. اکثر گزینههای جدید، به قابلیتهایی همچون خروجی HDMI مجهز هستند و رابط کنترلی پیشرفتهای را در اختیار شما قرار میدهند.
اگر از دوربینهای DSLR برای کاربرد وبکم استفاده میکنید، لنزی در محدودهی زوم ۱۸ تا ۲۴ میلیمتر برای بهترین کیفیت تصویر پیشنهاد میشود. البته از آنجایی که بهدنبال هزینهی اضافی برای راهاندازی سیستم جدید نیستیم، نیازی به خرید لنز نخواهد بود و میتوان با موارد موجود هم تجربهی قابلقبولی کسب کرد. اگر لنز شما مجهز به قابلیت فوکوس دستی باشد، کیفیت بهتری را تجربه میکنید. در دوربینهای ورزشی و فیلمبرداری هم نیازی به لنز اضافه نیست.
دستگاه کپچر، تجهیز اصلی ارتباط بین دوربین و کامپیوتر محسوب میشود. این دستگاه که بهصورت خارجی و داخلی برای لپتاپ و کامپیوترهای رومیزی قابل تهیه است، توانایی خواندن سیگنال از دوربین را به کامپیوتر شخصی میدهد. برای ارتباط بین دستگاهها هم نیاز به کابل مبدل HDMI دارید که بسته به پورتهای در دسترس در کامپیوتر شخصی و دوربین دیجیتال، باید کابل مناسب را انتخاب کنید.
اگرچه دوربینهای دیجیتال اغلب مجهز به میکروفن داخلی هم هستند، اما برای کیفیت بهتر میتوان از دستگاه خارجی برای ضبط و انتقال صدا استفاده کرد. ازطرفی هدفونهای همراهی که با دوربینها عرضه میشوند یا هدفونهای گیمینگ، گزینههای مناسبی را در اختیار شما قرار میدهند.

از تجهیزات دیگر احتمالی برای تجربهی باکیفیت یک ویدئو کنفرانس یا استریم ویدئویی، میتوان به سهپایه اشاره کرد. اگرچه در پیکرهبرندی خانگی میتوان از چند کتاب یا جسم مشابه برای ثابت نگهداشتن دوربین در وضعیتی مناسب استفاده کرد، اگر دوربین قبلی خود را با سهپایه یا تجهیزات مشابه خریدهاید، اکنون بهترین فرصت استفاده از آنها است.
علاوه بر تجهیزات بالا که برای استریم یا ویدئو کنفرانس با کیفیت بالا، تقریبا الزامی هستند، میتوان با کمی تجهیزات اضافه کیفیت را باز هم افزایش داد. بهعنوان مثال میتوان در شرایطی که نور طبیعی روز در دسترس نیست، با تجهیزاتی که در اختیار دارید، مانند لامپهای رومیزی، برای تنظیم بهتر نورپردازی استفاده کنید. برای نورپردازی با کیفیت بیشتر، لامپ با نور سفید را در چراغ نصب کنید. از تجهیزات اضافهی دیگر میتوان به باتری اضافه یا منبع تغذیهی AC برای دوربین اشاره کرد که در جلسهها و استریمهای طولانی، کاربردی خواهند بود.
اولین مرحله برای آمادهسازی تجهیزاب وبکم، نصب و راهاندازی دستگاه کپچر در کامپیوتر شخصی است. برای اینمنظور هر دو نوع داخلی و خارجی دستگاه کپچر، مراحل راهاندازی آسانی دارند. تنها در نمونههای داخلی، نیاز به بازکردن کیس کامپیوتر رومیزی و جانمایی کارت در درگاه PCIe مناسب دارید.
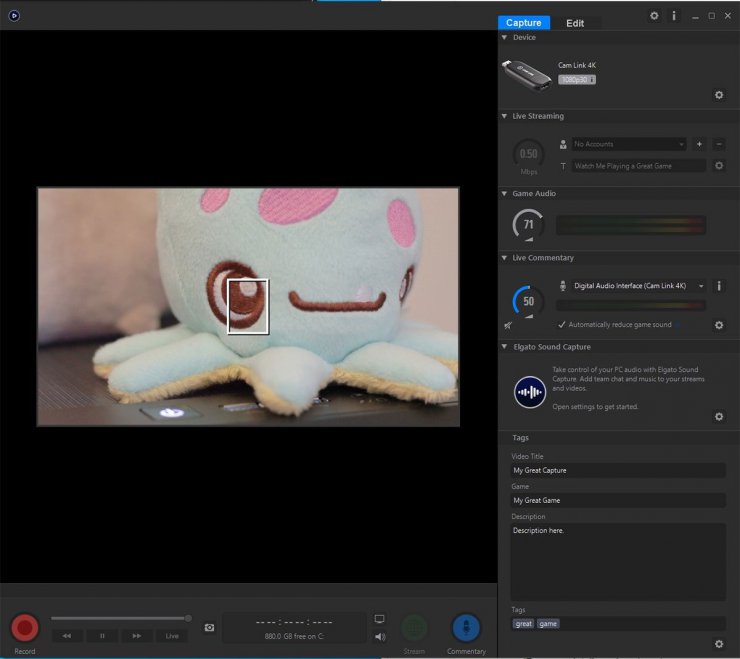
پس از راهاندازی دستگاه کپچر، نوبت به آمادهسازی دوربین میرسد. پس از اطمینان خاطر از شارژ کافی باتری یا اتصال دوربین به منبع تغذیه، آن را روشن کنید. اگر از دوربینهای DSLR یا موارد مشابه استفاده میکنید، آن را در حالت فیلمبرداری قرار دهید. سپس دوربین و دستگاه کپچر را بهکمک کابل رابط HDMI به هم متصل کنید. در مرحلهی بعدی باید نرمافزار مخصوص دستگاه کپچر را نصب و اجرا کنید که پس از اجرا شدن، باید تصویر دوربین را نمایش دهد. اگر به این مرحله رسیدید، یعنی یکی از موانع اصلی انتقال تصویر را پشت سر گذاشتهاید.
دوربینهای دیجیتال و مخصوص فیلمبرداری، عموما اطلاعات زیادی را در زمان فیلمبرداری روی صفحهنمایش میدهند. اطلاعاتی همچون ISO، دهانهی دیافراگم، سرعت شاتر، نوردهی، دمای رنگ و غیره در تصویر به نمایش در میآیند. بهعلاوه، وقتی چهرهای در تصویر نمایان میشود، عموما یک پنجرهی فوکوس نمایش میدهند. از آنجایی که دستگاه کپچر، تصویر کاملا برابر با نمایشگر دوربین را به کامپیوتر منتقل میکند، باید اطلاعات نمایشی را حذف کنید تا تجربهای مشابه وبکم داشته باشید. تنظیمات این بخش در دوربینهای متنوع، با هم تفاوت دارد، اما میتوان روند مشابهی را بین آنها پیدا کرد.
یکی از راهکارها برای حذف اطلاعات از روی تصویر، دکمهی موسوم به Display روی دوربینهای دیجیتال است که عموما نحوهی نمایش اطلاعات را تغییر میدهد. احتمالا میتوانید در دوربین خود به حالتی بدون نمایش اطلاعات دست پیدا کنید. از تنظیمات کاربردی دیگر میتوان به کیفیت تصویر اشاره کرد که باید بسته به سرعت و پهنای باند اینترنت خانگی خود آن را تنظیم کنید. خروجی نرخ فریم هم در مقدار 30fps، تجربهای شبیه به وبکم ارائه میکند. در بخش فوکوس، بهدنبال تنظیمات فوکوس خودکار و نمایش جعبهی فوکوس باشید و آنها را غیرفعال کنید. حتی تنظیم ISO را هم بهصورت دستی تنظیم کنید تا تغییر آنچنانی در کیفیت تصویر در زمان استریم یا ویدئو کنفرانس ایجاد نشود.

پس از تنظیمات نرمافزاری و اتصال دستگاهها، نوبت به موقعیتدهی مناسب دوربین میرسد. با جابهجایی دستگاه روی سهپایه یا تنظیم ارتفاع پایهی دستساز، آن را در ارتفاع مناسب روبهروی چشمان خود قرار دهید. جانمایی سیمها و قرار دادن دوربین در جایی که در زمان استفاده ثابت بماند، اهمیت زیادی دارد. مرحلهی بعدی شامل اتصال میکروفن و آمادهسازی آن برای کامپیوتر شخصی است.
مرحلهی پایانی، استفاده از ورودیهای جدید تصویر و صدا در برنامههای چت و ویدئو کنفرانس مانند اسکایپ، زوم، تیمز و هنگآوتس است. نرمافزار یا وب اپلیکیشن مربوطه را باز و هماهنگی با ورودیهای جدید را بررسی کنید. وارد بخش تنظیمات نرمافزار شوید و در گزینهی صدا و تصویر، بهدنبال نام کارت کپچر و میکروفنی باشید که به سیستم متصل کردهاید. اگر در همهی بخشها نام صحیح برای ورودی انتخاب شود، تصویر دوربین و صدای میکروفن در نرمافزار چت، وارد میشود. در این مرحله دیگر همهچیز برای ارتباط ویدئویی با دوربین دیجیتال خارجی مهیا است.
مراحل بالا بهندرت در برخی مواقع با چالش مواجه میشوند که میتوان راهکارهایی ساده برای آنها پیدا کرد. بهعنوان مثال اگر در ابتدا تصویر دوربین را روی نرمافزار کپچر مشاهده نمیکنید، تعویض کابل HDMI را بهعنوان راهکار اول امتحان کنید. در برخی موارد هم تنظیمات دوربین با قابلیتهای دستگاه کپچر هماهنگ نیست که میتوان با تغییر تنظیمات همچون کیفیت خروجی، به وضعیت مناسب رسید.

همانطور که گفته شد، تنظیمات دستی برای فوکوس و ISO کارایی بهتری در موارد چت تصویری دارند. بالا بردن ISO تاحدی حساسیت دریافت نور را بهتر میکند، اما با افزایش بیش از حد، شاهد نویز روی تصویر خواهید بود. تغییر تنظیمات دهانهی دیافراگم هم برای دسترسی به کیفیت مناسب نور در تصویر، کارایی دارد. درنهایت تنظیم موارد گفته شده و فاصلهی منبع نور اضافی و سوژه از دوربین، در رسیدن به کیفیت مناسب نور اهمیت زیادی دارد.
پاسخ ها