آیا برای انجام کارهای خود نیاز به دو یا تعداد بیشتر مانیتور دارید؟ در این مقاله می خواهیم نکات کلیدی برای نصب و پیکربندی چندین مانیتور روی یک سیستم در ویندوز 10 را بدون استفاده از هرگونه نرمافزار شرح دهیم.
خواه یک دانش آموز، دانشجو، نویسندهی محتوا، برنامهنویس، تحلیلگر داده یا گیمر باشید، سیستمی با مانیتورهای چندگانه نهتنها بهنظر جالب و کاربردی میرسد، بلکه میتواند به هنگام کار با چندین برنامه باعث افزایش قابلتوجه بهرهوری شما در اجرای برنامهها و نرمافزارهای گوناگون در آن واحد شود. با این اوصاف، راه اندازی چند مانیتور روی یک سیستم تنها زمانی عملی است که آن را به درستی پیکربندی کرده باشید.
خوشبختانه ویندوز 10 بدون نیاز به نرمافزار خاصی برای کار راحتتر با ویندوز از چندین ویژگی و تنظیمات مختلف برای پشتیبانی از یک تا چهار و حتی تعداد بیشتر مانیتور برخوردار است. در این مقاله چندین نکته برای پیکربندی و تنظیم چند مانیتور روی ویندوز را خدمت شما مخاطبان گرامی دیجیتال شرح خواهیم داد. چه بخواهید یک صفحهنمایش ثانویه را به لپتاپ خود متصل کرده و از آن استفاده کنید یا اینکه بخواهید دسکتاپ لپتاپ خود را به چندین بخش کاری تقسیم کنید، این آموزش از سری مقالات آموزش ویندوز 10 را از دست ندهید!
نکاتی که قبل از انجام تنظیمات پیکربندی چند مانیتور باید به آنها توجه کنید
قبل از خواندن این راهنما، اطمینان حاصل کنید که تمامی اتصالات و کابل های لازم به مانیتور و رایانه شخصی یا لپتاپ شما وصل شدهاند. این اتصالات شامل اتصال برق و اتصالات برقرار کننده سیگنال ویدیویی با استفاده از کابل های VGA ،DVI ،HDMI یا DisplayPort (پرکاربرد) هستند. اگر از طریقه برقراری اتصالات مطمئن نیستید، میتوانید سری ساخت و مدل مانیتور خود را یادداشت کرده و بهصورت آنلاین کتابچه راهنمای آن را جستوجو کنید. با استفاده از کتابچه راهنمای مانیتور خود بهراحتی قادر خواهید بود تمام اتصالات را برقرار سازید.
نحوه تنظیم نمایشگرهای متعدد در ویندوز 10
اگرچه میتوانید مانیتور یا مانیتورهای خود را به هر یک از درگاه های ویدئویی موجود در کارت گرافیک متصل کنید، باید دقت لازم را داشته باشید تا در هنگام تنظیم مانیتور دوگانه یا سهگانه، آنها را به ترتیب اشتباه وصل نکنید. در صورت اتصال به ترتیب اشتباه با وجود اینکه آنها هنوز هم کار خواهند کرد، ممکن است تا زمانیکه مانیتورها را بهطور صحیح به سیستم متصل نکنید در استفاده از ماوس و برنامه های در حال اجرا با مشکل مواجه شوید.
برای تنظیم مانیتورهای چندگانه در ویندوز 10، از مراحل زیر پیروی کنید:
۱- روی آیکون ویندوز در پایین و سمت چپ صفحهنمایش خود کلیک راست کنید.
۲- در منوی ظاهر شده روی گزینه System کلیک کنید.
۳- روی Display کلیک کنید.
۴- در قسمت نمایش و تنظیم مجدد نمایشگرها (Select and rearrange displays)، تنظیمات اندازه هر یک از مانیتورها را باتوجه به طرح فیزیکی و رزولوشن آنها انجام دهید.
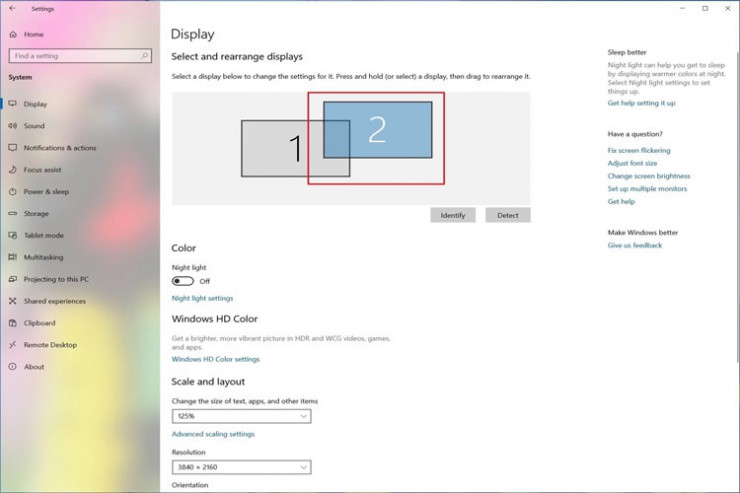
نکته: هنگام تنظیم مجدد مانیتورها در صفحه تنظیمات نمایش (Display settings)، اطمینان حاصل کنید که همه مانیتورها در قسمت فوقانی این صفحه بهطور کامل تراز شوند. در غیر اینصورت، در حرکت اشارهگر ماوس بین مانیتورها از گوشه ها با مشکل مواجه خواهید شد.
۵- روی دکمه Apply کلیک کنید.
پس از اتمام این مراحل، ویندوز 10 چیدمان فیزیکی صفحات را درک خواهد کرد و شما قادر خواهید بود در هر نمایشگری که میخواهید با ویندوز کار کنید و برنامهها را بدون مشکل اجرا کنید.
اگر مطمئن نیستید کدام مانیتور را انتخاب کردهاید، برای فهمیدن این موضوع روی دکمه شناسایی (Identify) کلیک کنید. اگر هرکدام از مانیتورها در حال نمایش نباشد، مطمئن شوید که آن را به برق متصل کرده و اتصالات آن با رایانه را نیز به درستی برقرار کردهاید، سپس دکمه Detect را بزنید. در صورتی که هنوز هم در نمایش مانیتورها مشکلی وجود دارد، اتصالات آنها را دوباره بررسی کنید (یا رایانه خود را مجدداً راه اندازی کنید) و دوباره روی دکمه Detect در تنظیمات ویندوز 10 کلیک کنید.
نحوه تنظیم مقیاس و چیدمان نمایشگرها در ویندوز 10
هنگام اتصال یک یا چند صفحهنمایش به رایانه، ویندوز 10 عملکرد مناسبی را در تشخیص و پیکربندی خودکار بهینه ترین تنظیمات برای آنها انجام میدهد. با این حال، بسته به نیاز خود، ممکن است شما نیاز به تنظیم دستی مقیاس صفحهنمایش (Scale)، وضوح تصویر (Resolution) و چیدمان (orientation) برای مانیتورها داشته باشید.
انتخاب مقیاس صفحهنمایش مناسب برای مانیتورها
ویندوز 10 شامل تنظیماتی برای تنظیم مقیاس صفحهنمایش است که برای تنظیم مانیتورهای مختلف در اندازه های مختلف روی یک سیستم و تنظیم وضوح صفحهنمایش برای یکسان بهنظر رسیدن متون، برنامهها و سایر موارد در تمامی نمایشگرها کاربرد دارد. همچنین بهعنوان مثال اگر یک صفحهنمایش با کیفیت 4k دارید، تنظیم مقیاس صفحهنمایش مناسب میتواند به بزرگتر و خواناتر بودن صفحهنمایش کمک شایانی کند.
برای انتخاب مقیاس صحیح صفحهنمایش متناسب با نیاز شما، از این مراحل پیروی کنید:
۱- صفحه تنظیمات ویندوز (Settings) را باز کنید.
۲- روی System کلیک کنید.
۳- روی Display کلیک کنید.
۴- در قسمت انتخاب و پیکربندی مجدد نمایشگرها (Select and rearrange displays)، مانیتوری که میخواهید تنظیم کنید را انتخاب کنید.
۵- برای انتخاب مقیاس مناسب صفحهنمایش از منوی کشویی text, apps, and other items استفاده کنید.
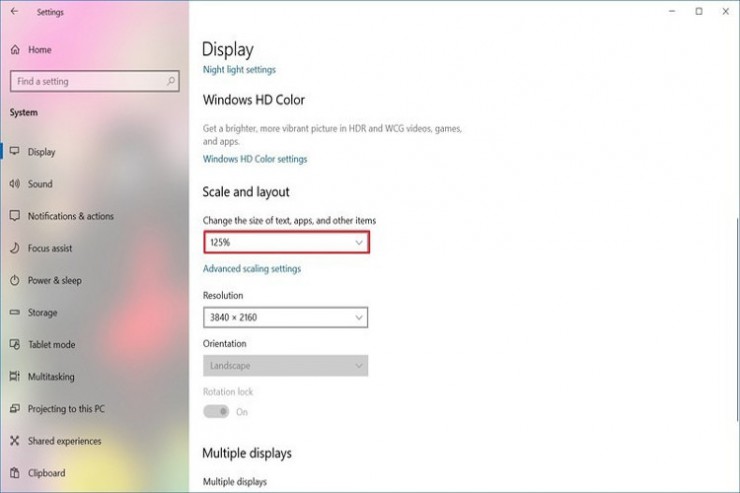
بعد از اتمام مراحل بالا، ممکن است لازم باشد مراحل شماره ۴ و ۵ را برای تغییر تنظیمات مقیاس گذاری در مانیتورهای دیگر تکرار کنید. در نهایت روی گزینه Sign-out کلیک کنید تا تغییرات اعمال شوند. با وجود اینکه میتوانید تنظیمات مقیاس صفحهنمایش را برای هر مانیتور بهصورت جداگانه تنظیم کنید، در صورت امکان همیشه بهتر است از میزان پیشفرض هر مانیتور استفاده کنید. در غیر این صورت ممکن است با مشکل مواجه شوید و ویندوز 10 ممکن است قادر به تنظیم مقیاس صفحهنمایش نباشد.
نحوه تعیین میزان دلخواه مقیاس صفحهنمایش (custom scaling)
اگر هیچ کدام از مقادیر پیشفرض با صفحهنمایش شما سازگار نباشد، میتوانید با استفاده از مراحل زیر مقدار مقیاس صفحهنمایش را بهصورت دستی مشخص کنید:
۱- تنظیمات (settings) را باز کنید.
۲- روی System کلیک کنید.
۳- روی Display کلیک کنید.
۴- در قسمت Select and rearrange displays، مانیتوری که میخواهید تنظیم کنید را انتخاب کنید.
۵- در قسمت Scale and layout، روی گزینه Advanced scaling settings کلیک کنید.

۶- در زیر بخش Custom scaling اندازه مقیاس گذاری را بین 100 تا 500 درصد مشخص کنید.
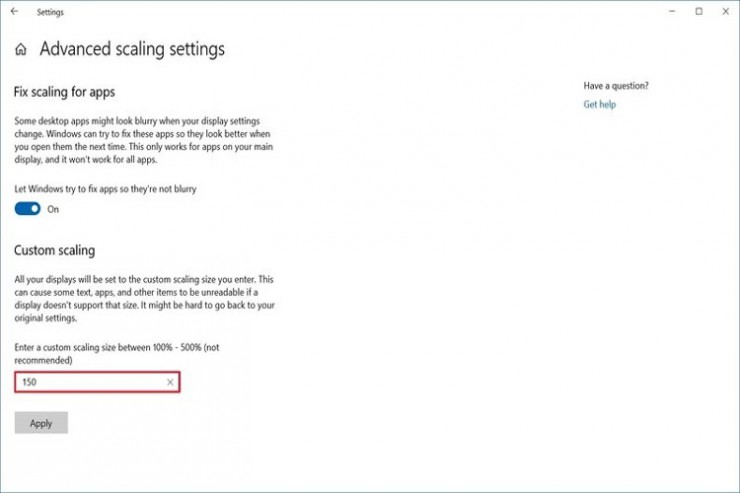
۷- روی دکمه Apply کلیک کنید.
پس از اتمام مراحل بالا، سیستم را ریستارت کنید تا تنظیمات جدید را آزمایش کنید. اگر پیکربندی مقیاس گذاری جدید درست بهنظر نمی رسد، از همان مراحل ذکر شده در بالا دوباره استفاده کرده و تا زمانیکه به نتیجه دلخواه خود برسید، مقادیر متفاوت را امتحان کنید.
چگونه رزولوشن مناسب را برای مانیتورها انتخاب کنیم؟
معمولاً پس از اتصال مانیتور ها ویندوز 10 رزولوشن پیشنهادی را بهطور خودکار تنظیم میکند، اما شما میتوانید با استفاده از این مراحل رزولوشن صفحهنمایش را بهصورت دستی تغییر دهید:
۱- تنظیمات (Settings) را باز کنید.
۲- روی System کلیک کنید.
۳- روی Display کلیک کنید.
۴- در قسمت Select and rearrange displays، مانیتور مدنظر را انتخاب کنید.
۵- در قسمت Scale and layout، از منوی کشویی Resolution وضوح پیکسل مناسب را برای نمایشگر خود انتخاب کنید.

در ادامه میتوانید مراحل شماره ۴ و ۵ را تکرار کنید تا رزولوشن را در مانیتورهای دیگر نیز تغییر دهید. همچنین اگر بهدنبال بزرگتر کردن متن و سایر موارد در صفحه هستید، باید تنظیمات مقیاس صفحهنمایش را تغییر دهید، نه رزولوشن!
انتخاب جهت مناسب برای مانیتورها
ویندوز 10 به شما این امکان را میدهد که صفحهنمایش را بهصورت افقی یا عمودی بچرخانید که این ویژگی به هنگام استفاده از مانیتورهایی که پایه های چرخان دارند و قابل چرخش هستند بسیار مفید است. به این ترتیب، میتوانید از آنها با جهت گیریهای مختلف برای خواندن مطالب یا کد نویسی استفاده کنید.
برای تغییر جهت گیری هر مانیتور، از این مراحل پیروی کنید:
۱- تنظیمات (Settings) را باز کنید.
۲- روی System کلیک کنید.
۳- روی Display کلیک کنید.
۴-در قسمت «نمایش و تنظیم مجدد نمایشگرها» (Select and rearrange displays)، مانیتوری را که میخواهید تنظیم کنید را انتخاب کنید.
۵- در قسمت «مقیاس و چیدمان» (Scale and layout)، از منوی کشویی Orientation بر حسب حالت و جهت مدنظر خود برای صفحهنمایش، یکی از گزینههای زیر را انتخاب کنید:
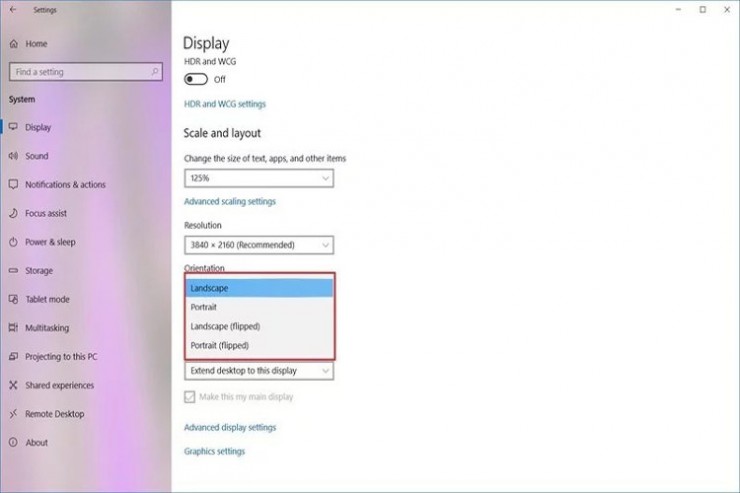
همچنین میتوانید از کلیدهای میانبر Ctrl+Alt+Arrow برای جابجایی بین جهت گیری های مختلف صفحهنمایش در برخی از دستگاههای پشتیبانی شده استفاده کنید. در نظر داشته باشید که منظور از کلیدهای Arrow کلیدهایی روی کیبورد هستند که با جهت گیریهای بالا، پایین، چپ و راست مشخص شدهاند. بهعنوان مثال، با فشردن همزمان کلیدهای Ctrl+Alt+Right arrow میتوانید صفحهنمایش را ۹۰ درجه بچرخانید. همچنین با فشردن همرمان کلیدهای Ctrl+Alt+Up Arrow جهت صفحهنمایش را به حالت پیشفرض باز میگرداند.
نحوه انتخاب حالات نمایش چندگانه در ویندوز 10
با استفاده از تنظیمات داخلی ویندوز، میتوانید حالت نمایش را برای نمایشگرهای خود انتخاب کنید. بهعنوان مثال، اگر از مانیتور دومی استفاده میکنید، میتوانید صفحه اصلی را به نمایشگر جدید (دوم) گسترش دهید، یا میتوانید هر دو مانیتور را آینه کنید، بدین معنا که از یک تصویر واحد در دو مانیتور استفاده کنید که هنگام نمایش یک گزینه ایدهآل محسوب میشود. اگر از لپتاپ با مانیتور خارجی استفاده میکنید، حتی میتوانید صفحهنمایش داخلی لپتاپ را غیرفعال کنید و فقط از مانیتور دوم بهعنوان صفحهنمایش اصلی خود استفاده کنید.
برای تنظیم حالات مختلف نمایش مانیتورها در ویندوز 10، از مراحل زیر پیروی کنید:
۱- تنظیمات (Settings) را باز کنید.
۲- روی System کلیک کنید.
۳- روی Display کلیک کنید.
۴- در قسمت Select and rearrange displays، مانیتوری که میخواهید تنظیم کنید را انتخاب کنید.
۵- در بخش Multiple displays، از منوی کشویی موجود برای تنظیم حالت نمایش مدنظر خود از میان موارد زیر استفاده کنید:
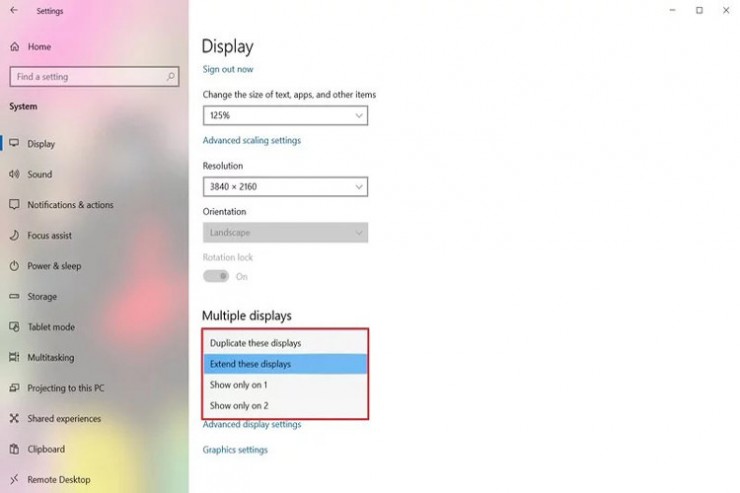
بعد از اتمام این مراحل، ممکن است لازم باشد مراحل شماره ۴ و ۵ را تکرار کنید تا حالت نمایش روی مانیتورهای دیگر را نیز تنظیم کنید. همچنین توجه داشته باشید که با استفاده از این تنظیمات میتوانید هر یک از مانیتورها را بهعنوان نمایشگر اصلی خود تعیین کنید.
تغییر حالت های نمایش با میانبر (Shortcut)
علاوه بر امکانات بخش تنظیمات، ویندوز 10 به شما این امکان را نیز میدهد حالات نمایش را با استفاده از ویژگی Project تغییر دهید که میتوانید با فشردن همزمان کلیدهای Windows + P به این ویژگی دسترسی پیدا کنید.
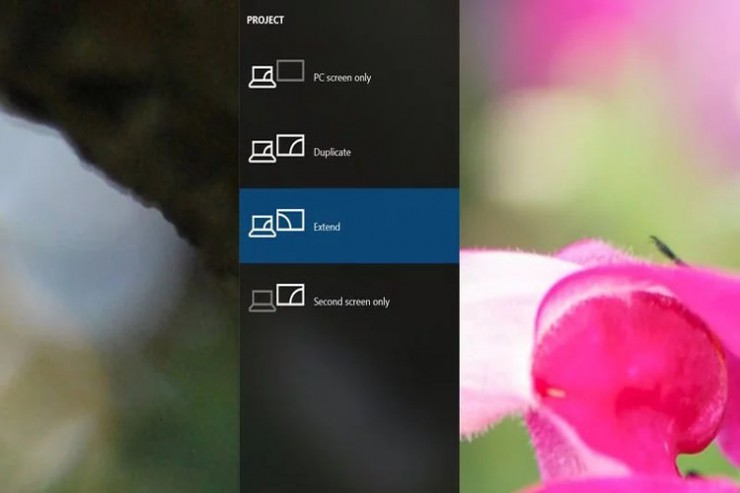
هنگامی که با فشردن کلیدهای بالا این قابلیت را فراخوانی میکنید، یک صفحه با چهار گزینه باز میشود که شامل موارد زیر هستند:
معمولاً هنگام پیکربندی چند مانیتور روی کامپیوتر یا لپتاپ خود، بهتر است از گزینه «Extend» استفاده کنید. این کار به شما امکان میدهد از مانیتور اصلی خود بهطور عادی بهره ببرید و از مانیتورهای ثانویه نیز بر طبق رزولوشن اختصاصی آنها استفاده کنید. گزینه Duplicate در هنگام استفاده از مانیتور دوم یا هنگام استفاده از پروژکتور برای ارائه مطلب یک گزینه مناسب است. گزینه Second screen only نیز برای مواقعی مناسب است که میخواهید صفحه لپتاپ خود را ببندید و تنها از مانیتور ثانویه استفاده کنید.
نحوه مدیریت تنظیمات پیشرفته صفحهنمایش در ویندوز 10
اگرچه همیشه تغییر تنظیمات صفحهنمایش پیشرفته ایده خوبی نیست (زیرا همه مانیتورها به طرز یکسانی ساخته نشده اند و ساختار آنها متفاوت است)، گاهی اوقات برای بهبود دقت رنگ و حذف سوسو زدن صفحهنمایش ممکن است نیاز به تغییر تنظیمات پیشرفته صفحهنمایش داشته باشید.
نکته مهم: توصیه میکنیم فقط در صورتی که دانش لازم را دارید اقدام به تغییر تنظیمات پیشرفته صفحهنمایش کنید. در غیر این صورت از تنظیمات پیشفرض ویندوز استفاده کنید.
تنظیم پروفایل رنگی سفارشی
اگر مانیتورهای شما رنگها را بهطور دقیق و با کیفیت قابل قبول نمایش نمی دهند، میتوانید از مراحل زیر برای سفارشیسازی ترکیب رنگها و بهبود دقت ترکیب رنگ استفاده کنید:
۱- تنظیمات را باز کنید.
۲- روی System کلیک کنید.
۳- روی Display کلیک کنید.
۴- روی گزینه Advanced display settings کلیک کنید.

۵- صفحه نمایشی که میخواهید مشخصات رنگی آن را تنظیم کنید را انتخاب کرده و روی گزینه Display adapter Properties کلیک کنید.
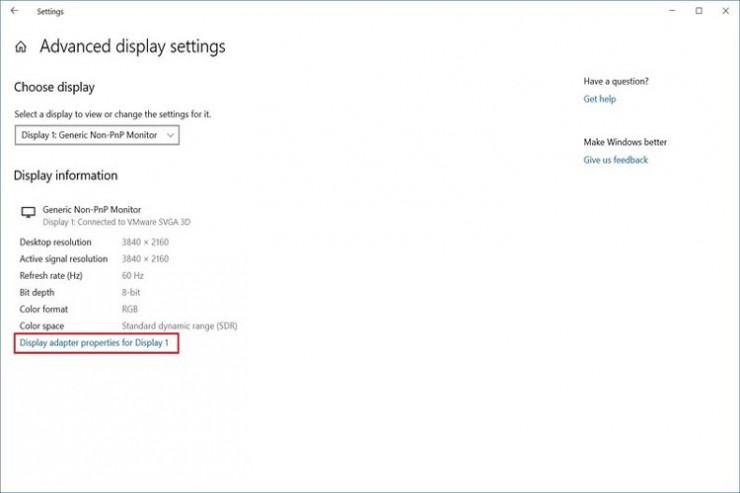
۶- روی تب مدیریت رنگ (Color Management) کلیک کنید.
۷- روی دکمه Color Management کلیک کنید.
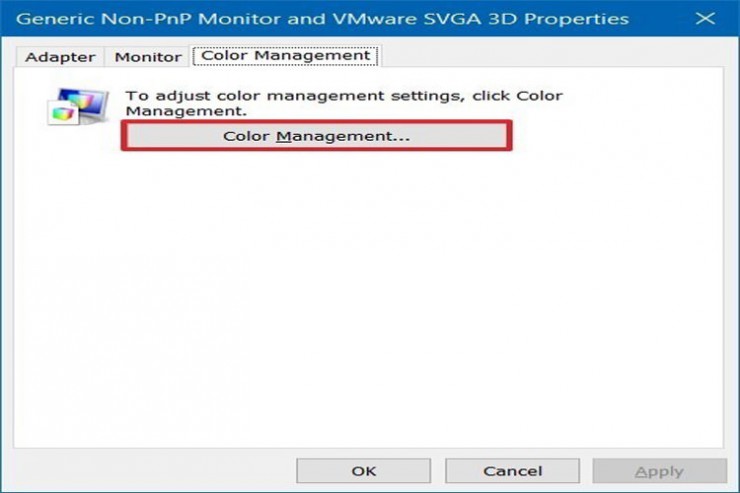
۸- روی گزینه Devices tab کلیک کنید.
۹- نمایشگر مورد نظر خود را از لیست ظاهر شده انتخاب کنید.
۱۰- در بالا تیک گزینه Use my settings for this display را بزنید. با این کار تنظیمات منتخب شما روی نمایشگر مورد نظر اعمال میشود.
۱۱- روی دکمه Add در پایین و سمت چپ کلیک کنید.
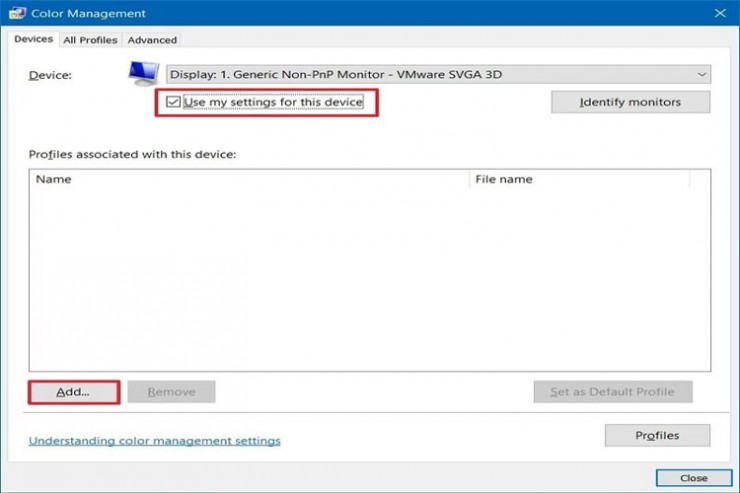
۱۲- در صفحه Associate Color Profile روی دکمه Browse کلیک کرده و تنظیمات رنگ جدید را انتخاب کنید.

۱۳- برای نصب نمایه جدید روی فایل با پسوند .icm دوبار کلیک کنید.
۱۴- روی دکمه Close کلیک کنید.

پس از طی کردن مراحل بالا، ممکن است لازم باشد مراحل شماره 9 تا 13 را دوباره تکرار کنید تا یک پروفایل رنگ سفارشی برای سایر مانیتورهای متصل به سیستم نیز (در صورت وجود) تنظیم شود. همچنین توجه داشته باشید که هنگام تنظیم پروفایل رنگی سفارشی، باید از مقادیر توصیه شده توسط سازنده صفحهنمایش یا منبع قابل اعتماد استفاده کنید.
تغییر سرعت رفرش صفحهنمایش
معمولاً سرعت رفرش ( بر حسب فریم در ثانیه) ۵۹ یا ۶۰ هرتز برای کار با کامپیوتر کافی است. با این حال، اگر متوجه سوسو زدن صفحهنمایش می شوید یا مانیتورهایی دارید که از نرخ رفرش بالاتری پشتیبانی میکنند، با تنظیم دستی نرخ رفرش میتوانید تجربه تصویری واضح تر و با کیفیت تر را داشته باشید (این ویژگی مخصوصاً برای گیمرها مناسب است).
اگر میخواهید سرعت رفرش مانیتور را بهصورت دستی تغییر دهید، از این مراحل پیروی کنید:
۱- تنظیمات را باز کنید.
۲- روی System کلیک کنید.
۳- روی Display کلیک کنید.
۴- روی گزینه Advanced display settings کلیک کنید.
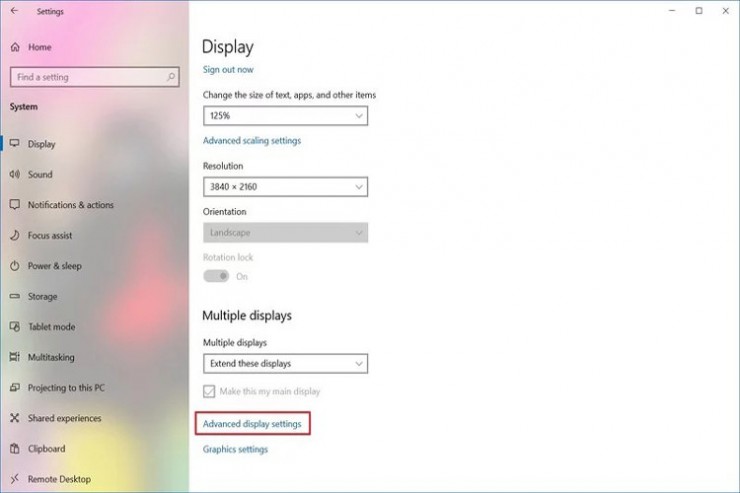
۵- نمایشگری که میخواهید نرخ رفرش آن را تغییر دهید انتخاب کرده و سپس روی گزینه Display adapter properties کلیک کنید.
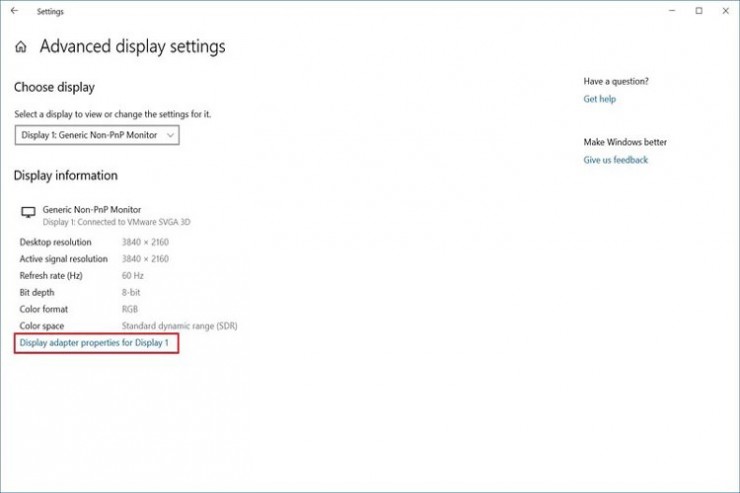
۶- روی برگه Monitor کلیک کنید.
۷- در قسمت Monitor Settings، از منوی کشویی برای تنظیم نرخ رفرش مدنظر خود استفاده کنید.

پس از اتمام مراحل بالا، ممکن است لازم باشد که مراحل شماره ۵، ۶ و ۷ را تکرار کنید تا نرخ رفرش مانیتورهای دیگر را نیز تغییر دهید.
نحوه نمایش نوار وظیفه (taskbar) در چندین صفحهنمایش در ویندوز 10
در هنگام تنظیم چند مانیتور روی یک سیستم، نوار وظیفه بهطور پیشفرض فقط در صفحه اصلی ظاهر میشود. با این وجود میتوانید تنظیمات را برای نمایش نوار وظیفه در تمام نمایشگرها با استفاده از مراحل زیر تغییر دهید:
۱- تنظیمات (settings) را باز کنید.
۲- روی Personalization کلیک کنید.
۳-روی Taskbar کلیک کنید.
۴- در قسمت Multiple display، گزینه Show taskbar on all displays را انتخاب کنید. با این کار نوار وظیفه روی تمام نمایشگرهای متصل به سیستم نمایش داده میشود.
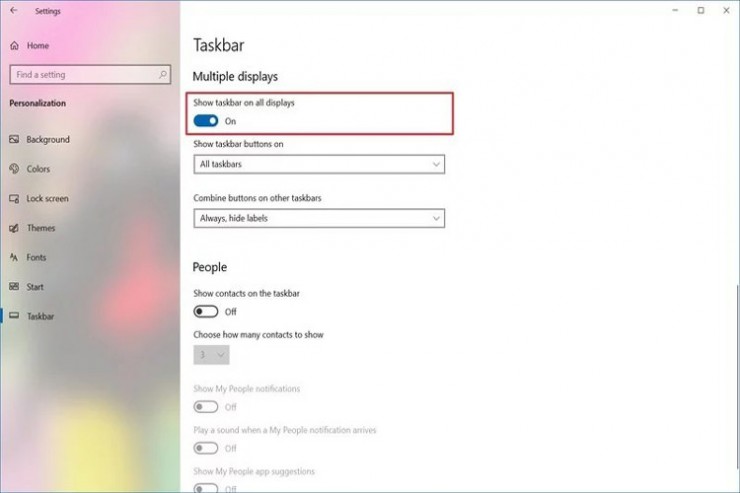
اگر میخواهید تعیین کنید که آیکون های اجرای برنامهها در نوار وظیفه کدام نمایشگر ظاهر شود، از دکمه Show taskbar در منوی کشویی استفاده کنید و یکی از گزینههای موجود را انتخاب کنید:
علاوه بر این، شما همچنین میتوانید از این راهنما برای بهینهسازی فضای موجود در نوار وظیفه برای پین کردن تعداد بیشتر برنامهها یا حداقل نگه داشتن تعداد برنامهها در نوار وظیفه استفاده کنید.
نحوه تغییر پسزمینه چندین نمایشگر در ویندوز 10
ویندوز 10 تنظیمات زیادی را برای تنظیم ظاهر و فضای دسکتاپ ارائه میدهد. اما هنگام استفاده از چندین مانیتور روی یک سیستم، تنظیم تصاویر پسزمینه مختلف در هر صفحهنمایش یکی از مهمترین تنظیماتی است که میتوانید برای شخصیسازی تجربه خود در این حالت انجام دهید. برای نمایش تصاویر پسزمینه مختلف در هنگام استفاده از چندین مانیتور با استفاده از اسلایدشو، از این مراحل پیروی کنید:
۱- تنظیمات ویندوز (Settings) را باز کنید.
۲- روی Personalization کلیک کنید.
۳- روی Background کلیک کنید.
۴- از منوی کشویی "Background" استفاده کرده و گزینه Slideshow را انتخاب کنید.
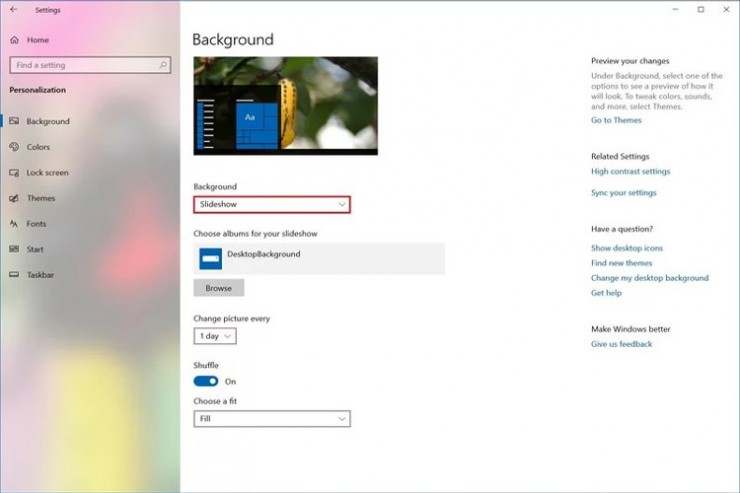
۵- روی دکمه Browse کلیک کنید.
۶- مجموعه تصاویری را که میخواهید در مانیتورها نمایش دهید از میان پوشه های موجود انتخاب کنید.
۷- بعد ازانتخاب پوشه مورد نظر روی دکمه Select this folder کلیک کنید.
۸- بازه زمانی تغییر تصاویر موجود در پوشه را از طریق منوی کشویی Change picture every تعیین کنید.
۹- تیک گزینه Shuffle را بزنید ( با این کار تصاویر موجود در پوشه در طی مدت زمانیکه تعیین کردهاید تغییر میکنند)
۱۰- (اختیاری) اگر از تصاویر در اندازه های مختلف استفاده میکنید، از منوی کشویی Choose a fit گزینه Fill را انتخاب کنید.
پس از اتمام مراحل بالا، بسته به بازه زمانیکه انتخاب کردهاید، تصاویر پسزمینه مانیتورها تغییر میکنند.
شخصیسازی هر مانیتور با پسزمینه متفاوت
اگر میخواهید یک تصویر پسزمینه متفاوت را برای هر مانیتور تنظیم کنید، از این مراحل پیروی کنید:
۱- تنظیمات را باز کنید.
۲- روی Personalizationکلیک کنید.
۳- روی Background کلیک کنید.
۴- از منوی کشویی "Background" استفاده کرده و گزینه Picture را انتخاب کنید.
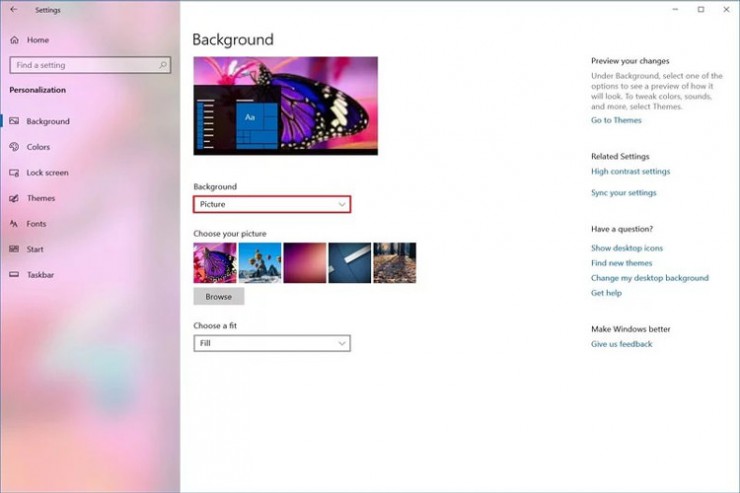
۵- روی دکمه Browseکلیک کنید.
۶- تصویر زمینه مورد نظر را انتخاب کرده و روی گزینه Select picture کلیک کنید.
۷- روی تصویر راست کلیک کرده و مانیتوری که میخواهید تصویر زمینه را نشان دهد انتخاب کنید.
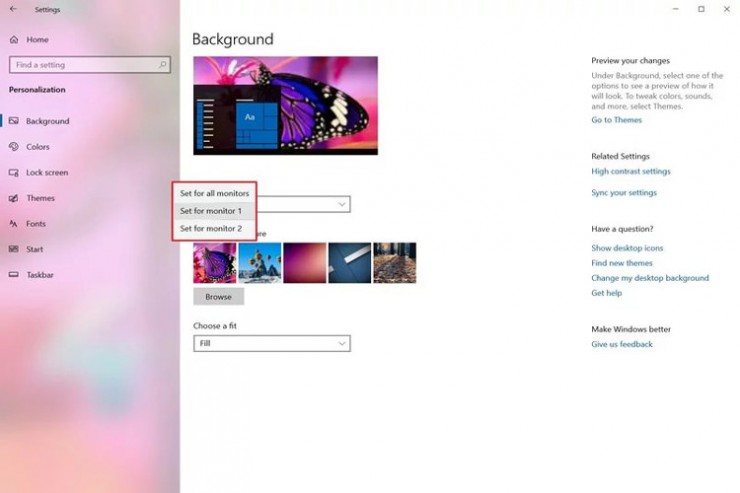
به منظور تنظیم تصویر پیش زمینه برای سایر مانیتورها، مراحل شماره ۵، ۶ و ۷ را تکرار کنید.
بعد از اتمام مراحل بالا، هر مانیتور تصویر زمینه مختص خود را نمایش خواهد داد.
جمع بندی
در کنار دستورالعمل های ذکر شده در این مقاله، چند نکته اضافی نیز وجود دارد که باید هنگام تنظیم رایانه با مانیتورهای متعدد در خاطر داشته باشید:
آیا همچنان برای پیکربندی تنظیمات چند مانیتور در ویندوز 10 با مشکل مواجه هستید؟ در بخش نظرات میتوانید با دیجیتال در ارتباط باشید.
پاسخ ها