قابلیت Search در ویندوز ۱۰ دچار مشکل شده است؟ در ادامه شش دستورالعمل برای حل متداولترین مشکلات جستوجو ارائه شده است.
اخیرا برخی کاربرهای ویندوز ۱۰ با مشکل صفحهی خالی مستطیل سرچ و عدم نمایش نتایج، روبهرو شدهاند. راهحل این مشکل، غیرفعالسازی یکپارچهسازی bing با بخش search است. بخش Windows Search در ویندوز ۱۰، یکی از امکانات ضروری برای جستجوی سریع است که تقریبا هر نتیجهای را برمیگرداند (اسناد، تصاویر، ویدئوها، سیستم فایلها، برنامهها، ایمیلها و تنظیمات). همچنین به لطف یکپارچهسازی با جستجوی Bing میتوان از امکاناتی مثل دسترسی سریع به صفحات وب و پاسخ به پرسشهای متداول استفاده کرد.
از طرفی قابلیت search با وجود فواید زیاد، گاهی اوقات دچار مشکل میشود. برای مثال، گاهی اوقات پرسوجوهای جستوجو، هیچ نتیجهای را نمایش نمیدهند یا نتایج ناقصی را برمیگردانند. مستطیل سرچ در نوار وظیفه پاسخگو نیست یا اصلا باز نمیشود و مشکلاتی دیگر از این قبیل.
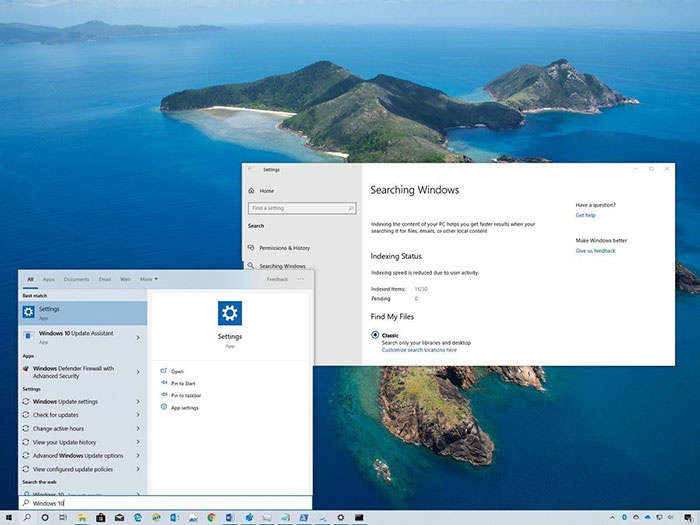
در صورت روبهرو شدن با مشکل در بخش windows search ویندوز ۱۰ میتوان با انجام چند ترفند اشکالزدایی، اغلب مشکلات متداول را حل کرد یکی از مشکلات متداول، بهروزرسانی نادرست است. در این راهنما، مراحل ذیل برای اشکالزدایی و حل مشکلات قابلیت جستوجو ارائه شدهاند:
بسیاری از راهحلهای مشکل عدم نمایش نتیجهی جستوجو در ویندوز ۱۰ به غیرفعالسازی Bing integration اشاره کردهاند. برای این کار باید با RegEdit کار کنید بنابراین در درجهی اول، پشتیبانگیری از کامپیوتر و رجیستری آن توصیه میشود. پس از تهیهی پشتیبانهای موردنیاز، برای فعالسازی مجدد سرچ، مراحل زیر را انجام دهید. پس از غیرفعالسازی Bing، نتایج وب نمایش داده نمیشوند.
۱. کلیدهای میانبر Windows + R را فشار دهید.
۲. کلمهی regedit را تایپ کرده و سپس کلید Enter را فشار دهید.
۳. روی HKEY_CURRENT_USER دبل کلیک کنید.
۴. روی SOFTWARE دبل کلیک کنید.
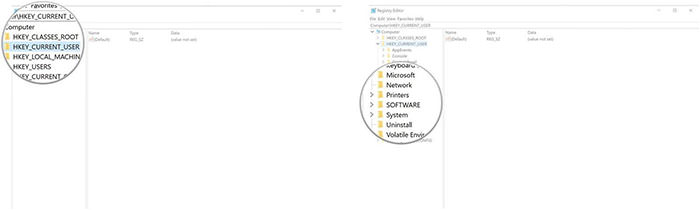
۵. روی Microsoft دبل کلیک کنید.
۶. روی Windows دبل کلیک کنید.
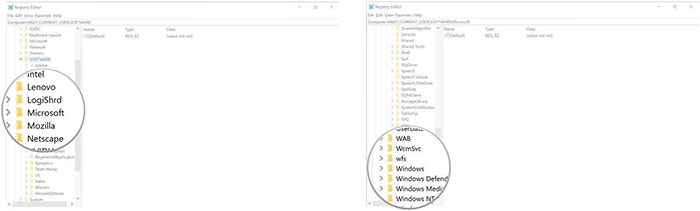
۷. روی CurrentVersion دبل کلیک کنید.
۸. روی Search دبل کلیک کنید.
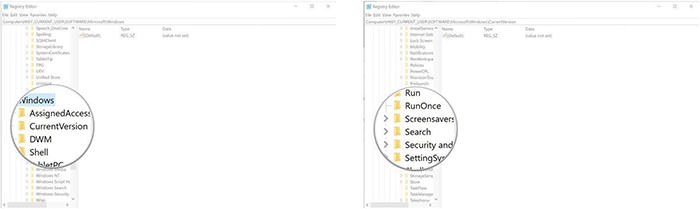
۹. روی پنل سمت راست پنجرهی Reg edit برای بازکردن منو کلیک کنید.
۱۰. روی New کلیک کنید.
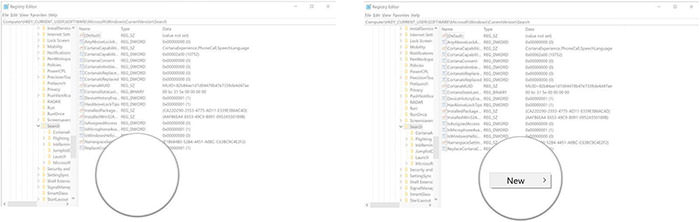
۱۱. روی D-Word (32-bit) Value کلیک کنید.
۱۲. گزینهی BingSearchEnabled را تایپ کنید و کلید Enter را فشار دهید.
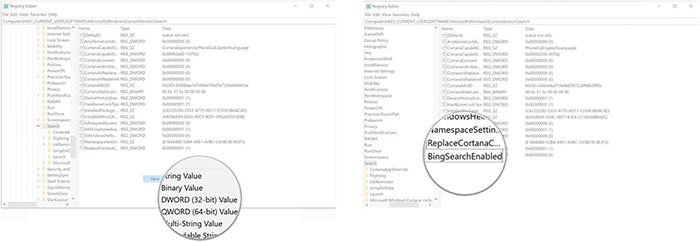
۱۳. روی ورودی BingSearchEnables که بهتازگی ایجاد کردید، کلیک کنید.
۱۴. مقدار 0 را در فیلد Value data وارد کنید (مقدار پیشفرض 0 است اما باز هم بررسی کنید).
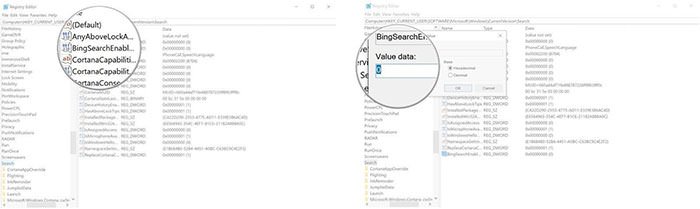
۱۵. روی Ok کلیک کنید.
۱۶. روی CortanaConsent دبل کلیک کنید.
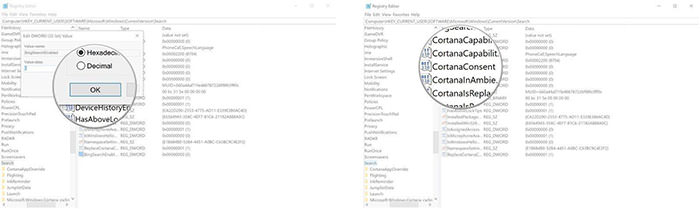
۱۷. مقدار 0 را در فیلد data تایپ کنید.
۱۸. روی OK کلیک کنید.
۱۹. کامپیوتر خود را ریاستارت کنید.
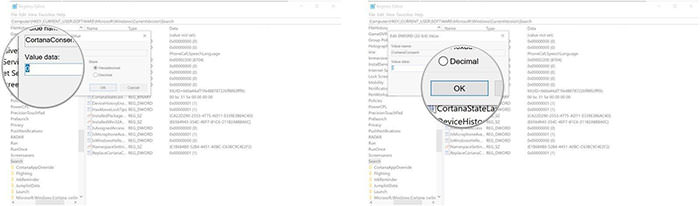
با اجرای مراحل فوق، پنجرهی سرچ ویندوز ۱۰، دوباره نتایج را نمایش میدهد. البته این راهحل موقتی است و مایکروسافت بهدنبال ریشهی اصلی این مشکل است. پس از حل مشکل توصیه میشود، کاربرها تنظیمات را دوباره به حالت اول برگردانند.
برای بازگرداندن فرایند فوق، مراحل ۱۳ و ۱۴ را تکرار کنید اما برای فعالسازی مجدد Bing، در فیلد دادهای BingSearchEnables، مقدار 1 را تایپ کنید. همین کار را میتوان برای مراحل ۱۶ و ۱۷ تکرار کرد با این تفاوت که این بار در فیلد دادهای CortanaConsent، مقدار ۱ را تایپ کنید. کامپیوتر خود را ریاستارت کنید تا تنظیمات به حالت اول بازگردد.
اگر مشکل جستوجو در ویندوز ۱۰ با ریاستارت حل نشد، میتوانید از تنظیمات Troubleshooter برای تشخیص و رفع اغلب مشکلات متداول استفاده کنید. میتوان این تنظیمات را از اپلیکیشن Settings یا Commant Prompt انجام داد.
برای حل مشکل جستوجو با برنامهی Settings، مراحل ذیل را طی کنید:
۱. Settings را باز کنید.
۲. روی Update & Security کلیک کنید.
۳. روی Troubleshoot کلیک کنید.
۴. زیر بخش Find and fix other problems، گزینهی search and indexing را انتخاب کنید.
۵. روی دکمهی Run the troubleshooter کلیک کنید.
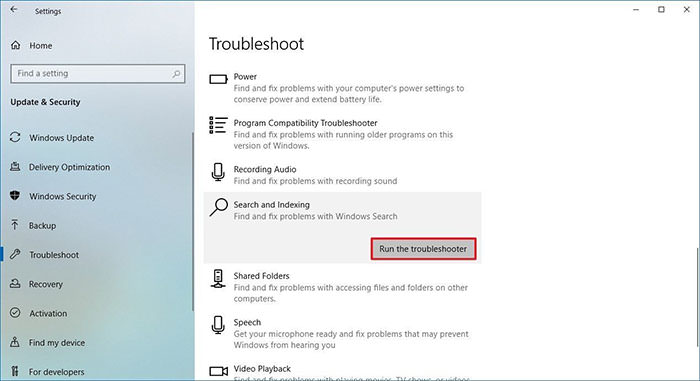
۶. گزینهای را انتخاب کنید که توصیفگر موقعیت شما است. برای مثال در اینجا Files don’t appear in search results.
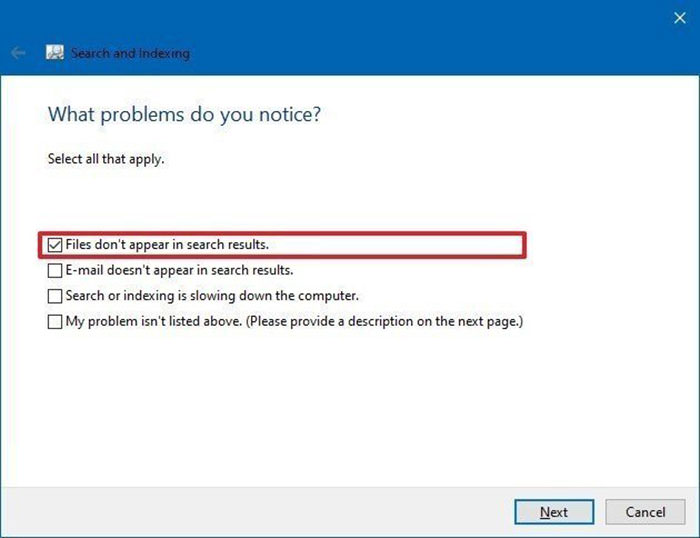
۷. روی دکمهی Next کلیک کنید.
۸. با مسیرهای روی صفحهی نمایش کار را ادامه دهید (در صورتی که قابل اعمال باشند).
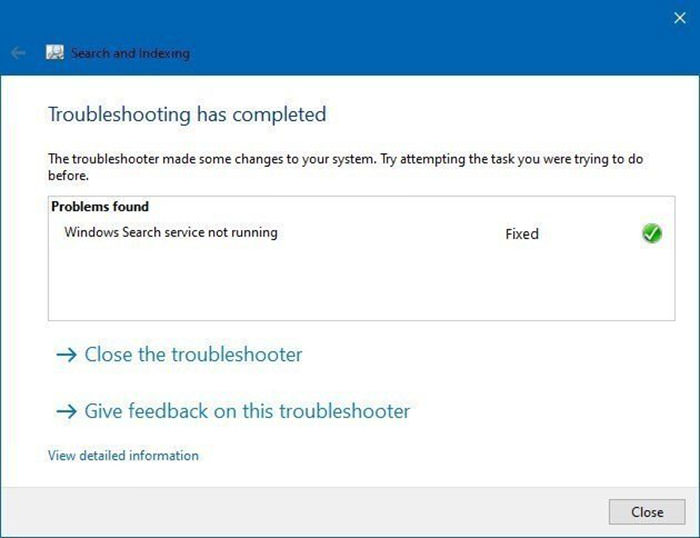
پس از تکمیل مراحل، قابلیت search دوباره روی کامپیوتر شما فعال خواهد شد.
راهحل دیگر، فعالسازی Troubleshooter با خط فرمان یا command Prompt است:
۱. از ترکیب کلیدهای Windows + R برای بازکردن فرمان Run استفاده کنید.
۲. دستور زیر را تایپ کنید و روی OK کلیک کنید:
cmd
۳. دستور زیر را برای راهاندازی troubleshooter تایپ کرده و کلید Enter را فشار دهید:
msdt -ep WindowsHelp id SearchDiagnostic
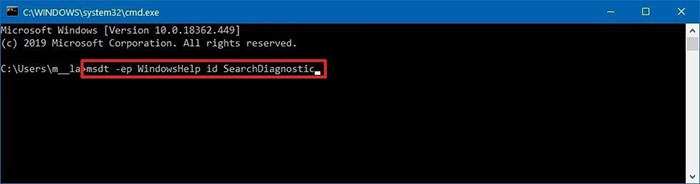
۴. گزینهی Advanced را انتخاب کنید.
۵. گزینهی Apply repairs automatically را فعال کنید.
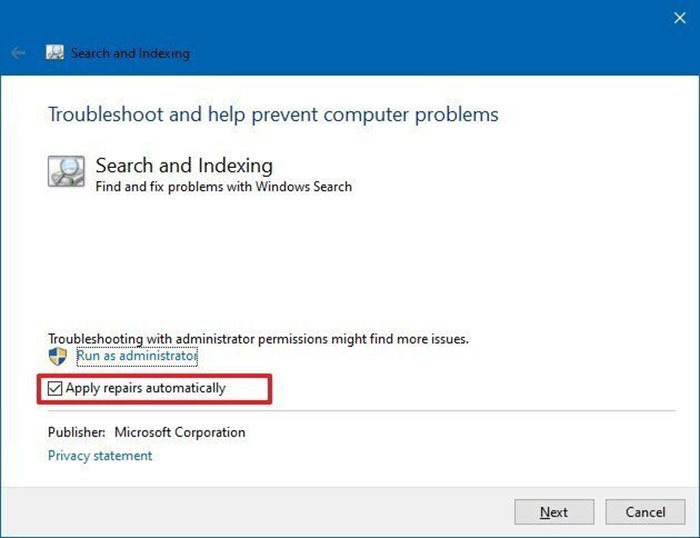
۶. روی دکمهی Next کلیک کنید.
۷. گزینهای را انتخاب کنید که توصیفگر مشکل شما باشد.
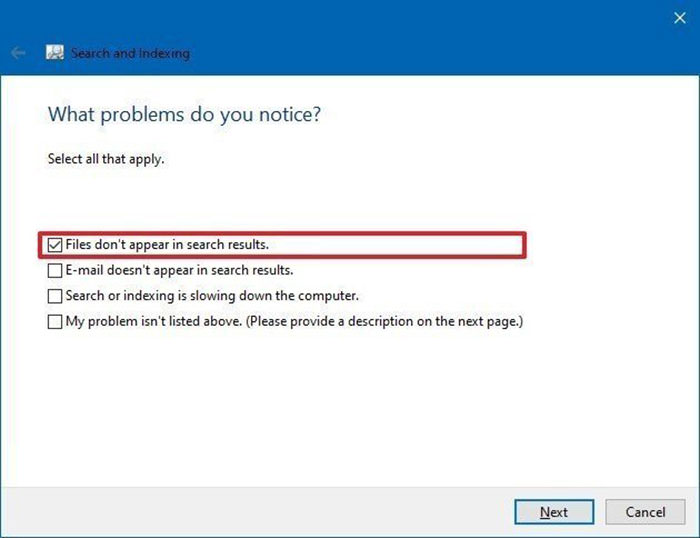
۸. روی دکمهی Next کلیک کنید.
۹. براساس مسیرها به کار خود ادامه دهید.
پس از تکمیل مراحل، Search and Indexing troubleshooter، اسکن را آغاز میکند و مشکلات رایج را برطرف میکند.
میتوانید فرایند کنترلکنندهی عناصر جستوجو در ویندوز ۱۰ را با طی مراحل زیر، ریاستارت کنید:
۱. روی نوار وظیفه راست کلیک کنید و گزینهی Task Manager را انتخاب کنید.
نکتهی سریع: میتوانید Task Manager را با استفاده از میانبر Ctrl+Shift+Esc یا با استفاده از میانبر Ctrl+Al+Del باز کنید و آیتم Task Manager را انتخاب کنید.
۲. روی تب Details کلیک کنید.
۳. روی فرایند SearchUI.exe راستکلیک کنید و دکمهی End task را انتخاب کنید.
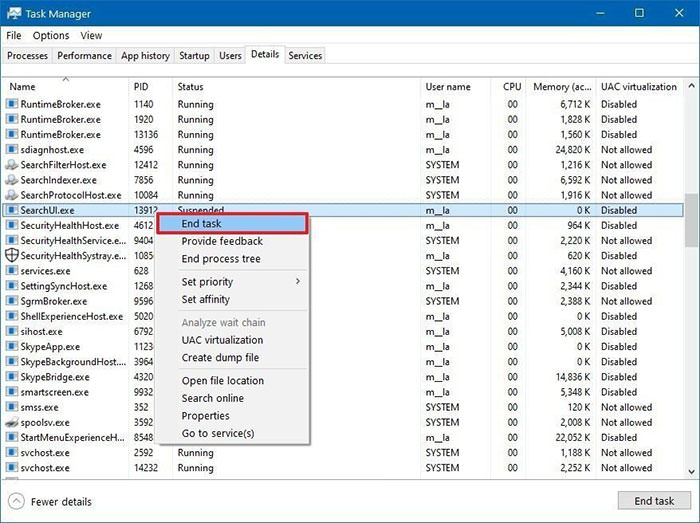
۴. روی دکمهی End Process کلیک کنید.
پس از تکمیل مراحل، فرایند بهصورت خودکار ریاستارت میشود. در صورتی که بلافاصله ریاستارت نشد، کامپیوتر خود را ریبوت کنید و سپس بخش جستوجو را بررسی کنید.
مشکل سرچ ویندوز ۱۰ را میتوان با مقداردهی مجدد و ریست مشخصه، برطرف کرد. با این حال، فرایند ریست به نسخهی سیستمعامل هم وابسته است.
برای بررسی نسخهی ویندوز ۱۰، مراحل زیر را طی کنید:
۱. Settings را باز کنید.
۲. روی Devices کلیک کنید.
۳. روی About کلیک کنید.
۴. زیر بخش «Windows Specifications»، نسخهی ویندوز ۱۰ را بررسی کنید.
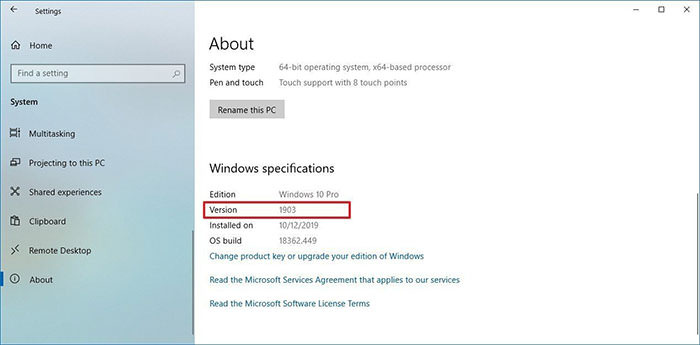
پس از تکمیل مراحل فوق، میتوانید نسخهی ویندوز ۱۰ خود را ببینید.
اگر نسخهی ویندوز ۱۰ شما، ۱۹۰۳، بهروزرسانی می ۲۰۱۹ است، میتوانید قابلیت جستوجو را با مراحل زیر ریست کنید:
۱. وبسایت Microsoft Download center را باز کنید.
۲. روی دکمهی Download زیر بخش Reset Windows search Power Shell script کلیک کنید.
۳. فایل.ps1 را برای مثال در پوشهی Download ذخیره کنید.
۴. روی دکمهی Start راستکلیک کنید و گزینهی Windows PowerShell (Admin) را انتخاب کنید.
۵. دستور زیر را برای مقداردهی تنظیمات اجرای اسکریپت تایپ کنید و کلید Enter را فشار دهید:
Get-ExecutionPolicy
۶. Execution policy را تأیید کنید. برای مثال Restricted.
۷. دستور زیر را برای اجرای اسکریپتها روی دستگاه خود تایپ کنید و کلید Enter را فشار دهید:
Set-ExecutionPolicy -Scope CurrentUser -ExecutionPolicy Unrestricted
۸. Y را تایپ کنید و کلید Enter را فشار دهید.
۹. دستور زیر را برای اجرای اسکریپت تایپ کنید و کلید Enter را فشار دهید:
& "C:\Users\YOUR-ACCOUNT-FOLDER\Downloads\ResetWindowssearchBox.ps1"
در دستور فوق، بهجای YOUR-ACCOUNT-FOLDER، نام پوشهی حساب خود را وارد کنید.
۱۰. R را تایپ کنید و کلید Enter را فشار دهید.
۱۱. دستور ذیل را برای تنظیم اسکریپت execution policy وارد کنید و کلید Enter را فشار دهید:
Set-ExecutionPolicy -Scope CurrentUser -ExecutionPolicy Restricted
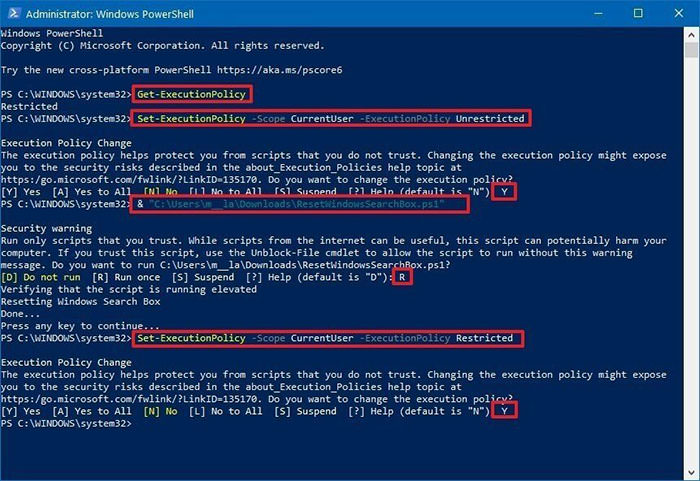
در این مثال، گزینهی Restricted اضافه شده است، زیرا از تنظیمات اصلی است. اگر سیاست متفاوتی داشته باشید باید قبل از اجرای دستور آن را تغییر دهید.
۱۲. Y را تایپ کنید و کلید Enter را فشار دهید.
جستوجو پس از تکمیل مراحل آغاز میشود.
اگر ویندوز ۱۰ نسخهی ۱۸۰۹، بهروزرسانی اکتبر ۲۰۱۸ را دارید، برای ریست سرچ مراحل زیر را دنبال کنید.
۱. Start را باز کنید.
۲. روی Cortana از لیست All apps کلیک کنید.
۳. گزینهی More را انتخاب کنید.
۴. روی گزینهی App کلیک کنید.
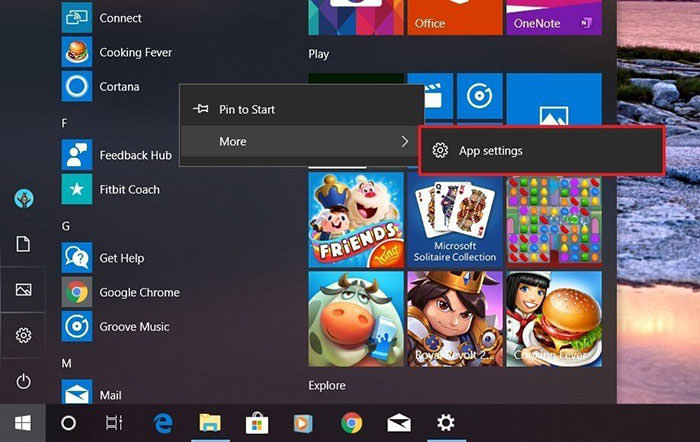
۵. روی دکمهی Reset کلیک کنید.
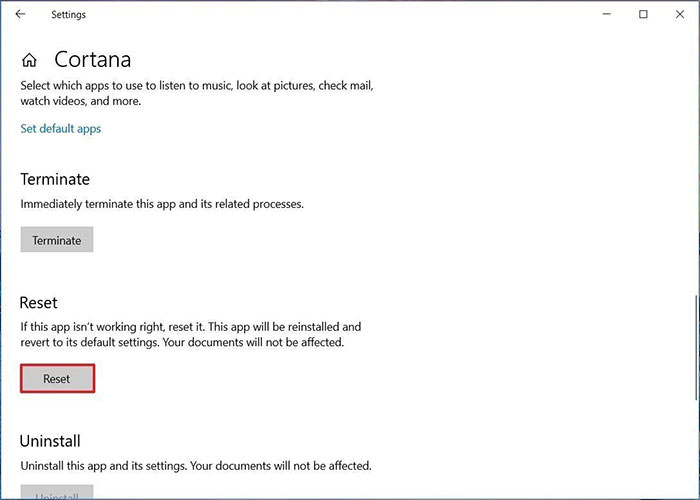
پس از تکمیل مراحل، فرایند ریست برای حل مشکل آغاز میشود و فیلد جستجوی در نوار وظیفه مانند همیشه کار میکند.
قابلیت Indexing میتواند مانع از بازگشت نتایج جستوجو روی دستگاه شود. اگر دستورالعملهای قبلی را اجرا کردهاید و به نتیجهی دلخواه نرسیدهاید میتوانید با بازسازی پایگاه دادهی index، مشکل جستوجو در ویندوز ۱۰ را حل کنید.
برای بازسازی search index، مراحل ذیل را اجرا کنید:
۱. Settings را باز کنید.
۲. روی Search کلیک کنید.
۳. روی Searching Windows کلیک کنید.
نکتهی سریع: اگر از ویندوز ۱۰ نسخهی ۱۸۰۹ و پائینتر استفاده میکنید، Control Panel را بازکنید و در گوشهی بالا سمت راست روی منوی View by کلیک کنید. سپس ویوی Large icons را انتخاب کنید و برای ادامه روی Indexing Options کلیک کنید.
۴. روی گزینهی Advanced search Indexer Settings کلیک کنید.
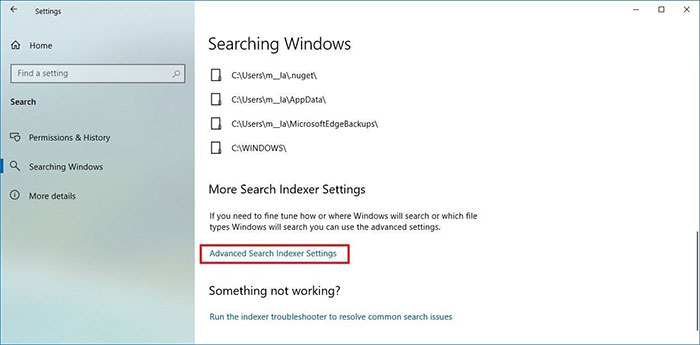
نکته: در صورتی که سرچ، نتایج محتوای یک پوشهی مشخص را برنگرداند. میتوانید بخش Excluded Folders را چک کنید؛ زیرا جستوجو، محتوای هر پوشهای در این فهرست را نادیده میگیرد. در صورتی که محتوای موردنظر جستوجو بخشی از این پوشه است، آن را انتخاب کنید و سپس روی دکمهی Remove کلیک کنید.
۵. روی دکمهی Advanced کلیک کنید.
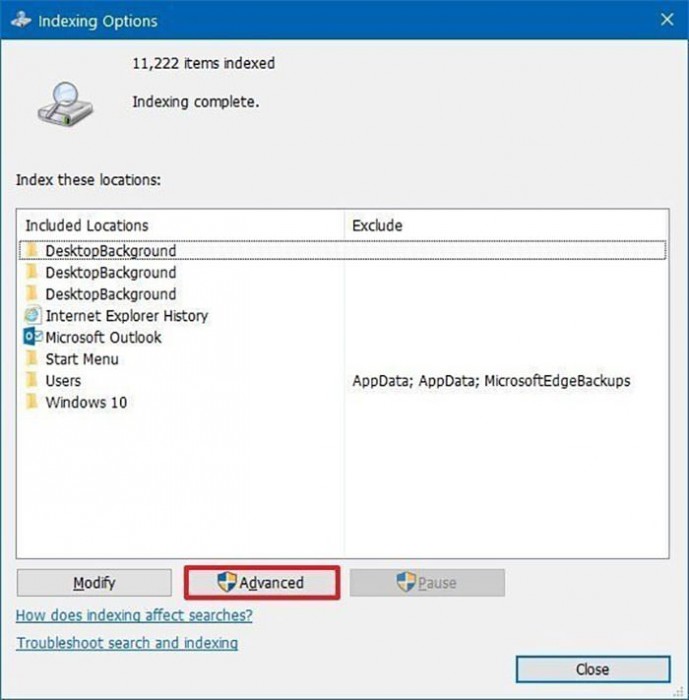
۶. روی تب Index Settings کلیک کنید.
۷. زیر بخش Troubleshooting روی دکمهی Rebuild کلیک کنید.
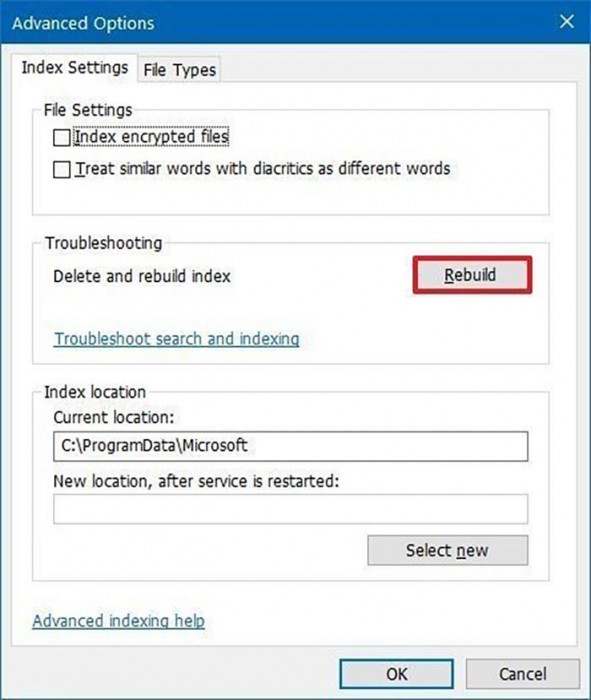
۸. روی OK کلیک کنید.
پس از تکمیل مراحل فوق، ویندوز ۱۰ به پاکسازی و بازسازی index database میپردازد. بااینحال، اگرچه پایگاهداده بازسازی میشود، جستجوهای نوار وظیفه، File Explorer و جستجوهای سیستمعامل ممکن است تا زمان ایندکسگذاری مجدد فایلها، ناقص باشند.
در مواقع نادری که جستجوها بدون نتیجه میمانند و نمیتوانید به Indexing Settings دسترسی پیدا کنید، احتمال غیرفعال شدن سرویس Windows Search وجود دارد. برای فعالسازی سرویس indexing و search مراحل ذیل را دنبال کنید.
۱. از کلیدهای کنترلی Windows + R برای بازکردن دستور Run استفاده کنید.
۲. دستور ذیل را تایپ کنید و سپس دکمهی OK را فشار دهید:
services.msc
۳. روی سرویس Windows Search دبل کلیک کنید.
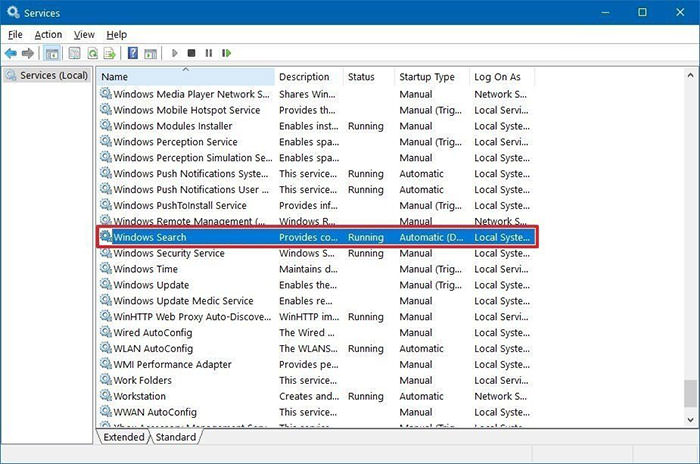
۴. روی تب General کلیک کنید.
۵. از منوی Startup type استفاده کنید و گزینهی Automatic (Delayed Start) را انتخاب کنید.
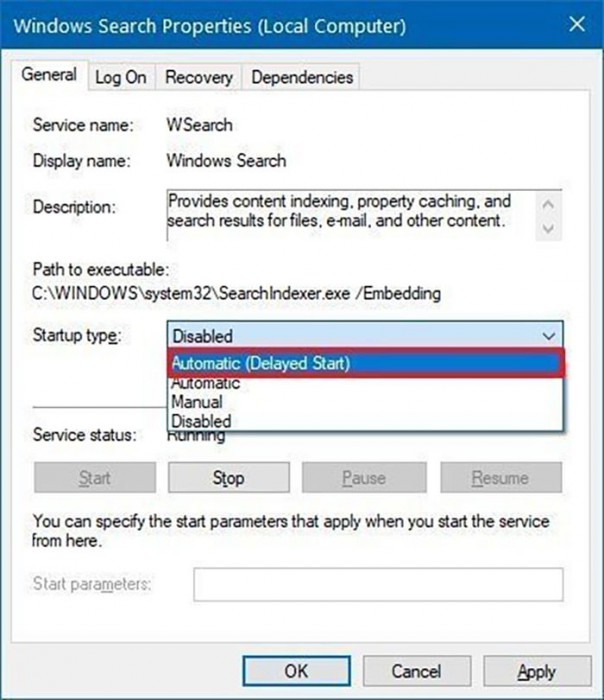
۶. روی دکمهی Start کلیک کنید.
۷. روی دکمهی Apply کلیک کنید.
۸. روی دکمهی OK کلیک کنید.
پس از تکمیل مراحل فوق، Windows Search روی کامپیوتر فعال میشود و میتوانید جستجوی فایلها و برنامههای نوار وظیفه و File Explorer را مجددا آغاز کنید.
در ویندوز ۱۰ از بهروزرسانیهای متعدد میتوان برای حل مشکلات search استفاده کرد، اما این بهروزرسانیها میتوانند مخرب هم باشند.
اگر مدت زیادی از بهروزرسانی ویندوز ۱۰ میگذرد، ممکن است آخرین بهروزرسانی شامل تعمیر Windows Search هم باشد. برای بهروزرسانی ویندوز ۱۰ به آخرین نسخه، مراحل زیر را دنبال کنید:
۱. Settings را باز کنید.
۲. روی Update & Security کلیک کنید.
۳. روی Windows Update کلیک کنید.
۴. روی دکمهی Check for updates کلیک کنید.
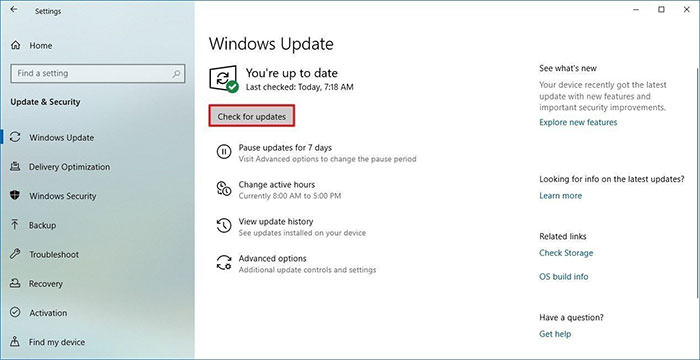
روی دکمهی Restart now کلیک کنید.
پس از تکمیل مراحل فوق، میتوانید با آخرین بهروزرسانی maintenance مشکلات سرچ را حل کنید.
اگرچه مایکروسافت برای بهبود تجربهی کاربری در ویندوز ۱۰، بهروزرسانیهایی را در نظر گرفته است، گاهی بهروزرسانیهای باگ دار منجر به ارائهی قابلیتهای ناقص از جمله جستوجو میشوند.
اگر فکر میکنید آخرین بهروزرسانی عامل خرابی Windows Search است، میتوانید مراحل زیر را برای حذف آن انجام دهید:
۱. Settings را باز کنید.
۲. روی Update & Security کلیک کنید.
۳. روی Windows Update کلیک کنید.
۴. روی گزینهی View update history کلیک کنید.
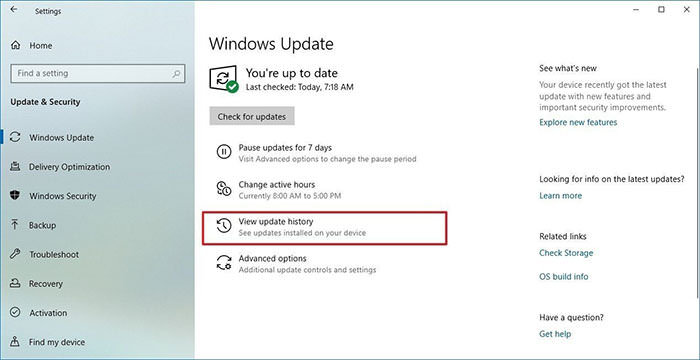
۵. روی گزینهی Uninstall Updates کلیک کنید.
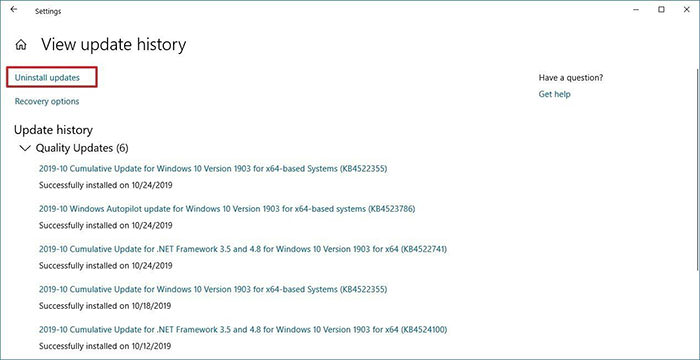
۶. آخرین بهروزرسانی کامپیوتر خود را انتخاب کنید.
۷. روی دکمهی Uninstall کلیک کنید.
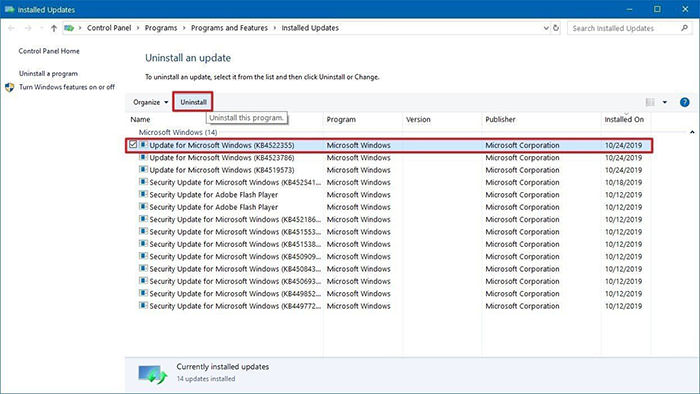
۸. روی دکمهی Yes کلیک کنید.
۹. دستگاه را ری استارت کنید.
پس از تکمیل مراحل فوق، بهروزرسانی مشکلساز از ویندوز ۱۰ حذف میشود و مشکلات جستوجو حل میشوند. تا قبل از انتشار بهروزرسانی جدید توسط مایکروسافت، نباید بهروزرسانی انجام شود.
پاسخ ها