ویندوز 10 ترفندهای آشکار و مخفی زیادی دارد که استفاده از آنها باعث میشود کامپیوتر عملکرد بهتر و سرعت بیشتری داشته باشد.
ویندوز 10 ترفندهای آشکار و پنهان و قدیمی و جدید زیادی دارد که ممکن است از آنها اطلاعی نداشته باشید؛ حتی ممکن است کاربران حرفهای نیز از این ترفندها اطلاعی نداشته نباشند. استفاده از این ترفندها میتواند سرعت سیستم را به میزان محسوسی افزایش دهد و عملکرد آن را بهبود ببخشد؛ بهعنوان مثال دستیابی به منوی مخفی و تنظیمات موجود برای کاهش مصرف باتری، دو مورد از کاربردیترین ترفندهای ویندوز 10 محسوب میشوند.
مایکروسافت برخلاف اپل ترفندهای مخفی سیستمعامل خود را بهصورت رسمی منتشر نمیکند و این موضوع باعث میشود کاربران نتوانند از قابلیتهای کامپیوترشان و سیستمعامل آن، تا حداکثر میزان ممکن بهرهمند شوند. ترفندهایی که در ادامه بیان خواهیم کرد، مختص کامپیوتری با برند خاصی نیست و تمام کاربران ویندوز 10 میتوانند با کمک آنها از قابلیتهای بیشتری استفاده کنند و سیستم مرتبتری داشته باشند.
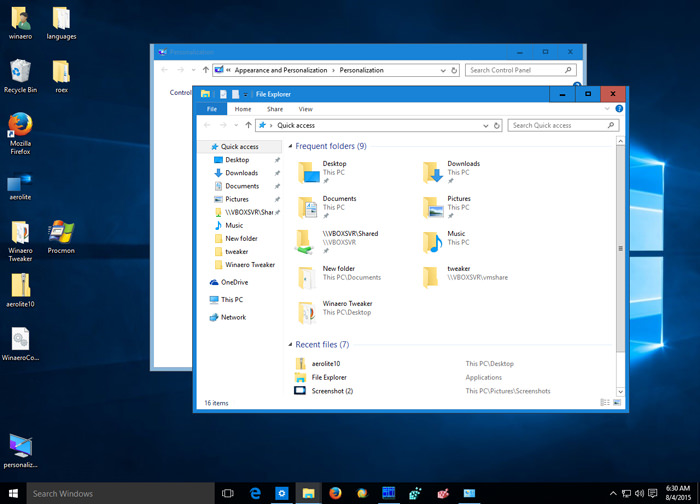
حتما بسیاری از مواقع وجود تعداد زیادی از پنجرههای باز که از آنها هیچ استفادهای نمیکنید، آزارتان میدهد و این بینظمی حتی میتواند تمرکزتان را به هم بزند. مینیمایزکردن تک تک پنجرههای بدون استفاده، وقت زیادی از شما میگیرد و حتی ممکن است پنجرهای را به اشتباه مینیمایز کنید. آیا میدانید تنها با یک کلیک میتوانید تمام پنجرههای باز را مینیمایز کنید و تنها پنجرهای که درحال استفاده از آن هستید، تغییری نکند؟
برای انجام این کار تنها کافی است با دکمهی سمت چپ موس روی نوار عنوان پنجرهای که درحالاستفاده از آن هستید، کلیک کنید و درحالیکه این دکمه را پایین نگه داشتهاید و نشانگر موس روی نوار عنوان قرار دارد، موس را برای چند لحظه به سمت چپ و راست حرکت دهید تا سایر پنجرههای باز مینیمایز شوند.
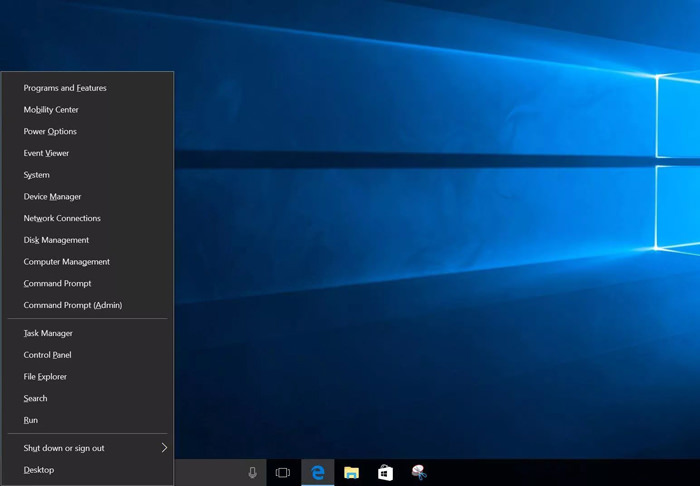
آیا میدانید ویندوز 10 علاوهبر منوی استارت، منوی دیگری بهنام منوی مخفی نیز دارد؟ استفاده از منوی مخفی ویندوز 10 دسترسی به بخشهای اصلی ویندوز مثل خط فرمان، کنترل پنل و تسک منیجر را بسیار راحتتر کند. برای دستیابی به این منوی مخفی که درحقیقت منوی استارت دوم ویندوز محسوب میشود، تنها کافی است دکمههای ویندوز و X را همزمان با هم بزنید یا روی منوی استارت راستکلیک کنید.
در جدیدترین بهروزرسانی ویندوز 10 قابلیت جدیدی برای افزودن یادداشت جدید (جهت یادآوری) از نوار وظیفه به تقویم مایکروسافت بدون نیاز به بازکردن آن ایجاد شده است. برای انجام این کار مراحل زیر را دنبال کنید.
۱. در سمت راست نوار وظیفه روی قسمتی که دربردارندهی زمان و تاریخ است، کلیک کنید.
۲. تاریخ موردنظر خود را انتخاب کنید.
۳. عنوان، زمان و مکان جلسه یا قرار ملاقاتتان را وارد کنید. چنانچه چند اپلیکیشن تقویم روی سیستم خود دارید، میتوانید با کلیک روی فلشی که سر آن به سمت پایین قرار دارد، تقویم موردنظر را انتخاب و یادداشتتان را به آن اضافه کنید.
۴. با کلیککردن روی دکمهی Save، یاداشتتان جهت یادآوری ذخیره میشود و میتوانید آن را در اپلیکیشن تقویم (Calender) سایر دستگاههای خود مشاهده کنید.
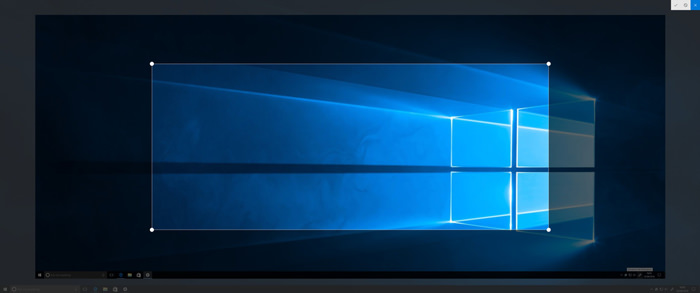
گرفتن اسکرین شات یکی از سادهترین کارها در ویندوز 10 است و تقریبا تمام کاربران با نحوهی اسکرینشات گرفتن آشنا هستند؛ اما ممکن است با روشهای مختلف انجام این کار آشنا نباشید. سادهترین روش برای ثبت اسکرینشات از تمام صفحهی نمایشگر، زدن دکمههای ویندوز و print screen (عبارت PrtSc SysRq روی این دکمه درج شده) است؛ پس از زدن این دو دکمه، تصویر گرفتهشده در پوشهی Screenshot folders که در پوشهی Pictures قرار گرفته، ذخیره میشود. درصورتیکه میخواهید تنها از بخشی از صفحه اسکرینشات بگیرید، دکمههای win+shift+s را بزنید تا ابزاری به اسم Snip & Sketch باز شود که به وسیلهی آن میتوانید با کلیککردن و کشیدن موس روی بخش مورد نظرتان، آن بخش را انتخاب کنید. اسکرینشاتهای ایجادشده با این روش در بخش کلیپبورد ذخیره میشوند.
چنانچه برخی از اپلیکیشنها و نرمافزارهای خود را در نوار وظیفه پین (سنجاق) کرده باشید، لازم نیست برای اجرا روی آیکونها کلیک کنید، بلکه میتوانید تنها با زدن دکمهی ویندوز و دکمههای عددی، اپلیکیشنهای موردنظرتان را باز کنید. برای مثال با زدن دکمههای ویندوز و ۲ میتوانید دومین اپلیکیشن نوار وظیفه را باز و اجرا کنید.
این قابلیت زمانی بیشتر به کار میآید که با سرعت درحال تایپ هستید و نمیخواهید انگشتان خود را از صفحهکلید جدا کنید. ویندوز ۱۰ کلیدهای میانبر دیگری هم دارد که میتوانند کار شما را راحتتر کنند.
اشغالشدن فضای زیادی از هارد باعث کاهش سرعت به میزان کاملا محسوسی میشود. کاربران ویندوز 10 میتوانند با مشاهدهی حجم اپلیکیشنها، اپلیکیشنهای حجیم را که از آنها هیج استفادهای نمیکنند، بهراحتی شناسایی و با حذف آنها فضای زیادی از هارد را آزاد کنند. برای مشاهدهی حجم اپلیکیشنها، پس از دنبالکردن مسیر Settings > System > Storage، درایو موردنظر برای جستوجو را انتخاب (که معمولا درایو C است) و در نهایت گزینهی Apps & games را برای مشاهدهی حجم اپلیکیشنهای مختلف انتخاب کنید.
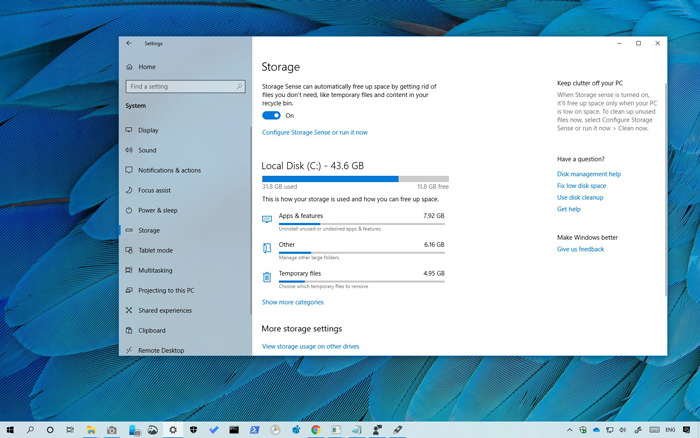

چنانچه ویندوز با تنظیمات پیشفرض اجرا شود، زمانیکه منوی استارت را باز میکنید، مجموعهای از اپلیکیشنهای پولی تحتعنوان پیشنهادها یا suggestions در سمت راست منو نمایش داده میشود که در حقیقت تبلیغ مایکروسافت برای فروش اپلیکیشنهای مایکروسافت استور است. برای حذف این تبلیغات، پس از دنبالکردن مسیر Settings > Personalization > Show suggestions occasionally in Start، گزینهی Show suggestions occasionally in Start را خاموش کنید.
حتی زمانیکه کاربران از اپلیکیشنهای درحال اجرا در پسزمینه استفاده نمیکنند، همیشه درحال دریافت اطلاعات، ارسال نوتیفیکیشن و بهروزرسانیشدن هستند. بدون تردید چنین قابلیتی ویژگی خوبی محسوب میشود؛ اما از سوی دیگر باعث افزایش مصرف باتری و حجم اینترنت میشود و فعالیت مداوم این اپلیکیشنها کاربرانی را که از اینترنت موبایل استفاده میکنند، اصلا خوشحال نمیکند.
برای توقف فعالیت اپلیکیشنهای درحال اجرا در پسزمینه بهمنظور کاهش مصرف باتری و حجم اینترنت، پس از دنبالکردن مسیر Settings > Privacy > Background apps، گزینهی Let apps run in the background را غیرفعال کنید. درضمن میتوانید تنها اپلیکیشنهای موردنظرتان را در همین صفحه بهصورت دستی غیرفعال کنید.
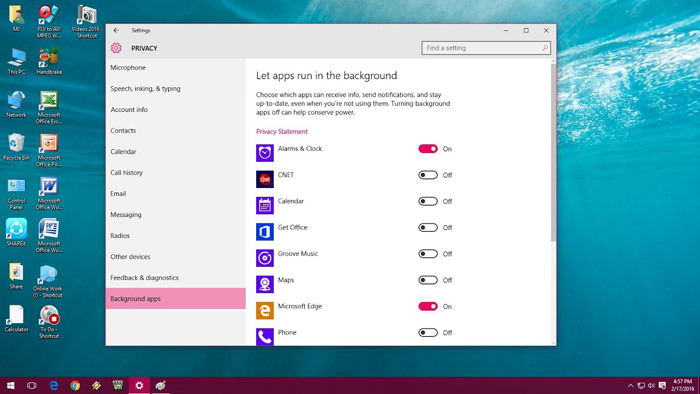
کاربران ویندوز 10 میتوانند در پنجرههایی که بهصورت مستقیم با آنها کار نمیکنند نیز اسکرول کنند. این ویژگی زمانی میتواند به کاربران کمک کند که پنجرههای زیادی را باز کرده باشند و بخواهند آنها را همزمان بررسی کنند؛ بهعنوان مثال اگر میخواهید گزینههای زیرمجموعهی منوهای یکی از پنجرهها را ببینید، برای صرفهجویی در زمان تنها باید نشانگر موس را روی همان صفحه به سمت راست و چپ حرکت دهید.
برای امتحانکردن این ویژگی دو اپلیکیشن (مثلا مرورگر و ورد) را همزمان با هم باز کنید. وقتی این دو اپلیکیشن کنار هم قرار میگیرند، میتوانید بخشی از متن آنها را مشاهده کنید. پس از بازکردن پنجرهها، زمانیکه درحال کارکردن در یکی از پنجرهها هستید، نشانگر موس یا تاچپد را به سمت پنجرهی دوم حرکت دهید و در آن اسکرول کنید، حتی اگر در آن پنجره فعال نباشید، میتوانید محتوای آن را به سمت بالا و پایین اسکرول کنید.
این ویژگی معمولا بهصورت پیشفرض فعال است؛ درصورتیکه اینچنین نیست، باید پس از دنبالکردن مسیر Settings > Devices > Mouse، گزینهی scroll inactive windows when I hover over them را فعال کنید. پس از فعالکردن این گزینه، نشانگر موس را روی پنجرهی موردنظرتان در پسزمینه حرکت دهید و در آن اسکرول کنید.
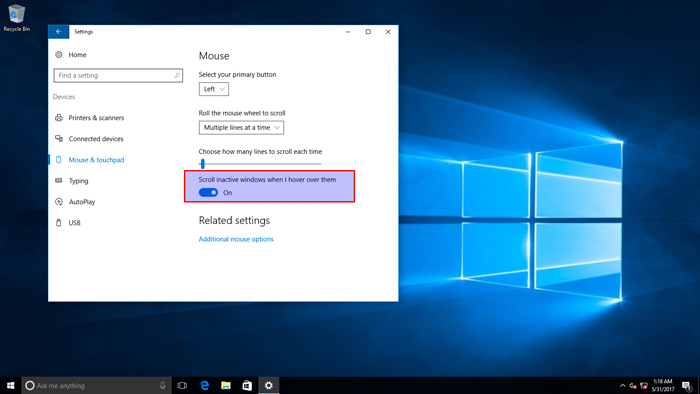
پسوند فایلهای موجود در فایل اکسپلورر ویندوز 10 در حالت معمول دیده نمیشود. این موضوع برای افرادی که بهدنبال فایلی با پسوند خاص هستند، آزاردهنده است؛ اما بهراحتی میتوان این مشکل را برطرف کرد. برای نمایش فایلها در فایل اکسپلورر مراحل زیر را دنبال کنید:
۱. عبارت File Explorer Options را در نوار جستجوی پایین صفحهنمایش تایپ و آن را جستوجو کنید (گزینههای دیگری نیز برای دسترسی به گزینههای فایل اکسپلورر وجود دارد؛ اما این روش سریعترین روش است).
۲. در پنجرهی ظاهرشده گزینهی View Tab را انتخاب کنید.
۳. تیک گزینهی Hide extensions for known file types را بردارید و پس از آن روی گزینههای Apply و OK به ترتیب کلیک کنید. پس از طی این مراحل، پسوند تمام فایلهای فایل اکسپلورر نمایش داده میشود. درضمن در منوی File Explorer Options، گزینههایی نظیر نمایش درایوهای خالی (show empty drives)، نمایش فایلها و پوشههای مخفی (hidden files and folders) و گزینههای دیگری نیز وجود دارد.
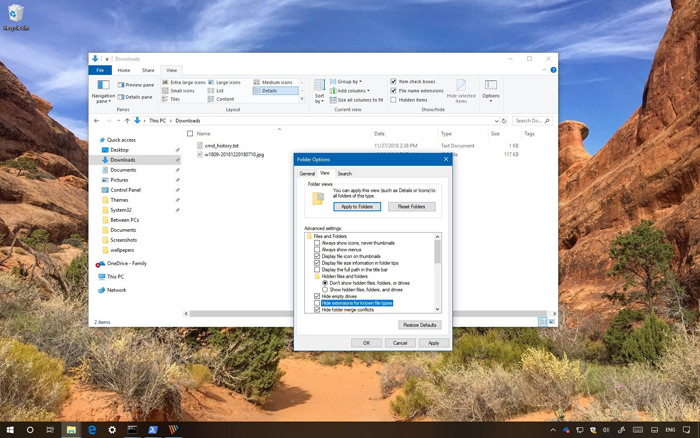
قطعا نمایش نوتیفیکیشنهای مشکلی آزاردهنده است که میتواند هر کاربری را کلافه میکند؛ اما Focus Assist که از بهروزرسانی آوریل ۲۰۱۸ به ویندوز 10 اضافه شده است، این مشکل را بهراحتی حل میکند و بااستفادهاز این ویژگی میتوانید مشخص کنید که چه تعداد از نوتیفیکیشنها نمایش داده شوند.
برای استفاده از این ویژگی پس از دنبالکردن مسیر Settings > System > Focus assist، یکی از گزینههای OFF (نمایش تمام نوتیفیکیشنهای مرتبطبا تمام اپلیکیشنها و مخاطبان)، Priority (نمایش نوتیفیکیشنهای مختلف از فهرست اپلیکیشنهای مهم و اولویتداری که کاربر آن را سفارشیسازی کرده است) و Alarms (نمایشندادن تمام نوتیفیکیشنها به استثنای نوتیفیکیشنهای هشداردهنده) را متناسب با نیازتان انتخاب کنید.
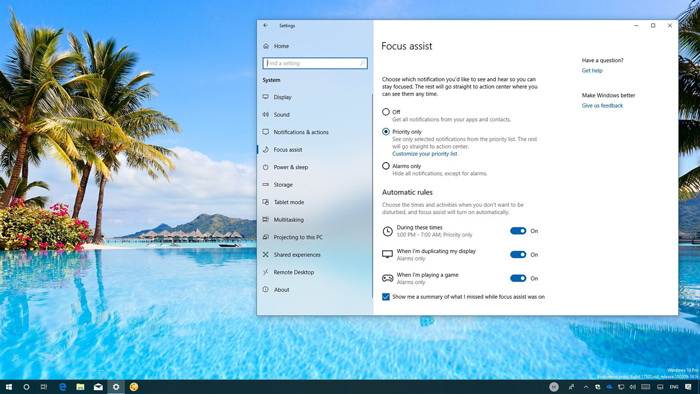
همچنین میتوانید این ویژگی را طوری تنظیم کنید که تنها در ساعتهای مشخصشده یا حین انجام فعالیتهای خاصی مثل بازی فعال شود. امیداواریم این مقاله از سری مقالات آموزش ویندوز 10 برای شما سودمند بوده باشد.
پاسخ ها