درصورتیکه عملکرد بلوتوث در کامپیوترهای مبتنیبر ویندوز ۱۰ متوقف شود، برای حل مشکل یادشده راهکارهای متعددی وجود دارد که در این مقاله به آنها اشاره میشود.
سالها از ابداع فناوری بلوتوث سپری شده و این فناوری، بهخوبی ارتقا یافته است. فناوری مذکور به مرحلهای رسیده است که امکان اتصال انواع لوازم جانبی، شامل اسپیکرها و هدفونها را برای کاربران مهیا کرده و کیفیت صوتی بسیار خوبی را دراختیار آنها قرار میدهد. همچنین، میتوان اتصال اینترنت را ازطریق بلوتوث در کامپیوترهای مبتنیبر سیستمعامل ویندوز ۱۰ بهاشتراک گذاشت و کنترلرهای بازی را با همین فناوری به کامپیوتر متصل کرد.
فناوری بلوتوث هم از نظر نرمافزار و هم از نظر سختافزار پایدار است. براین اساس، اگر کامپیوتر شما مبتنی بر ویندوز ۱۰ است و بلوتوث آن بهصورت ناگهانی از کار باز ایستاد، دستورالعملهای زیر را دنبال کنید.
در این مطلب، فرض بر آن است که پیش از توقف ناگهانی عملکرد بلوتوث، شما امکان استفاده از قابلیت یادشده را داشتهاید. اگر هیچگاه نتوانستهاید از بلوتوث استفاده کنید، مشخص نیست دستورالعملهایی که در ادامه آمده است کارساز خواهند بود یا خیر. برای اینکه قابلیت بلوتوث دوباره فعال شود، راهحلهای زیر را دنبال کنید:
واقعیت این است که درایورهای بلوتوث بهصورت خودکار بهروز میشوند؛ ولی بنا به دلایل مختلفی، همیشه چنین اتفاقی رخ نمیدهد.
بهروزرسانیهای درایور بلوتوث بهصورت خودکار انجام میشود و این نسخهها همیشه سازگار نیستند. احتمال دارد که درایور بلوتوث با نسخهای جدید بهروز شده باشد که با نسخهی ویندوز ۱۰ سیستم شما سازگار نیست. برای حل مشکل، بازگرداندن نسخهی پیشین از درایور بلوتوث را امتحان کنید.
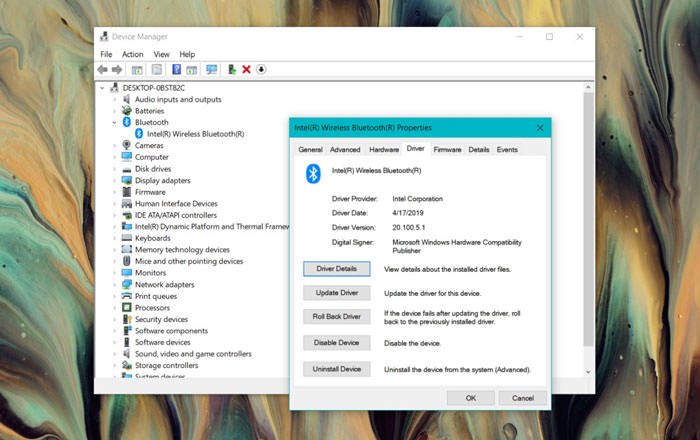
بعضی از سیستمها در بایوس خود تنظیماتی دارند که امکان فعال یا غیرفعالکردن بلوتوث را فراهم میکند. اگر بهتازگی بایوس سیستم خودتان را بهروز کردهاید، ممکن است این بهروزرسانی باعث غیرفعالشدن بلوتوث شده باشد.
ویندوز ۱۰ در طول سال، بهروزرسانیهای کوچکی را دریافت میکند. این بهروزرسانیها همچون feature update ممکن است منجربه مشکلات سختافزاری شوند. اگر بهتازگی بهروزرسانی را نصب کردهاید که باعث ایجاد مشکلاتی برای بلوتوث شده است، میتوانید نصب آن را لغو کنید.
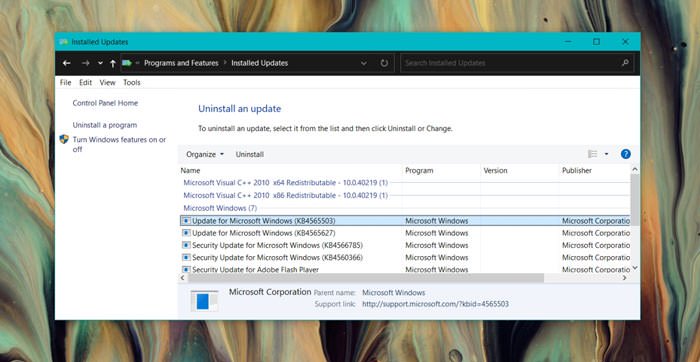
در ویندوز ۱۰، feature update-ها نسخههای جدیدی از سیستمعامل هستند که هر دو سال یک بار در بازههای زمانی پاییز و زمستان دردسترس قرار میگیرند. اگر درست پس از نصب feature update ویندوز ۱۰ کارکرد بلوتوث متوقف شد، علت این اختلال، بهروزرسانیِ نصبشده است. برای حل مشکل میتوانید مانند آنچه که در روش اول ذکر شد، بهروزرسانی درایور را بررسی کنید. بااینحال اگر مشکل پابرجا ماند، تا زمانیکه مایکروسافت مسئلهی مذکور را تأیید و برطرف کند، ممکن است مجبور شوید بهروزرسانی ویندوز ۱۰ را بازگردانید. بهیاد داشته باشید که امکان بازگرداندن بهروزرسانی ویندوز ۱۰ بسیار کم است.
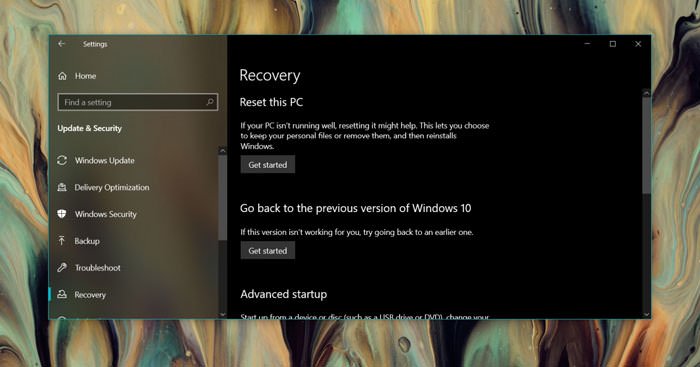
بلوتوث با استفاده از تراشهای روی سیستم شما کار میکند. اگر از سیستم خودتان محافظت کنید، امکان آسیبدیدگی تراشه پایین خواهد بود. اگر کامپیوتر روی زمین سقوط کند یا مایعات روی آن بریزد، تمامی قطعات سختافزاری ازجمله بلوتوث مستعد آسیب خواهند بود. سیستمتان را از نظر آسیبهای سختافزاری بررسی کنید.
مشکلات بلوتوث بعد از اعمال بهروزرسانی، معمولاً مربوط به نرمافزار یا بهعبارتدیگر ناشی از ناسازگاری درایور یا بهروزرسانی دارای باگ است. اگر شک دارید که به سختافزار آسیب رسیده است، امکان حل مشکل با حذف یا بهروزرسانی درایورها وجود ندارد. اگر علائم مشهودی از آسیب سختافزاری وجود نداشته باشد و راهکارهای یادشده بیتأثیر باشند، باز هم بهتر است سیستم مورد بررسی قرار گیرد.
پاسخ ها