صرفنظر از اینکه بهتازگی سری ۵ اپل واچ را سفارش داده باشید یا سالها از آن استفاده میکنید، لازم است نکاتی را دربارهی آن بدانید.
اپل واچ بهاندازهی آیفون یا آیپد قدرتمند نیست؛ اما بازهم بهعنوان گجتی کوچک مزایایی دارد. براساس مدل یا نوع اپلواچی که استفاده میکنید، میتوانید به موسیقی گوش دهید، تمرینهای ورزشی خود را ردیابی کنید، ضربان قلبتان را بسنجید و تصاویرتان را ببینید. اپلواچ مانند آیفون و آیپد مجموعه تنظیماتی دارد که میتوانید بهدلخواه آنها را تغییر دهید.
با اپلواچ مجهز به watchOS 4.1 یا جدیدتر، میتوانید به آلبومهای موسیقی و پلیلیستهای نمایشیافته در آیفون یا ایستگاههای Apple Radio یا هر نوع موسیقی از Apple Music (درصورت داشتن اشتراک) گوش دهید. همچنین، میتوانید به اپلیکیشنهای صوتی مثل اسپاتیفای و پاندورا و iHeartRadio گوش دهید.
در درجهی اول ایربادها، هدفونها یا اسپیکر خود را ازطریق بلوتوث تنظیم کنید. اپلیکیشن Music اپل را باز کنید و به کتابخانهی آلبومها و پلیلیستهای خود بروید. از پلیر میتوانید تنظیماتی مثل Pause ،Resume، جلوزدن، بازگشت به عقب یا کنترل صدا را انجام دهید. Apple Radio هم بهصورت اپلیکیشنی مجزا ارائه شده است که برای شنیدنی موسیقی و اخبار میتوانید آن را روی Beats 1 تنظیم کنید.
برای گوشدادن به سرویسهای پخش موسیقی مثل اسپاتیفای و پاندورا و iHeartRadio باید اپلیکیشنهای آنها را از App Store دانلود کنید. این اپلیکیشنها تفاوتهای کمی با یکدیگر دارند؛ اما فرایند تمام آنها مشابه است و دسترسی به کتابخانه یا ایستگاهها را کاملا فراهم میکنند. با خرید اشتراک سرویسی مثل پاندورا میتوانید با اپلواچ خود بهصورت آفلاین هم به موسیقی گوش کنید.
اپل اپلیکیشن منحصربهفردی برای پادکستها در نظر گرفته است که امکان دانلود پادکست روی آیفون و شنیدن آنها در اپلواچ را میدهد. برای شنیدن پادکست به watchOS 5 یا مدلهای جدیدتر نیاز دارید و اگر اپلواچ مجهز به LTE داشته باشید، میتوانید بدون نیاز به شبکهی Wi-Fi نزدیک، به پادکستها گوش کنید.
اپلیکیشن پادکست را روی اپلواچ خود باز کنید تا به جدیدترین پادکستها برسید. همچنین، میتوانید به کتابخانهی پادکستها یا اپیزودها دسترسی پیدا کنید. از پادکست پلیر میتوانید تنظیماتی مثل Pause ،Resume، جلوزدن بهاندازهی سی ثانیه یا بازگشت به عقب بهاندازهی پانزده ثانیه، تغییر سرعت و صدا را انجام دهید. افزونبراین، میتوانید پادکستها را از تلفن به اپلواچ منتقل کنید و اگر تعصب زیادی روی اپلیکیشن Podcasts اپل ندارید، میتوانید اپلیکیشنهای دیگر مثل Downcast و Overcast و Pocket Casts را هم امتحان کنید.
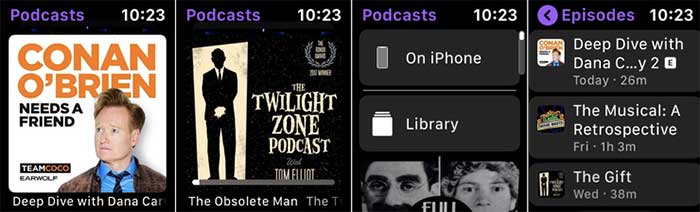
اپلواچ به بهرهمندی از امکانات تناسباندام و ورزشی هم معروف است. یکی از قابلیتهای برجستهی اپلواچ ردیابی تمرینهای ورزشی است. با استفاده از اپلیکیشن Workouts، میتوانید روند انواع فعالیتهای داخل و خارج از باشگاه ازجمله دوچرخهسواری، پیادهروی، دویدن، قایقرانی، شنا و حتی یوگا را ردیابی کرد.
افزونبراین، میتوانید براساس زمان یا مسافت یا تعداد کالری ورزش کنید. اپلیکیشن با اجرای هر فعالیت، مواردی مثل زمان، کالری، مسافت طیشده و ضربان قلب را نمایش میدهد. پس از پایان تمرین، نتایج به اپلیکیشن Activity ارسال میشوند. در این اپلیکیشن، میتوانید آخرین وضعیت خود را روی اپلواچ ببینید و تاریخچهی تمرینها را ردیابی کنید.
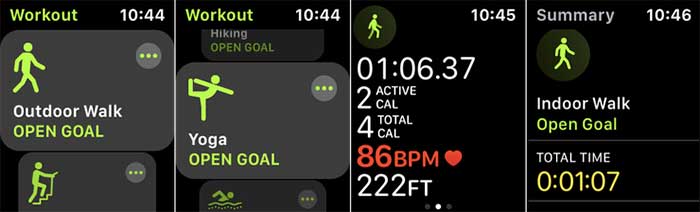
با استفاده از اپلیکیشن تعبیهشدهی Heart Rate میتوانید در هر زمانی، ضربان قلب خود را بررسی کنید. با بازکردن اپلیکیشن، ضربان قلب فعلی شما اندازهگیری و نمایش داده میشود. تا وقتی اپلواچ در حالت صفحهنمایش باشد یا به صفحهنمایش نگاه کنید، اپلیکیشن بهصورت دورهای ضربان قلب شما را ضبط میکند.
با لمس فلش در قسمت بالای سمت چپ، اپلیکیشن ضربان قلب فعلی، ضربان قلب در حالت استراحت، ضربان قلب میانگین و ضربان قلب براساس فعالیتهای مختلف را نمایش میدهند. اپلیکیشنهای کاملتر و بهتری هم برای ثبت و نمایش ضربان قلب وجود دارند که در اپلواچ میتوانید از آنها استفاده کنید.
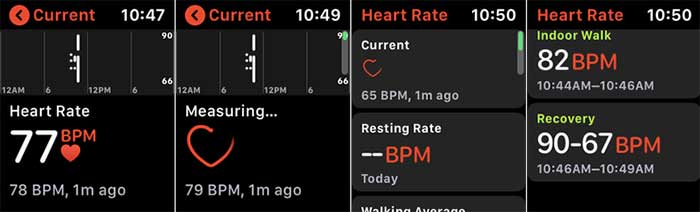
در اپل واچ سری ۴ یا ۵، میتوانید الکتروکاردیوگرام ثبت کنید که ضربان قلب را بررسی میکند و درصورت وجود بینظمی در ریتم قلب و مشکلاتی مثل انقباض دهلیز، هشدارهای لازم را میدهد. این قابلیت شاید نیازی روزمره نباشد؛ مگر اینکه درصورت وجود علائم خاص بخواهید از وضعیت قلب خود باخبر شوید.
البته اگر در قفسهی سینه احساس درد میکنید یا مشکلات مشابهی دارید، نباید وقت خود را با اپلیکیشن ECG هدر دهید و فقط باید با اورژانس تماس بگیرید؛ اما در موقعیتهای خاص، این اپلیکیشن میتواند مشکلات احتمالی را نشانهگذاری کند و سپس میتوانید این اطلاعات را به پزشک خود گزارش دهید.
قبل از استفاده از اپلیکیشن ECG، باید آن را روی آیفون خود تنظیم کنید. اپلیکیشن Health را باز و آیکن Health Data و سپس Heart را لمس کنید. صفحهنمایش Heart را بهسمت پایین بکشید و درادامه، Set UP ECG را لمس کنید تا وارد فرایند تنظیمات آن شوید.
برای اجرای الکتروکاردیوگرام روی اپلواچ، اپلیکیشن ECG را بازکنید. البته پیشازآن، اپلواچ را به مچ خود باید بسته و تنظیمات را انجام داده باشید. انگشت خود را روی دکمهی دیجیتال کرون نگه دارید. اپلیکیشن برای ثبت ECG، شمارش معکوسی را نشان میدهد. پس از سی ثانیه، نتایج مربوط به ریتم سینوسی و ضربان قلب نمایش داده میشوند. درصورت مناسببودن وضعیت، Done را لمس کنید؛ وگرنه میتوانید علائم خود را اضافه کنید یا با پزشک و خدمات اورژانس تماس بگیرید.
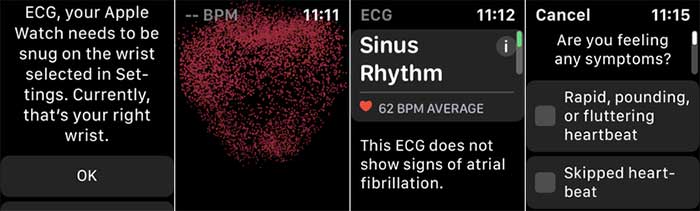
اپلواچ سریهای ۴ و ۵ از قابلیت امنیتی تشخیص سقوط برخوردار هستند. اگر کاربر بهسختی زمین بخورد که به بیهوشیاش منجر شود یا نتواند حرکت کند، اپلواچ بهصورت خودکار با خدمات اورژانس تماس خواهد گرفت. برای تنظیم این قابلیت روی آیفون، اپلیکیشن Watch را بازکنید و به تب My Watch بروید. درادامه، آن را به پایین بکشید و Emergency SOS را جستوجو کنید. سپس، بهدنبال گزینهی Fall Detection بروید و آن را فعال کنید. اپلواچ درصورت سقوط به شما هشدار میدهد. اگر نتوانید واکنشی نشان بدهید، اپلواچ هشداری را نمایش میدهد و سپس با اورژانس تماس میگیرد.
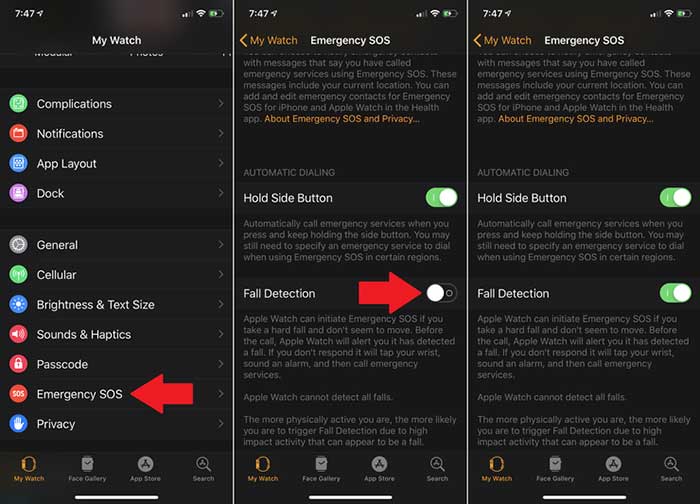
درصورتیکه دچار درد یا مشکل شدید، میتوانید مستقیما از اپلواچ با خدمات اورژانس تماس بگیرید. دکمهی کنار اپلواچ را چند ثانیه فشار دهید تا صفحهنمایش برای Power OFF و Medical ID و Emergency SOS باز شود. همچنین، میتوانید دکمهی Emergency SOS را بهسمت راست جابهجا کنید یا دکمهی کنار اپلواچ را نگه دارید. پس از شمارش معکوسی کوتاه، اپلواچ با خدمات اورژانس تماس میگیرد. اگر بهصورت تصادفی شمارش معکوس را فعال کردید، میتوانید دکمهی کنار اپلواچ را رها کنید یا اگر بهصورت تصادفی با اورژانس تماس گرفتید، دست خود را روی صفحهنمایش نگه دارید و سپس روی End Call بزنید.
ناگفته نماند ازطریق صفحهنمایش Medical ID در اپلیکیشن Health آیفون هم میتواند تماس با اورژانس را اضافه کنید. پس از تماس با اورژانس، اطلاعات موقعیت مکانی شما بهصورت متنی برای مخاطب ارسال میشود. نسخهی سلولی سری ۵، صرفنظر از محل سکونت از تماسهای بینالمللی اورژانس هم پشتیبانی میکند؛ بنابراین، اگر بهعنوان فردی آمریکایی به لندن بروید و به کمک نیاز داشته باشید، اپلواچ با ۹۹۹ تماس میگیرد، نه ۹۱۱. این موضوع برای قابلیت تشخیص سقوط هم صدق میکند.
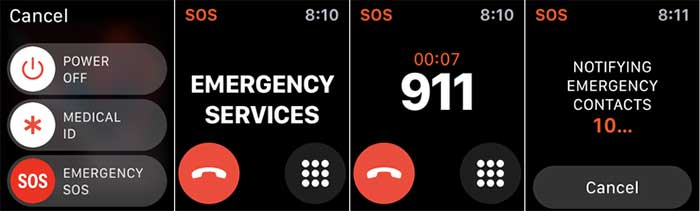
شاید بخواهید ازطریق Apple Pay چیزی بخرید ولی آیفون خود را همراه نداشته باشید. در چنین موقعیتی، میتوانید پرداخت خود را با Apple Watch انجام دهید. اگر Apple Pay را روی تلفن هوشمند خود تنظیم کرده باشید، بهصورت خودکار روی اپلواچ هم کار میکند. برای فعالسازی آن دوبار دکمهی کنار اپلواچ را فشار دهید. صفحهنمایش را برای کارت دلخواه ورق بزنید و اپلواچ خود را کنار کارتخوان نگه دارید و دستورها را دنبال کنید تا تراکنش انجام شود. همچنین، میتوانید از قابلیت Apple Card اپلواچ استفاده کنید؛ گرچه در ابتدا باید آن را تنظیم کنید.
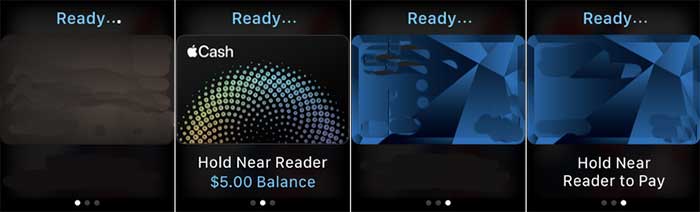
با اپل واچ سری ۳ و جدیدتر، Siri هم به شما پاسخ خواهد داد. با نگهداشتن دست روی دکمهی چرخان دیجیتال کرون، Siri ظاهر میشود و منتظر دستور یا سؤالهای شما میماند. همچنین، میتوانید توجه سیری را به صدای خود جلب کنید. برای تنظیم سیری روی اپلواچ، به Settings > General > Siri بروید. با اولین گزینه برای Hey Siri میتوانید پس از خارجکردن اپلواچ از حالت اسلیپ Hey Siri را بگویید. با دومین گزینه، میتوانید اپلواچ خود را نزدیک به دهان بیاورید و برای صحبت با دستیار صوتی، Hey Siri را به زبان بیاورید.
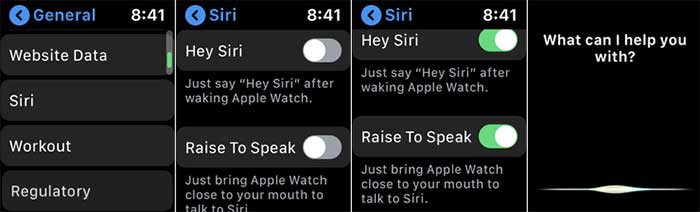
با watchOS 5 یا جدیدتر میتوانید ازطریق اپلیکیشن Walkie-Talkie با اپلواچ دیگری ارتباط برقرار کنید. اپلیکیشن را از صفحهنمایش Home انتخاب (آیکن سیاه با دایرهی زرد) و فهرست تماسها را مرور و نام شخص مدنظر را لمس کنید. منتظر بمانید تا مخاطب مدنظر دعوت شما را بپذیرد. درمقابل، شما هم میتوانید دعوت مخاطبان دیگر را بپذیرید.
برای برقراری تماس واکیتاکی با یکی از مخاطبان تماس، نام شخص را در اپلیکیشن واکیتاکی لمس کنید. پس از برقراری ارتباط، دکمهی Talk را برای صحبت با طرف مقابل نگه دارید. سپس برای شنیدن پاسخ مخاطب، دکمه را رها کنید. مکالمه را به همین شیوه ادامه دهید. وقتی نوبت شما است، دکمهی Talk را نگه دارید تا پیام خود را ارسال و سپس، دکمه را برای شنیدن پاسخ طرف مقابل رها کنید.
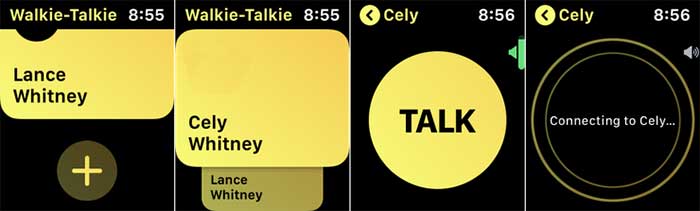
گوشی آیفون خود را گم کردید؟ میتوانید آن را با تماس ازطریق دستگاه دیگری پیدا کنید؛ اما اگر تلفن دیگر دردسترس نباشد، میتوانید از اپلواچ هم استفاده کنید. به بخش Control Center بروید و بهدنبال آیکن تلفن با امواج رادیویی بگردید. آیکن را لمس کنید و وقتی به رنگ آبی درآمد، صدای برقراری اتصال را میشنوید.
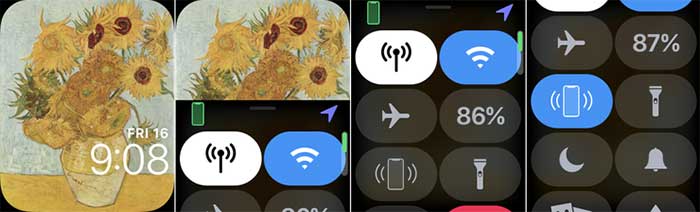
میتوانید از اپلواچ خود بهعنوان کنترل از راه دور استفاده و با آیفون عکاسی کنید. برای این کار، موقعیت آیفون را برای ثبت عکس دلخواه تنظیم و سپس اپلیکیشن دوربین را روی اپلواچ باز کنید. دو دستگاه بهصورت خودکار به یکدیگر وصل میشوند. تایمر را در گوشهی سمت راست پایین برای تنظیم زمانبندی عکس روی سه ثانیه لمس کنید یا میتوانید برای عکاسی فوری بلافاصلهی دکمهی شاتر را فشار دهید. برای دسترسی به گزینههای دیگر مثل Flash و HDR دست خود را روی صفحهنمایش نگه دارید. پس از ثبت تصویر، روی نمای بندانگشتی (Thumbnail) در گوشهی پایین سمت چپ کلیک کنید تا تصویر خود را ببینید.
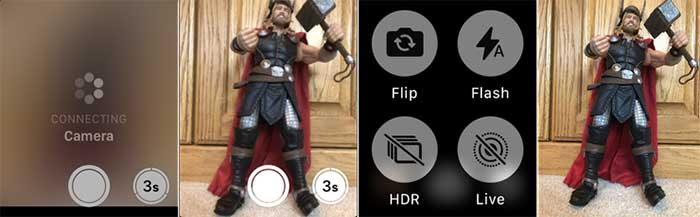
تصاویر خاصی را میتوانید از آیفون روی اپلواچ خود مرور کنید. بهصورت پیشفرض، اپلواچ تصاویری را نمایش میدهد که در گروه favorites تگ شده باشند؛ اما میتوانید آلبوم را تغییر دهید. برای این کار، اپلیکیشن Watch را روی آیفون باز کنید و به بخش My Watch بروید. کلمهی Photos را جستوجو کنید و Synced Album را به مورد دلخواه خود تغییر دهید.
روی اپلواچ، اپلیکیشن Photos را بازکنید تا بتوانید نمای Thumbnail تصاویر سینکشده را ببینید. برای مرور تصاویر بهسمت چپ یا راست ورق بزنید و تصویر دلخواه را برای دیدن نمای کلوزآپ آن لمس کنید. با چرخاندن دیجیتال کرون، میتوانید روی تصویر بزرگنمایی کنید.

صفحهنمایش Home اپلواچ بهدلیل اپلیکیشنهای متعدد، ممکن است نظم خود را از دست بدهد؛ اما میتوانید آیکنها را در قالب دلخواه خود تنظیم کنید. در آیفون، اپلیکیشن Watch را بازکنید و در بخش My Watch به App Layout بروید و آیکنها را به بخشهای مختلف انتقال دهید.
برای جابهجایی آیکنها روی اپلواچ، به صفحهی Home بروید و دست خود را روی یکی از آیکنها نگه دارید تا به حالت نوسان دربیاید. آیکنها را به بخشهای مختلف میتوانید انتقال دهید و با نگهداشتن دست خود روی صفحهی Home و نمایش List View بهجای Grid View، اپلیکیشنهای خود را براساس فهرست الفبایی ببینید.
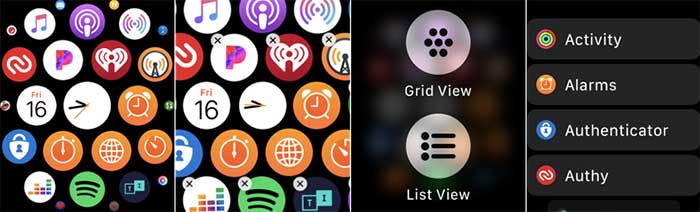
ازطریق اپلواچ به اپلیکیشنهای پرکاربرد ازطریق Dock میتوانید دسترسی پیدا کنید. دکمهی کنار اپلواچ را فشار دهید و در فهرست ظاهرشده اپهای دلخواه را پیدا کنید. اپها را میتوانید به داک اضافه یا درصورت تمایل آنها را حذف کنید. برای این کار بهسمت چپ ورق بزنید و X را فشار دهید.
برای مدیریت بهتر اپلیکیشنهای الصاقشده از آیفون، اپلیکیشن Watch را بازکنید. در بخش My Watch، کلمهی Dock را جستوجو کنید و سپس روی لینک Edit بزنید. سپس با لمس علامت منها، میتوانید اپلیکیشن را حذف کنید یا با لمس علامت بهعلاوه، آن را به Dock اضافه کنید.
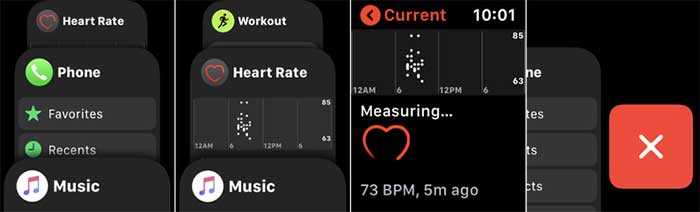
اگر از ظاهر اپلواچ خود خسته شدهاید، میتوانید بهراحتی آن را تغییر دهید و سفارشیسازی کنید. برای تغییر ظاهر اپلواچ، صفحه را بهسمت چپ یا راست ورق بزنید. برای تنظیم ظاهر جدید، اپلیکیشن Watch را روی آیفون باز کنید و به بخش Face Gallery بروید و Face را لمس کنید. رنگ و سبک مدنظر را انتخاب کنید و با لمس Add، آن را به ظاهر پیشفرض خود اضافه کنید. در بالای صفحهی My Watch، کلید Edit کنار My Faces را بزنید. در این بخش، میتوانید گزینههایی که نمیخواهید حذف کنید یا ترتیب آنها را تغییر دهید.
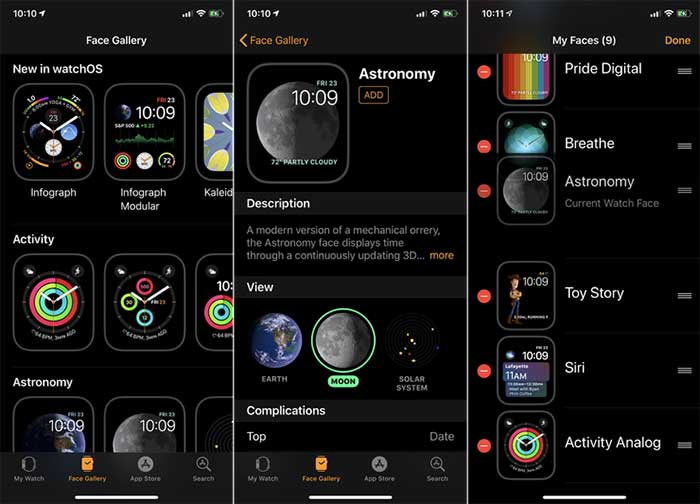
بدون نیاز به بازکردن اپلواچ از دست خود، میتوانید دوش بگیرید یا به استخر بروید؛ البته میزان مقاومت اپلواچ شما دربرابر آب به مدل آن هم بستگی دارد. اگر برای شنا شیرجه زدید، اپلواچ بهصورت خودکار صفحهنمایش را با حالت Water Lock قفل میکند؛ هرچند بهصورت دستی هم میتوانید ساعت خود را در حالت Water Lock قرار دهید.
صفحه را به بالا بکشید و آیکن قطرهشکل را انتخاب کنید. بدینترتیب، روی صفحه میتوانید آیکن قطره را ببینید. صفحهنمایش در این وضعیت قفل شده است. پس از خشککردن صفحه، میتوانید چرخهی دیجیتال کرون را بچرخانید. همچنین، اگر اپلواچ بهصورت تصادفی خیس شد، آیکن Water Lock را لمس کنید.
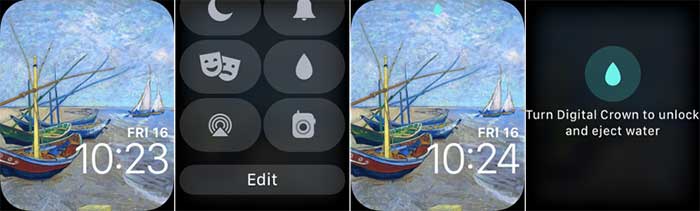
اپلواچ هم مانند آیفون از حالت Do Not Disturb پشتیبانی میکند. با فعالسازی این گزینه، تماسهای تلفنی یا پیامهای متنی یا اعلانهای دیگر مزاحمتان نخواهند شد. بهطور پیشفرض، تنظیمات Do Not Disturb اپلواچ منطبق با آیفون است؛ بنابراین، میتوانید آن را در بخش General اپلیکیشن Watch روی آیفون غیرفعال کنید.
در اپلواچ هم، میتوانید Do Not Disturb را به روشهای متعدد فعال کنید. به Settings > Do Not Disturb بروید و آن را فعال کنید. آیکن هلال ماه در قسمت بالای صفحهنمایش ظاهر میشود که نشاندهندهی حالت Do Not Disturb است. همچنین، میتوانید با دسترسی به بخش Control Center اپلواچ و لمس آیکن هلال ماه، گزینهی Do Not Disturb را فعال کنید. در صفحهی بعد هم، میتوانید مدت زمان Do Not Disturb را برای مثال به یک ساعت تا بعدازظهر یا ترک موقعیت فعلی تنظیم کنید.
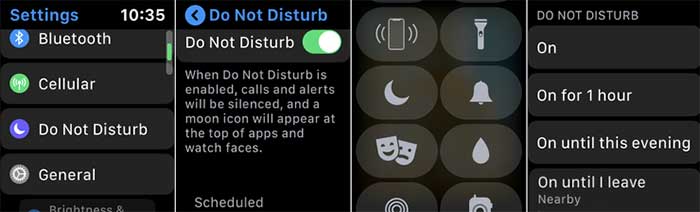
فرض کنید در تئاتر هستید و نمیخواهید اپلواچ حواس شما یا شخص دیگری را پرت کند. با فعالسازی حالت Theater، اپلواچ در وضعیت سایلنت یا بیصدا قرار میگیرد؛ بنابراین، هشدارها و اعلانها در سالن تئاتر مزاحمتی برایتان ایجاد نمیکنند. با تنظیم این حالت، حتی اگر مچ خود را هم بالا بیاورید، صفحهنمایش تاریک میماند.
برای فعالسازی حالت تئاتر، به بخش Control Center بروید و آیکن نقابهای نمادین تراژدی و کمدی تئاتر کلاسیک را لمس کنید. آیکن تئاتر در بالای اپلواچ فیس نمایش داده میشود. برای غیرفعالسازی این حالت، روی اپلواچ فیس ضربه بزنید و به بخش Control Center بروید و دوباره همان آیکن را انتخاب کنید.
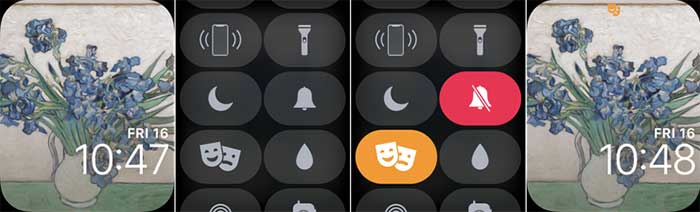
اگر دیدن متن و صفحهنمایش اپلواچ برایتان مشکل است، میتوانید میزان درخشندگی و اندازهی متن را تغییر دهید. برای این کار به بخش Settings > Brightness & Text Size بروید. برای تغییر میزان درخشندگی نیز، نوار Brightness را بهسمت چپ یا راست جابهجا کنید. علاوهبراین با دکمهی دیجیتال کرون، میتوانید این تنظیمات را انجام دهید. گزینهی Text Size را لمس کنید و برای تغییر اندازهی متن، نوار مربوط به Text Size را جابهجا کنید یا دیجیتال کرون را بچرخانید. درصورت نیاز به وضوح بیشتر، Bold Text را فعال کنید و سپس اپلواچ خود را ریاستارت کنید.
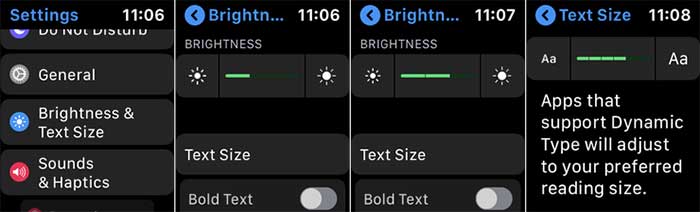
پاسخ ها