آیا میخواهید بدانید نام کامپیوترتان چیست؟ آیا قصد دارید نام کامپیوتر خود را عوض کنید؟ در این مقاله، قصد داریم روش پیداکردن نام کامپیوتر در ویندوز 10 را به شما آموزش دهیم.
نام کاربری که روی سیستم شما تنظیم شده است، همواره با نام رایانه یکسان نیست. کاربران میتوانند از قابلیتهای ویندوز ۱۰ برای تغییر نام کامپیوتر استفاده کنند؛ اما تنها مشکل این است که هر رایانه میتواند تعداد زیادی کاربر داشته باشد و این در حالی است که فقط یک نام اختصاصی خواهد داشت. این موضوع دلیل بیشتر کاربران برای تغییرندادن نام کامپیوتر است.
روشهای زیادی برای یافتن نام رایانه در ویندوز ۱۰ وجود دارد که درادامه، به آنها اشاره خواهیم کرد.
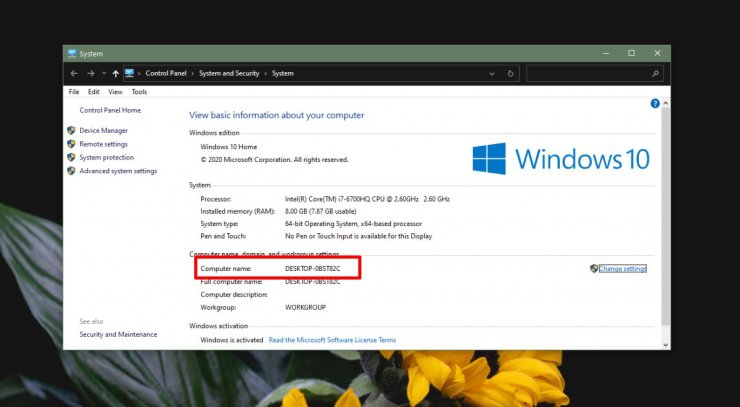
درصورتیکه تصمیم گرفته باشید نام کامپیوتر را ازطریق بخش تنظیمات پیدا کنید، باید مراحل زیر را دنبال کنید:
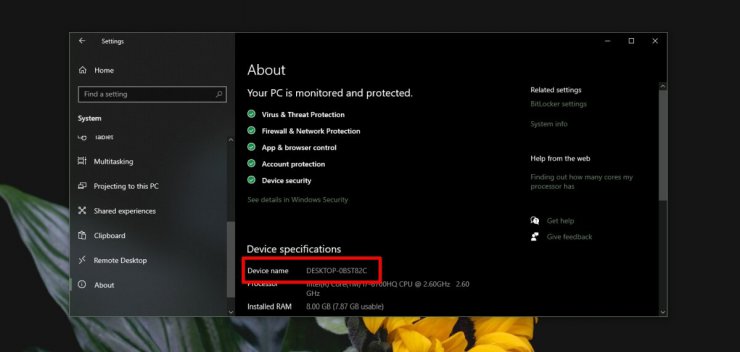
برای انجام این کار، به دسترسیداشتن به یوزر ادمین نیاز نخواهید داشت.
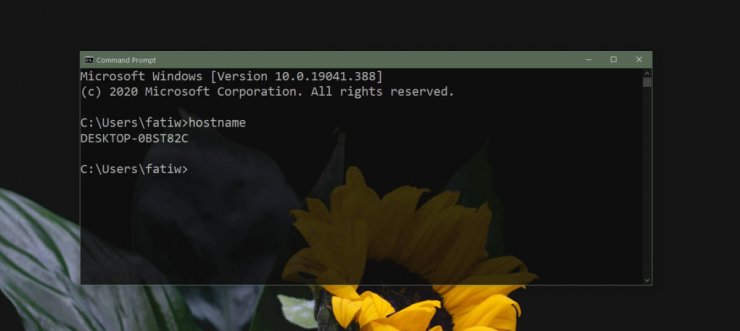
هنگامیکه نام کامپیوتر را تغییر میدهید، تمام روشهای ذکرشده میتوانند تغییر انجامشده را نمایش دهند. همچنین، نام رایانهی شما برای سایر افراد در شبکه هم بهروزرسانی میشود. تغییر نام رایانه ضرری ندارد؛ مگر آنکه مکانی برای آن در سایر کامپیوترها ترسیم شده باشد. درحقیقت، انجام تغییرات میتواند باعث شکستهشدن مسیر شود و جابهجایی مجدد را بهوجود آورد.
پاسخ ها