ویندوز این امکان را دراختیار کاربران قرار داده است تا با شخصیسازی، ظاهری متفاوت به حالت پیشفرض صفحهنمایش سیستم خود بدهند و تجربهی کاربری متنوعی کسب کنند.
ممکن است از حالت پیشفرض صفحهنمایش خسته شده باشید. گاهی برای تنوعبخشی، تنظیمات سیستم را باید تغییر دهیم و ظاهر صفحهنمایش آن را شخصیسازی کنیم. گزینههای زیادی برای تغییر ظاهر صفحهنمایش ویندوز وجود دارد و میتوانید به سلیقهی خود ظاهر صفحهی قفل و والپیپر و تم را تغییر دهید. شخصیسازی ویندوز بسیار آسان و کافی است مرحلهبهمرحله فرایندهای زیر را انجام دهید.
از این مرحله بهبعد، میتوانید طراحیهای مختلفی برای سیستمتان انتخاب کنید.
در منو Personalization، روی Background کلیک کنید. در این قسمت، میتوانید بهدلخواه والپیپر و اسلایدشو را تغییر دهید.
برای تغییر عکس والپیپر روی Picture کلیک کنید. در Choose your picture، تصاویری به شما پیشنهاد میشود. اگر تمایل دارید از عکسهای کامپیوتر برای والپیپر استفاده کنید، روی مستطیل Browse و پس از انتخاب عکس، روی Choose picture کلیک کنید. در گزینهی Choose a fit، میتوانید فرمت عکس را تغییر دهید و محل قرارگیری عکس، برای مثال در تمامصفحه یا مرکز صفحه را تعیین کنید.
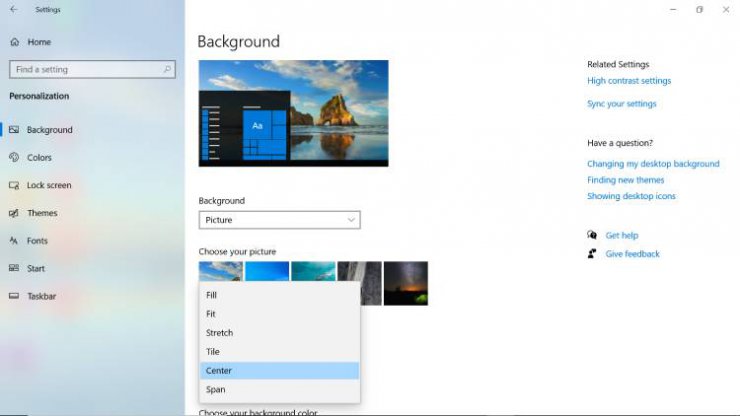
ممکن است برخی از عکسها تمام پسزمینه را پر نکنند. در این مواقع، میتوانید از قسمت Choose your background color رنگی برای پسزمینه انتخاب کنید. در عکسهایی که تمام پسزمینه را پر میکنند، به انتخاب رنگ پسزمینه نیازی نیست. همچنین برای پسزمینه، میتوان از رنگ ساده نیز استفاده کرد. برای این کار، روی Solid color کلیک کنید و رنگ مدنظر را از قسمت Choose your background color بردارید. افزونبرین، میتوانید رنگ سفارشی نیز انتخاب کنید.
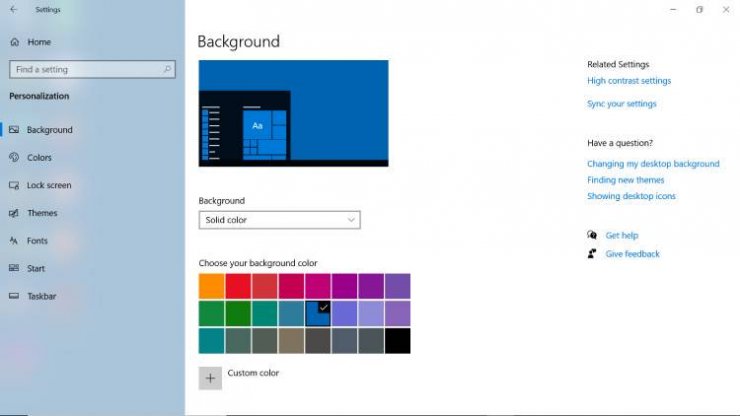
تنظیمات Slideshow نیز در قسمت Background انجام میشود. برای این کار، در قسمت Choose albums for your slideshow، مستطیل Browse را بزنید و پوشهای از عکسها را برای نمایش در اسلایدشو انتخاب کنید و درنهایت، Choose this folder را بزنید.
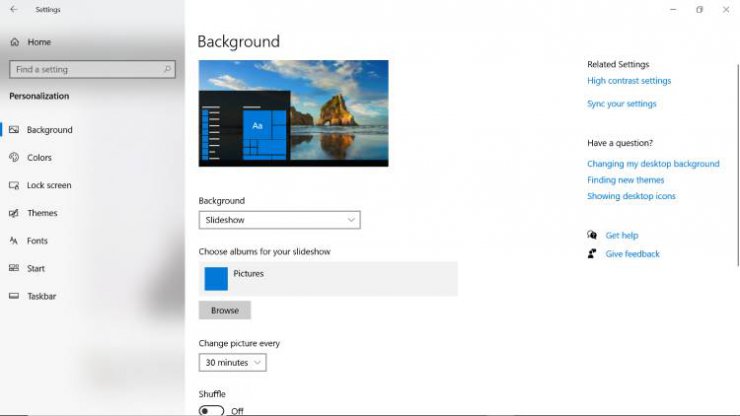
همچنین، برای اسلایدشو میتوان زمان تغییر و ترتیب نمایش و موقعیت عکس روی صفحه را نیز انتخاب و تعیین کرد اسلایدشو در زمان استفاده از باتری و اتصالنداشتن به برق نمایش داده شود. برای عکسهایی که کل صفحه را پر نمیکنند، میتوان رنگ پسزمینه انتخاب کرد.
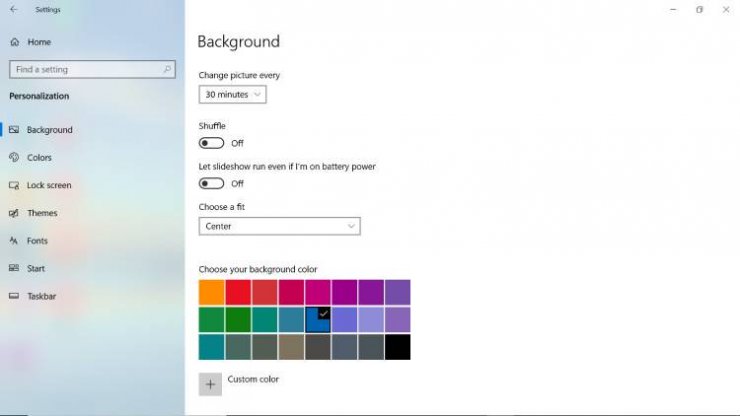
در قسمت تنظیمات، Lock screen را بزنید.
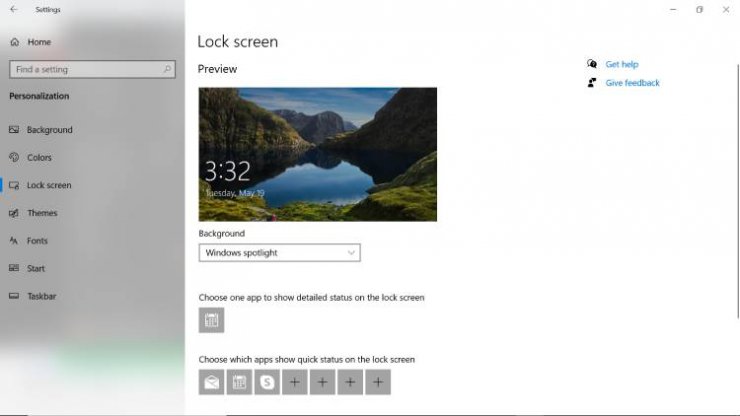
به بخش Background بروید. سه گزینهی Windows spotlight و Picture و Slideshow برایتان نشان داده میشود.
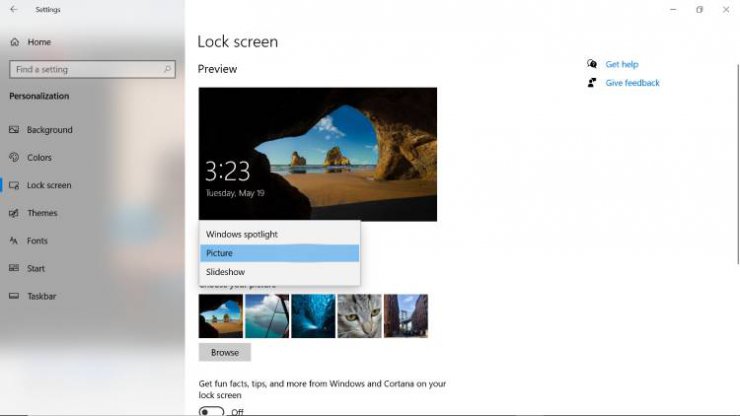
با انتخاب گزینهی Picture و سپس Choose your picture، میتوانید عکس ثابت برای صفحهی قفل انتخاب کنید.
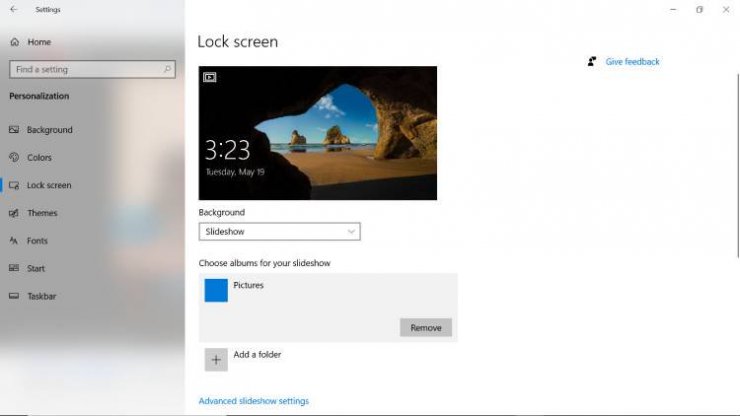
همچنین با کلیک روی Browse، میتوانید از عکسهای کامپیوتر برای صفحهی قفل استفاده کنید. برای انتخاب عکس، روی Choose picture کلیک کنید. برای نمایش اسلایدشو در زمان قفلبودن لپتاپ، روی Slideshow کلیک کنید. سپس، روی Choose albums for your slideshow بزنید تا پوشههایی آورده شود که اسلایدشو عکسهایشان را نمایش میدهد. در این مرحله برای حذف پوشه، Remove و برای افزودن پوشه، Add a folder را میتوانید بزنید و سپس، Choose this folder را کلیک کنید. در این قسمت، با انتخاب گزینهی Advanced slideshow settings میتوان تنظیمات پیشرفتهتر اعمال کرد؛ مانند اینکه صفحهنمایش خاموش و اسلایدشو اجرا شود یا در زمان استفاده از باتری، تصاویر اسلایدشو نمایش داده شوند.
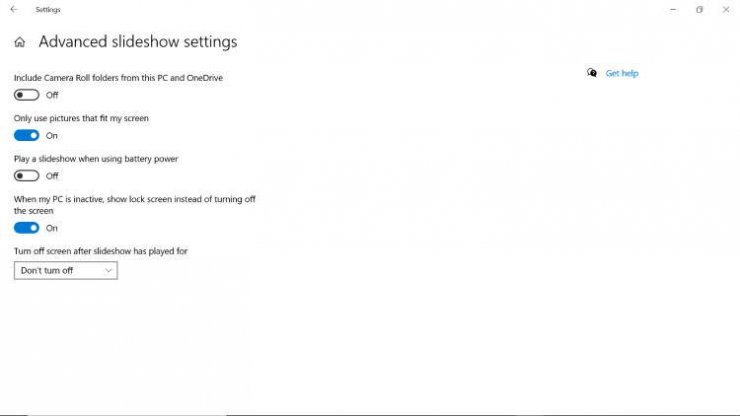
سومین گزینهی صفحهی قفل، Windows spotlight است که تصویری برای صفحهی قفل به شما میدهد. در اینجا، میتوانید عکس نشاندادهشده را تأیید کنید و براساس بازخوردتان، عکسهای محبوب را نشان دهد.
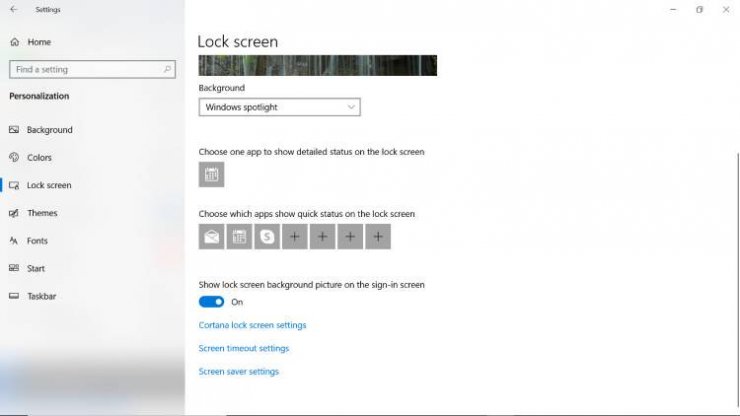
همچنین، اپلیکیشن مدنظر برای نمایش در صفحهی قفل را میتوانید انتخاب کنید. پس روی آیکون انتخاب اپلیکیشن (Choose one app to show detailed status on the lock screen) و درادامه، اپلیکیشن مدنظر کلیک کنید. علاوهبراین، اپلیکیشنهای بیشتر و با جزئیات کمتر را نیز میتوانید برای نمایش در صفحهی قفل انتخاب کنید.
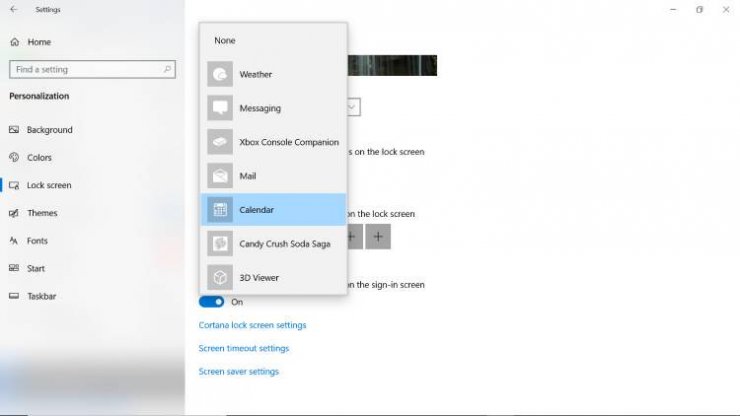
برای انتخاب ترکیب رنگ، به قسمت Colors در تنظیمات بروید و سپس، Choose your color را بزنید. در اینجا، میتوانید حالت تاریک و روشن را انتخاب کنید؛ ولی در بخش Custom، میتوانید جداگانه حالت تاریک و روشن را برای ویندوز و اپلیکیشنها تعیین کنید.
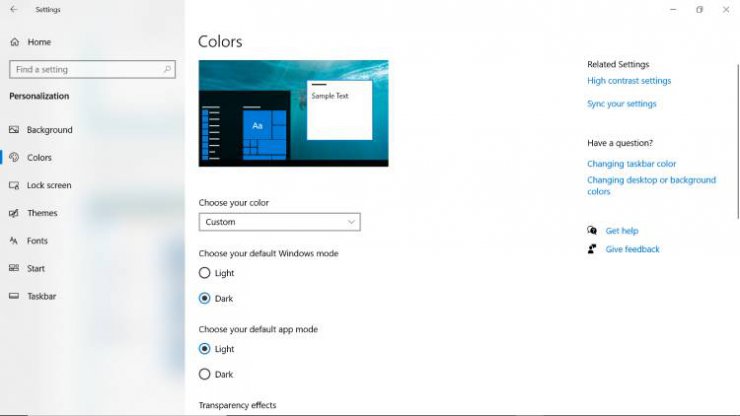
سپس، به پایین صفحه بروید تا رنگ مدنظر را از قسمت Choose your accent color انتخاب کنید یا در گزینهی custom color، رنگ سفارشی بسازید.
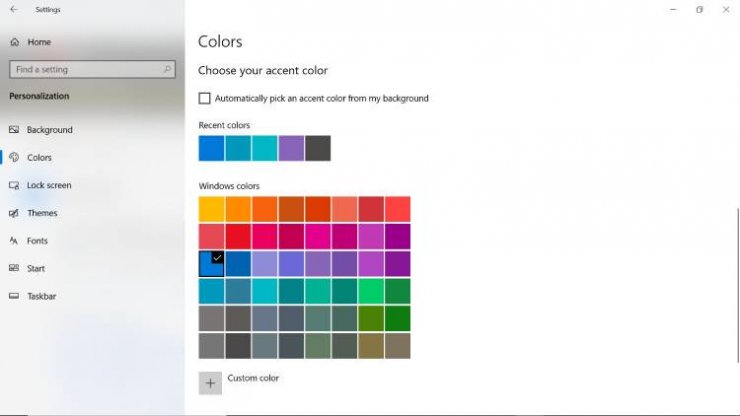
تمها مجموعهای از والپیپر و صدا و رنگها هستند که میتوان با استفاده از آنها سیستم را شخصیسازی کرد. هم از تمهای کامپیوتر میتوانید استفاده کنید یا از مایکروسافتاستور به تمهای بیشتری دسترسی یابید. در تنظیمات، به بخش Themes بروید و برای تنظیمات پسزمینه، رنگ، صدا و نشانگر موس روی هرکدام کلیک کنید.
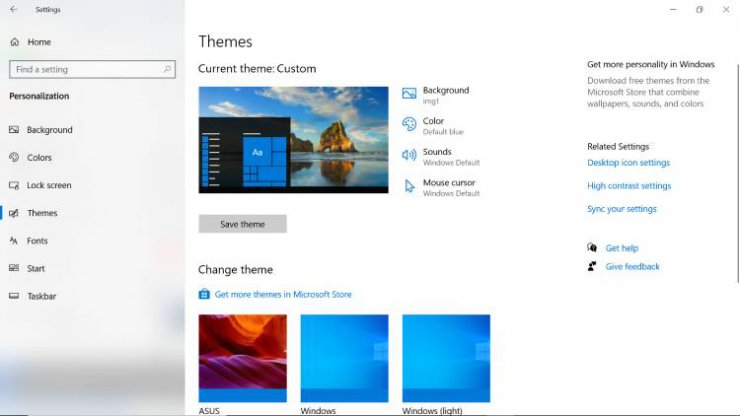
برای تغییر تم پیشفرض، به پایین صفحه بروید و تم دلخواه را انتخاب کنید. تغییرات اعمالشده روی تم را میتوانید در صفحهنمایش همین قسمت مشاهده کنید و تنظیمات پسزمینه، رنگ، صدا و موس را جداگانه انجام دهید. همچنین در همین صفحه، ازطریق لینک نشان دادهشده میتوانید به تمهای بیشتر در مایکروسافتاستور دسترسی یابید. برای اعمال تغییرات، Save theme را بزنید.
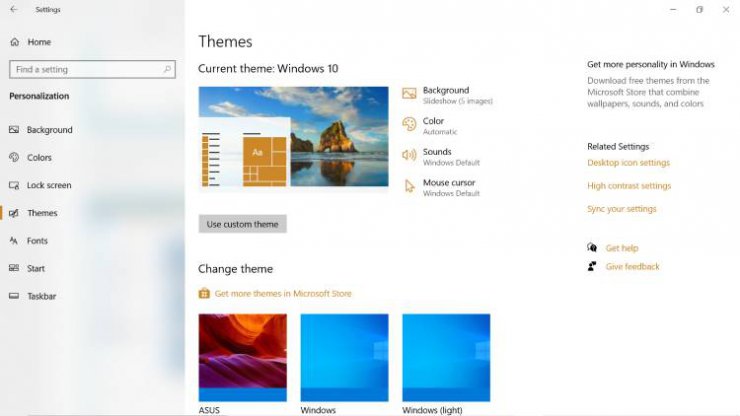
پاسخ ها