تغییر اتصال ایرپادها بین دستگاههای مختلف کمی زمانبر و پیچیده است. در این مقاله، نحوهی اتصال آسانتر ایرپاد بین دستگاههای اپل و سوئیچینگ آن را آموزش میدهیم.
مدتی است کاربران اپل از ایرپادها برای گوشدادن به موسیقی و فیلم و تماسهای تلفنی استفاده میکنند و این هدفونهای بیسیم محبوبیت زیادی پیدا کردهاند. درادامه، نحوهی اتصال ایرپادز یا ایرپادز پرو با یک کلیک به دستگاههای مک و آیفون و آیپد را بررسی میکنیم.
در پاییز ۲۰۲۰، اپل قابلیت سوئیچینگ جدید برای هدفونهای ایرپادز و ایرپادز پرو را در iOS 14 و iPadOS 14 و macOS Big Sur عرضه میکند. قابلیت جدید این امکان را میدهد ایرپاد بهصورت خودکار به دستگاهی متصل شود که از آن استفاده میکنید. برای مثال، زمانیکه تماستان با آیفون تمام شود و سپس، ویدئویی در آیپد اجرا کنید، ایرپاد بهصورت خودکار از آیفون به آیپد متصل میشود. البته فعلا این قابلیت راهاندازی نشده و باید صبر کنیم و بهطور دستی ایرپاد را به دستگاه اپل متصل کنیم.
زمانیکه ایرپادز یا ایرپادز پرو را به دستگاه اپل متصل میکنید، تمام دستگاههای مرتبط به اپل آیدیتان نشان داده میشود. برای اتصال ایرپاد به مک، باید از تنظیمات بلوتوث در نوار منو استفاده کنید. در این قسمت، ایرپاد خود را انتخاب کنید. برای اتصال سریعتر، ایرپاد را در گوشتان بگذارید و روی Connect کلیک کنید. چند ثانیه بعد صدای اتصال میشنوید و ایرپاد به مک متصل میشود.
همچنین، برای اتصال ایرپادز به آیفون و آیپد میتوانید بدون نیاز به اپلیکیشن Settings از Control Center استفاده کنید. برای دسترسی به Control Center، گوشهی سمت راست بالای صفحه در آیفونهای دارای فیس آیدی یا آیپدها را بهسمت پایین بکشید. علاوهبراین، اگر در صفحهی دستگاهتان دکمهی Home وجود دارد، میتوانید آن را به سمت بالا بکشید.
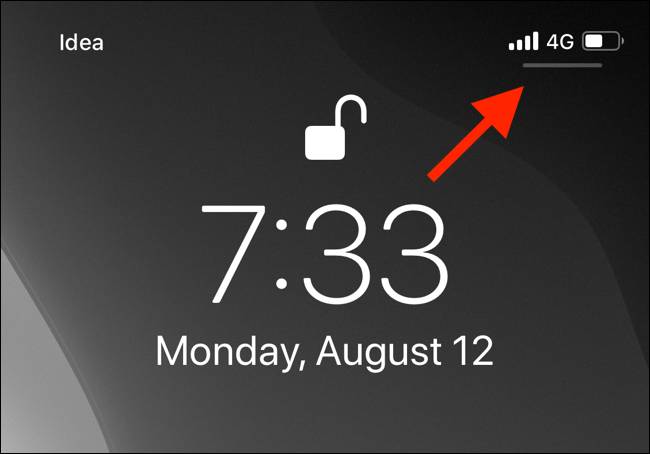
طبق عکس زیر، آیکون ایرپلی موجود در قسمت بالا و سمت راست ویجت Playing را بزنید.
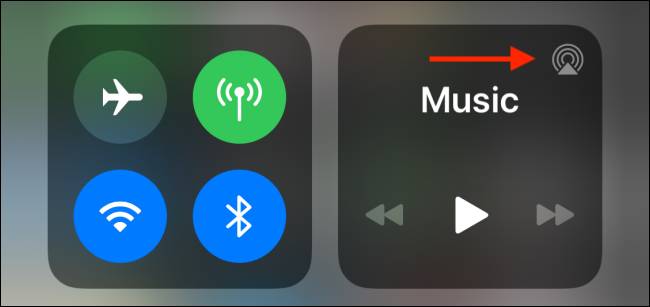
فهرستی از دستگاههای دردسترس نشان داده میشود و اگر ایرپاد در گوشتان باشد، نام آن در همین فهرست مشاهده میشود. برای تغییر اتصال، ایرپاد مدنظر را انتخاب کنید.
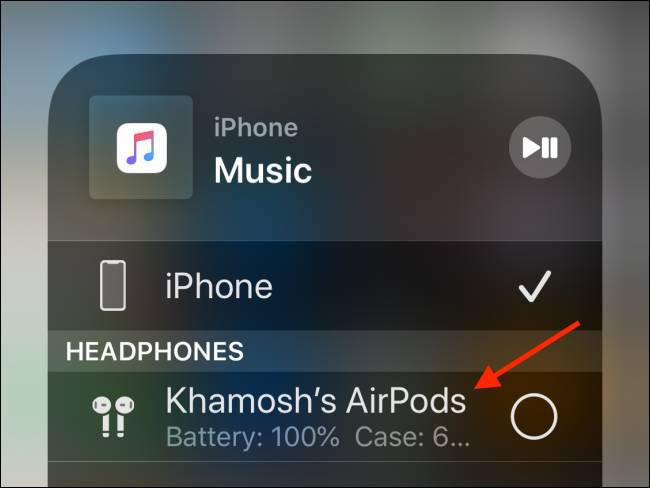
بهطورکلی، اتصال خودکار ایرپاد به آیفون و آیپد سریعتر از مک انجام میشود. برای نمونه، اگر از macOS Big Sur استفاده نکنید و بخواهید هدفونتان را به آن وصل کنید، باید منو بلوتوث را باز و روی Connect کلیک کنید و میتوان گفت فرایند اتصال زمان بیشتری میبرد. حتی اگر در حال استفاده از مک باشید، چند ثانیه طول میکشد تا ایرپاد متصل شود. برای این منظور، اپلیکیشن ToothFairy اتصال ایرپاد را راحتتر کرده است.
اپلیکیشن ToothFairy ابزار مدیریت دستگاه بلوتوث برای نوار منو مک است و ۴/۹۹ دلار قیمت دارد. با این ابزار، میتوان با یک کلیک ایرپادز و ایرپادز پرو را به دستگاه متصل کرد. پس از نصب این اپلیکیشن، آیکون جدید روی نوار منو ظاهر میشود. روی این آیکون راستکلیک و گزینهی Preferences را انتخاب کنید. پس از انتخاب یک آیکون برای ایرپاد خود، همیشه آن را در نوار منو خواهید دید. هروقت این آیکون پررنگ شود، نشان میدهد ایرپاد متصل شده است.

اگر ایرپاد در گوشتان است؛ ولی به مک متصل نمیشود، بهراحتی میتوانید با کلیک روی آیکون آن به مک متصل کنید. درصورتیکه تمایل دارید به جفت خاصی از ایرپاد متصل شوید که برایتان اولویت دارد، از قسمت Preferences این اپلیکیشن میتوانید Shortcut ایجاد کنید.
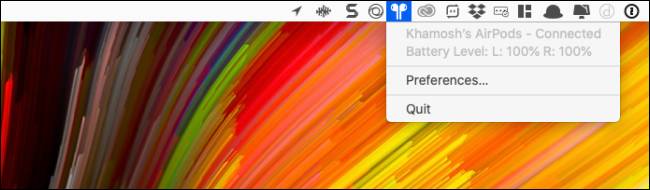
اپلیکیشن ToothFairy تمام اتصالات را ذخیره میکند و اگر آن ایرپاد پس از آخرین اتصال به مک به دستگاه دیگری متصل نشده باشد، دفعهی دیگر بهصورت خودکار به مک متصل میشود.
پیشتر، روش سادهتر اتصال ایرپاد به مک را گفتیم و حالا در این بخش، اتصال آن به آیفون و آیپد با استفاده از اتوماسیون Shortcuts را بررسی میکنیم. بهجای اینکه هردفعه برای اتصال ایرپادز یا ایرپادز پرو Control Center را باز کنید، میتوانید با استفاده از ویجت Shortcuts در صفحهی اصلی یا صفحهی قفل میانبر بسازید.
قابلیت اتوماسیون میانبرها برای اولین در iOS 13 و iPadOS 13 معرفی شد و ازطریق آن، هرزمان که ایرپاد در گوشتان باشد و اپلیکیشنی را باز کنید، ایرپاد بهصورت خودکار به آیفون و آیپدتان متصل میشود. برای ایجاد میانبر، اپلیکیشن Shortcuts را باز کنید و در گوشهی بالا و سمت راست تب Library، «+» را بزنید.
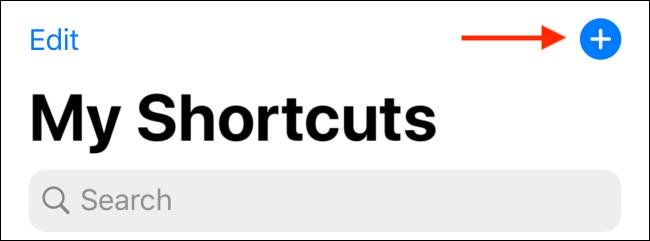
حالا Add Action را بزنید.
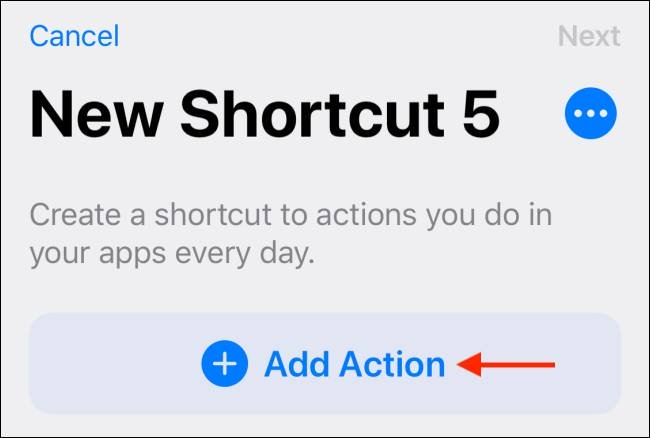
پس از جستوجوی عبارت Set Playback Destination در کادر، آن را در قسمت Actions انتخاب کنید.
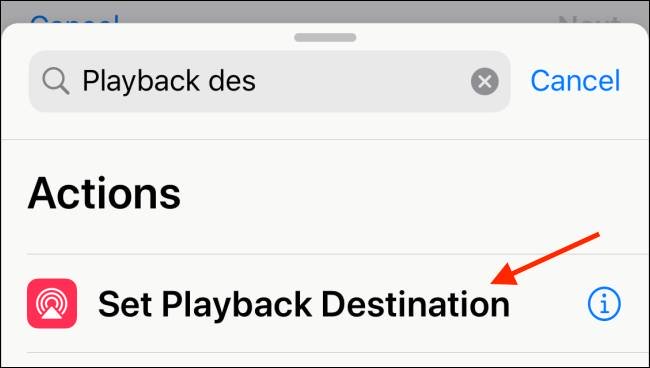
در همین صفحه، روی عبارت iPhone بزنید.
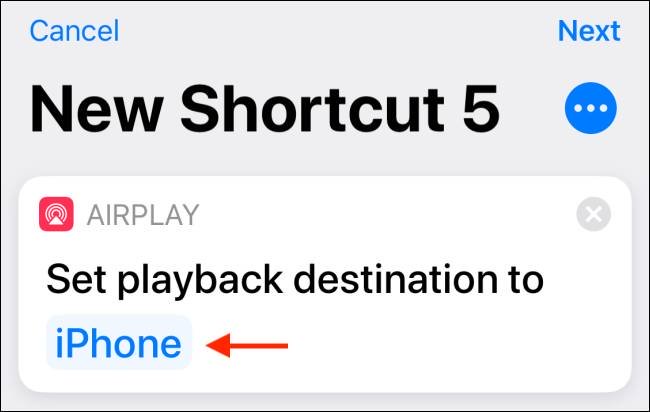
ایرپاد مدنظر را در فهرست انتخاب کنید.
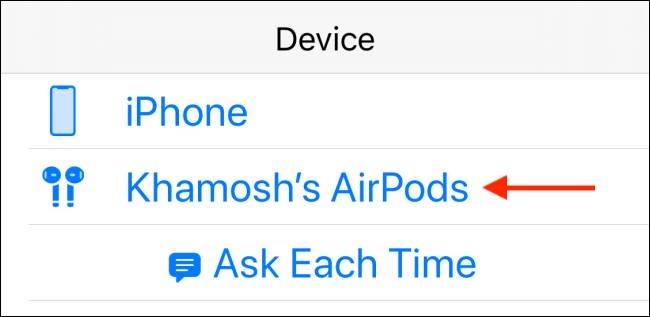
سپس، Next را بزنید.
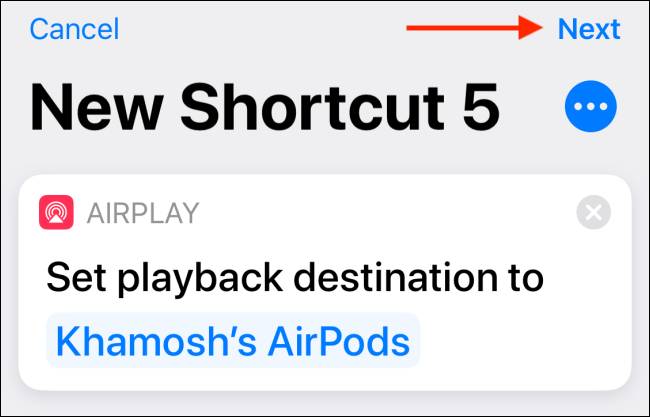
برای میانبر ایجادشده، نام انتخاب کنید (مثلا Play To AirPods) و سپس، Done را بزنید.
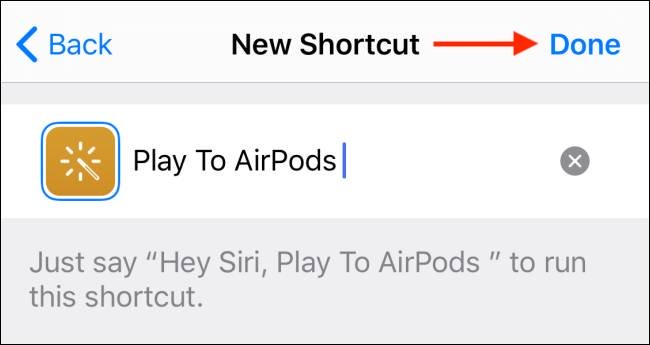
میانبر جدید به فهرست میانبرهای قبلی اضافه شد. اگر تعداد زیادی میانبر دارید، میتوانید میانبر مربوط به ایرپاد را به ابتدای فهرست بکشید.
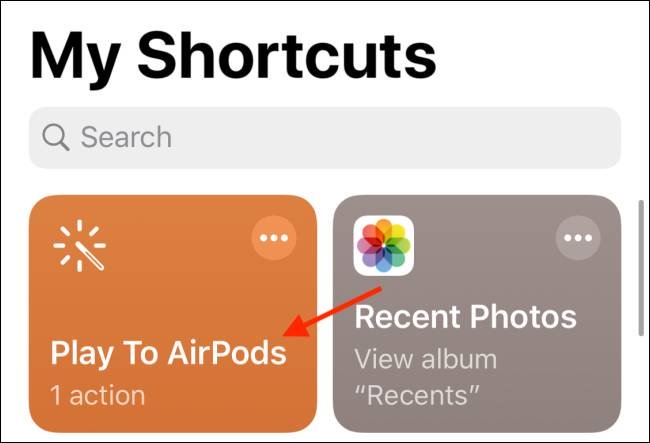
حالا هردفعه که روی این میانبر بزنید، ایرپاد بهصورت خودکار به دستگاه متصل میشود. با این روش، دیگر نیازی نیست که برای اتصال ایرپادها اپلیکیشن Shortcuts را باز کنید و با ویجت میانبرها، این کار راحتتر انجام میشود. با کشیدن صفحهی اصلی یا صفحهی قفل به سمت چپ، میتوانید به میانبرها دسترسی داشته باشید.
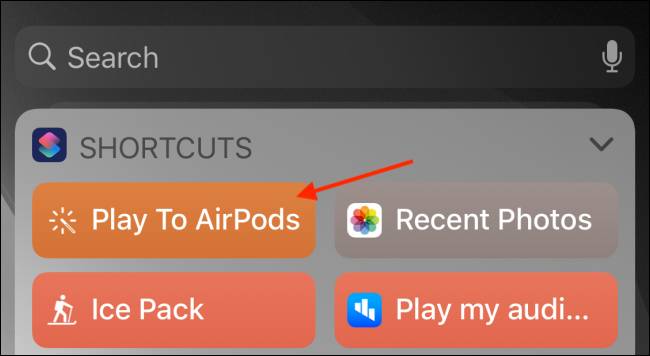
برای اتوماسیون میانبرها، در اپلیکیشن Shortcuts به قسمت تب Automation بروید و در قسمت بالا سمت راست «+» را بزنید.
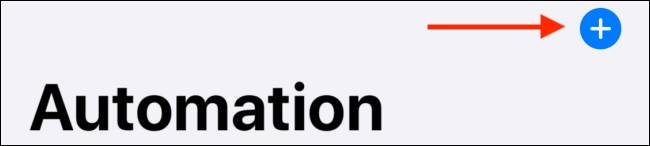
گزینهی Create Personal Automation را انتخاب کنید. سپس، به پایین صفحه بروید و گزینهی Open App را انتخاب کنید.
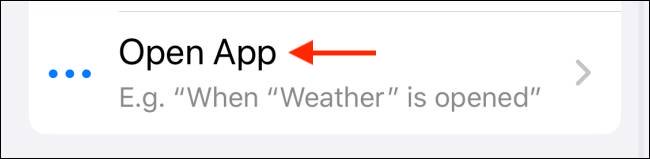
درکنار گزینهی App، روی Choose بزنید تا اپلیکیشن مدنظر را تعیین کنید. درادامه، اپلیکیشن مدنظر خود را جستوجو و انتخاب کنید و Done را بزنید.
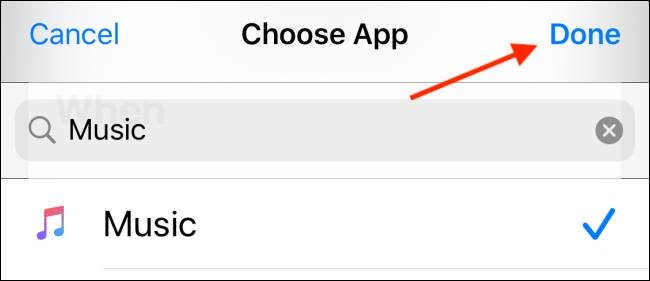
سپس، هردفعه که این اپلیکیشن انتخابشده را باز کنید، ایرپاد بهصورت خودکار به آیفون یا آیپدتان متصل میشود. حالا Next را بزنید.
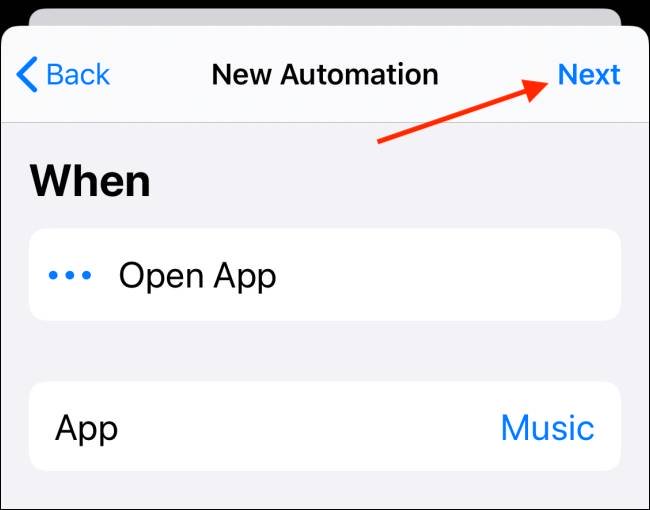
ادامهی مراحل را طبق مراحل پیشین انجام دهید و پس از افزودن Set Playback Destination، ایرپادتان را بهعنوان مقصد انتخاب کنید و Next را بزنید.
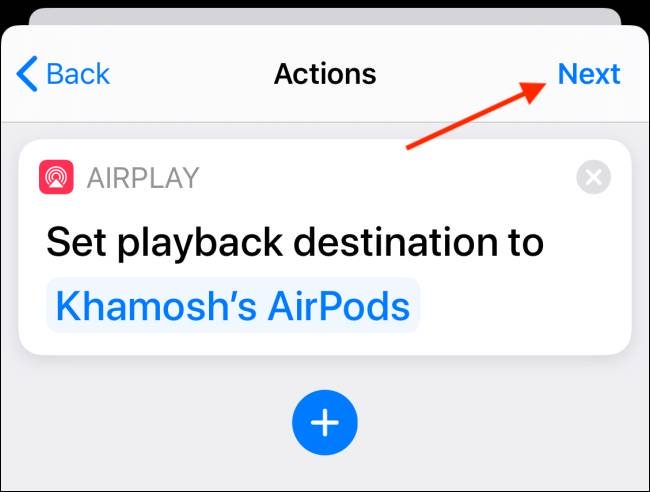
اگر تمایل دارید که هدفونتان بهصورت خودکار به دستگاه متصل شود، گزینهی Ask Before Running را خاموش کنید.
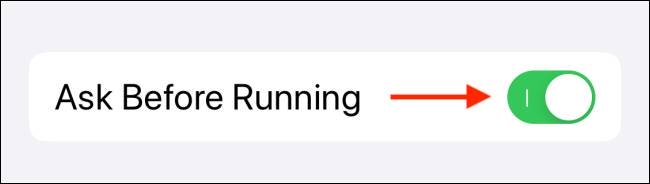
سپس، Don’t Ask را بزنید.
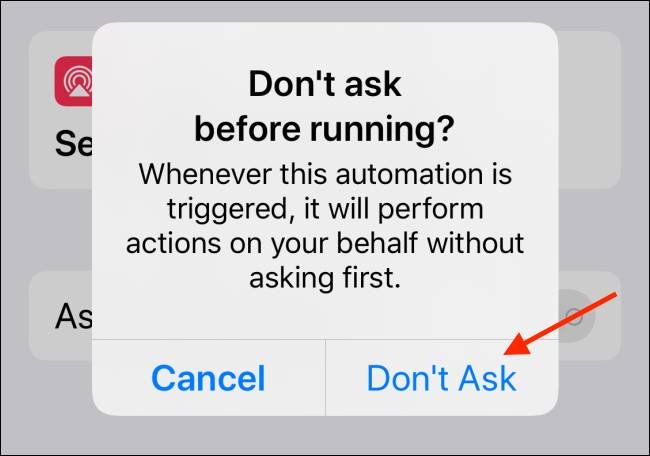
برای ذخیره، Done را بزنید.
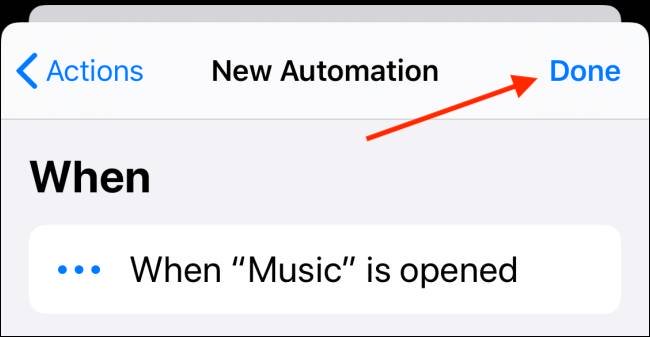
ازاینپس، هردفعه که اپلیکیشن انتخابشده را باز کنید، اعلانیهای مبنیبر اجراکردن اتوماسیون با Shourtcuts دریافت خواهید کرد.
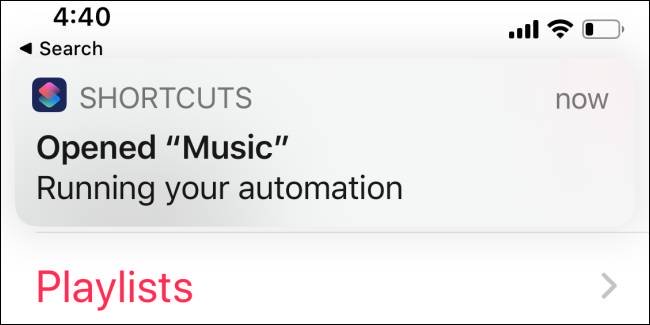
پاسخ ها