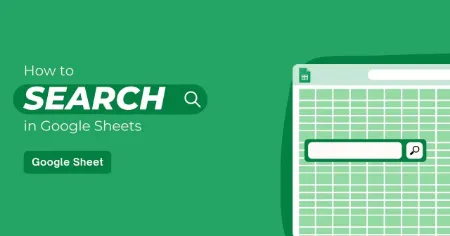
طریقه جستجو در گوگل شیت
Google Sheets یک ابزار عالی برای ذخیره، مدیریت و سازماندهی مجموعه داده های بزرگ است. اگر شما نمی خواهید از طریق هر سلول در یک صفحه گسترده هزار ردیفی جابجا شوید و به دنبال یک ورودی باشید. برای ساده کردن این کار، Google Sheets دارای گزینه هایی برای جستجو است که به شما کمک می کند هر چیزی را پیدا کنید. در این مطلب از شما را با راههای جستجو در گوگل شیت آشنا می کنیم.
با Google Sheets، میتوانید متن را در صفحات گسترده خود به روشهای مختلف جستجو کنید. در اینجا چند روش وجود دارد که می توانید از آنها استفاده کنید.
به عنوان یک کاربر صفحه گسترده، ممکن است اغلب خود را در حال بررسی ردیف های داده برای یافتن یک کلمه کلیدی خاص ببینید. در صفحات گسترده کوچکتر، انجام این کار به صورت دستی آسان است. با این حال، با صفحات گسترده بزرگ، این امر تقریباً غیرممکن می شود.
خوشبختانه، Google Sheets دارای چندین عملکرد داخلی است که به شما امکان می دهد به راحتی داده ها را در صفحات گسترده خود جستجو کنید.
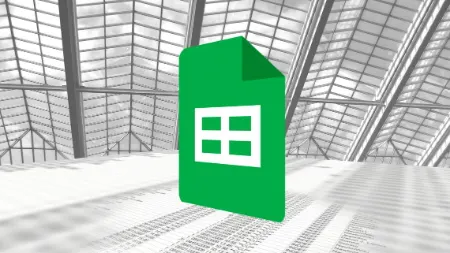
توابع جستجو در گوگل شیت
چندین روش وجود دارد که می توانید متن را در صفحه گسترده خود جستجو کنید. ما در اینجا به طور گسترده به برخی از آنها خواهیم پرداخت. Google Sheets به شما امکان می دهد از فرمول ها و برخی عملکردهای داخلی برای جستجوی متن در صفحات گسترده خود استفاده کنید. در اینجا چند روش وجود دارد که می توانید از آنها برای جستجوی متن در صفحه گسترده خود استفاده کنید.
راههای جستجو در Google Sheets که در این راهنما به آنها خواهیم پرداخت عبارتند از:
• ابزار پیدا کردن و جایگزینی
• تابع FIND
• تابع SEARCH
• تابع MATCH
عملکرد هر کدام کمی متفاوت است، بنابراین بررسی همه آنها به شما کمک می کند تا بسته به نیازهای خاص خود، راه عالی برای جستجوی Google Sheets را پیدا کنید. چه به تازگی کار خود را در صفحات گسترده شروع کرده باشید یا یک کارآفرین با تجربه باشید ، یادگیری جستجو یک مهارت بسیار مهم برای Google Sheets است.
این ویژگی در Google Sheets تعبیه شده است و از طریق صفحهگسترده جستجو میکند تا کلمه کلیدی را که ارائه میدهید پیدا کند. این چند مزیت نسبت به استفاده از فرمول ها برای دستیابی به همان هدف دارد که برجسته ترین آنها تطبیق حروف است. همچنین یکی از بهترین ابزارهای اولیه در Google Sheets است.
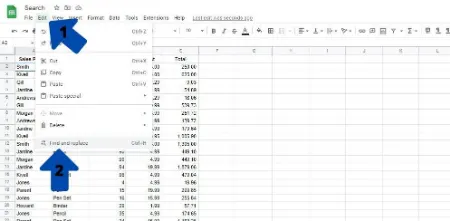
باز کردن ابزار داخلی Find and Replace
برای دسترسی به ویژگی Find and Replace در Google Sheets:
1. روی Edit در نوار بالای صفحه اصلی Google Sheets خود کلیک کنید.
2. در منوی کشویی که ظاهر می شود، روی Find and replace کلیک کنید. با این کار یک پنجره جدید در وسط صفحه باز می شود.
3. همچنین می توانید از میانبر صفحه کلید Ctrl + H در ویندوز برای انجام همین کار استفاده کنید. در macOS، میانبر Cmd + Shift + H است.
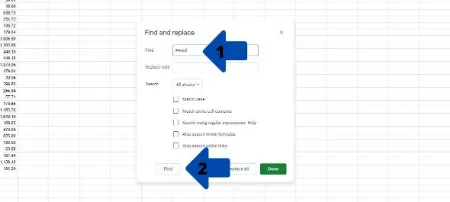
انجام جستجو با ابزار داخلی Find and Replace
در مثال بالا، می توانیم سلول هایی را که حاوی کلمه "Pencil" هستند، پیدا کنیم. در پنجره Find and Replace، دو کادر متنی را مشاهده خواهید کرد: Find و Replace with در کادر متن Find کلمه کلیدی خود را وارد کنید. اگر چندین برگه دارید، در گزینه جستجو All sheets را انتخاب کنید.
در نهایت بر روی دکمه Find کلیک کنید. این شما را به اولین نمونه از متن در صفحه گسترده می برد. برای یافتن کلمه کلیدی، میتوانید به طور مکرر دکمه را فشار دهید تا صفحه گسترده را طی کنید.
از طرف دیگر، اگر قصد ندارید هیچ داده ای را جایگزین کنید و به هیچ یک از ویژگی های جستجوی پیشرفته نیاز ندارید، به جای آن از ویژگی Find استفاده کنید. با استفاده از میانبر Ctrl + F در ویندوز می توانید به این موضوع دسترسی داشته باشید. برای کاربران macOS، میانبر Cmd + F است.
می توانید از این فرمول برای پیدا کردن موقعیتی که رشته برای اولین بار در متن شناسایی می شود استفاده کنید. این فرمول به حروف بزرگ و کوچک حساس است، بنابراین مطمئن شوید متنی که وارد فرمول میکنید دارای حروف بزرگ باشد. در اینجا نحو فرمول آمده است:
FIND(search-for, search-text, start-at)=
این فرمول از سه آرگومان استفاده می کند. اینها هستند:
search-for : این متنی است که در پارامتر جستجوی متن جستجو می کنید .
search-text: این سلول یا محدوده سلولی را که تابع جستجو می کند تا متن را در پارامتر جستجو برای پیدا کند، مشخص می کند.
start-at: این یک پارامتر اختیاری برای تعریف کاراکتر در جستجوی متن است. این مشخص می کند که جستجو از کجا شروع می شود.
در این مثال، یک جمله در سلول A2 داریم. ما می خواهیم کلمه fox را آنجا پیدا کنیم. در اینجا مراحل انجام این کار وجود دارد:
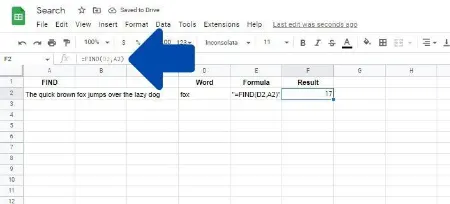
جستجو در گوگل با تابع FIND
1. روی سلولی که می خواهید فرمول را وارد کنید کلیک کنید.
2. قسمت اولیه فرمول را تایپ کنید که )FIND=
3. اکنون آدرس سلول متنی را که می خواهید جستجو کنید تایپ کنید. در این مورد، سلول D2 است. متناوباً می توانید متن را در داخل گیومه نیز بنویسید.
4. آدرس سلول حاوی متنی را که می خواهید جستجو کنید بنویسید. در این مورد، سلول A2 است.
5. یک براکت بسته را اضافه کنید.
برای اجرای فرمول Enter را فشار دهید.
نکته ای که باید به آن توجه داشت این است که این فرمول به حروف کوچک و بزرگ حساس است. بنابراین اگر به جای (fox) بنویسید «Fox»، فرمول کار نخواهد کرد. اگر به دنبال تابع مشابهی هستید که به حروف بزرگ و کوچک حساس نباشد، می توانید از فرمول SEARCH استفاده کنید.
فرمول SEARCH تقریباً با فرمول FIND یکسان است. در اینجا نحو فرمول آمده است:
SEARCH(search-for, search-text, start-at)=
همانطور که می بینید، فرمول SEARCH از پارامترهای مشابه فرمول FIND استفاده می کند. برای نشان دادن این فرمول از یک مورد متفاوت برای متن جستجو استفاده خواهیم کرد. در اینجا مراحل استفاده از فرمول SEARCH آورده شده است.
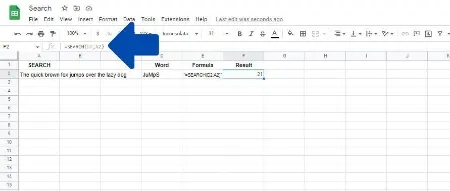
جستجو در گوگل شیت با تابع SEARCH
1. روی سلولی که می خواهید فرمول را وارد کنید کلیک کنید.
2. قسمت اولیه فرمول را تایپ کنید که )SEARCH=
3. اکنون آدرس سلول متنی را که می خواهید جستجو کنید تایپ کنید. در این حالت سلول D2 است.
4. آدرس سلول حاوی متنی را که می خواهید جستجو کنید بنویسید. در این مورد، سلول A2 است.
5. یک براکت بسته را اضافه کنید.
6. برای اجرای فرمول Enter را فشار دهید.
تابع MATCH موقعیت یک مقدار را در یک محدوده سلولی تعریف شده که با مقدار مشخص شده توسط کاربر مطابقت دارد، خروجی می دهد. در اینجا نحو فرمول آمده است:
MATCH(key, range, type)=
فرمول از سه پارامتر استفاده می کند. اینها هستند:
key: این مقداری است که می خواهید جستجو کنید. این می تواند یک عدد، رشته یا ترکیبی از هر دو باشد.
range: این آرایه 1 بعدی برای جستجوی مقدار درون آن است. توجه داشته باشید که استفاده از یک محدوده 2 بعدی، #N/A! Error. را برمی گرداند!
type: این یک پارامتر اختیاری است که روش جستجوی محدوده را تعیین می کند.
در پارامتر نوع، میتوانید 1 ، 0 یا 1- را وارد کنید.
1 پیش فرض است و فرض می کند که محدوده به ترتیب صعودی است.
0 در جایی استفاده می شود که محدوده بدون ترتیب خاصی باشد.
1- فرض می کند که محدوده به ترتیب نزولی است.
در اینجا مراحلی وجود دارد که باید برای استفاده از فرمول MATCH دنبال کنید:
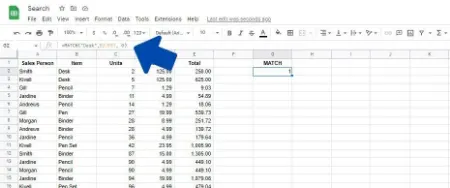
جستجو در گوگل شیت با استفاده از تابع MATCH
1. روی سلولی که می خواهید فرمول را وارد کنید کلیک کنید.
2. قسمت اولیه فرمول را تایپ کنید که )MATCH= .
3. اکنون متنی را که می خواهید جستجو کنید تایپ کنید. در این مورد، "Desk" را با علامت نقل قول می نویسیم.
4. یک کاما اضافه کنید.
5. محدوده سلولی حاوی متن مورد نظر برای جستجو را بنویسید. در این مورد، محدوده B2:B31 است.
6. برای جداسازی پارامترها یک کاما دیگر اضافه کنید.
7. از آنجایی که داده ها ترتیب خاصی ندارند، پارامتر سوم به صورت 0 وارد می شود.
8. یک براکت بسته را اضافه کنید.
9. برای اجرای فرمول Enter را فشار دهید.
نتیجه 1 است زیرا اولین نمونه از "Desk" در ردیف اول محدوده قرار دارد.
جدای از SEARCH و FIND، این توابع کاملاً متفاوت عمل می کنند و بهترین استفاده را در سناریوهای مختلف دارند. برای کسب بهترین نتایج در صفحات گسترده خود با همه آنها آشنا شوید. تسلط بر بسیاری از عملکردهای Google Sheets تا حد امکان باعث می شود که در کمترین زمان از نرم افزار مانند یک حرفه ای استفاده کنید.
گردآوری:بخش کامپیوتر و اینترنت
پاسخ ها