چگونه ویندوز را خاموش کنیم ؟
آموزش خاموش کردن ویندوز
مواقعی وجود دارد که ممکن است بخواهید رایانه شخصی خود را به گونه ای خاموش کنید که ویندوز 10 یا ویندوز 11 را مجبور به بارگیری مجدد کامل هنگام راه اندازی نسخه پشتیبان کنید. در ادامه به آن می پردازیم.
شما به اشتباه خاموش می کنید: چگونه ویندوز را واقعاً خاموش کنیم ؟
گاهی اوقات لازم است رایانه خود را با ویندوز 10 یا 11 خاموش کنید، اما به لطف چیزی به نام «راه اندازی سریع (Fast Startup)»، ممکن است با یک بارگذاری مجدد سیستم عامل، در روشن شدن بعدی، آن را تا آخر خاموش نکنید. در اینجا نحوه اطمینان از خاموش شدن کامل رایانه شخصی شما آورده شده است.
راه اندازی سریع (Fast Startup) : خواب زمستانی مخفیانه (Stealth Hibernation)
معمولاً نیازی نیست رایانه شخصی خود را خاموش کنید. حالت خواب می تواند رایانه شما را در حالت کم مصرف قرار دهد که هر زمان که نیاز به استفاده مجدد از رایانه شخصی خود داشته باشید، سریع از سر گرفته می شود، بدون اینکه برنامه ای بسته شود.
اما مواقعی وجود دارد که ممکن است بخواهید رایانه شخصی خود را به گونه ای خاموش کنید که ویندوز 10 یا ویندوز 11 را مجبور به بارگیری مجدد کامل هنگام راه اندازی نسخه پشتیبان کنید.
با قابلیتی به نام Fast Startup که در ویندوز 8 معرفی شد و هنوز در ویندوز 10 و ویندوز 11 وجود دارد. بسیاری از رایانه های شخصی که از حالت خواب زمستانی پشتیبانی می کنند، در واقع به حالتی شبیه به حالت خواب زمستانی خاموش می شوند، که وضعیت سیستم عامل (در RAM) را در فایلی به نام hiberfil.sys ذخیره می کند. این به ویندوز اجازه می دهد تا زمانی که کامپیوتر خود را دوباره روشن می کنید، سریع بارگذاری شود.
بنابراین اگر Fast Startup روی رایانه شخصی شما فعال باشد و در منوی Start «Shut Down» را انتخاب کنید، وقتی دوباره آن را روشن کنید، راه اندازی مجدد تمیزی دریافت نمی کنید. در اینجا نحوه رفع آن را آورده ایم.
نحوه غیرفعال کردن حالت راه اندازی سریع و خاموش کردن کامل
ابتدا، مهم است بدانید که همه رایانه های شخصی از حالت راه اندازی سریع (Fast Startup) پشتیبانی نمی کنند. بنابراین رایانه شما ممکن است در حال حاضر به طور کامل خاموش شود. یکی از راه هایی که می توانید «راه اندازی آهسته» سنتی را تشخیص دهید این است که زمانی که برای اولین بار رایانه تان را روشن می کنید، زمان بیشتری برای راه اندازی مجدد رایانه تان می برد تا بوت سرد انجام شود. (همانطور که در زیر می بینید، راه اندازی مجدد، راه اندازی سریع را دور می زند.) در مراحل پیش رو، راه دیگری برای تشخیص خواهید دید.
برای غیرفعال کردن Fast Startup، ابتدا Control Panel را در ویندوز 10 یا ویندوز 11 باز کنید. با باز کردن منوی Start و "control panel" را تایپ کنید و آن را پیدا کنید، سپس روی نماد Control Panel کلیک کنید.
گزینه ی کنترل پنل را انتخاب کنید
وقتی کنترل پنل (Control Panel) باز شد، روی «سخت افزار و صدا (Hardware and Sound)» کلیک کنید.
گزینه ی Hardware and Sound را انتخاب کنید
در بخش «Power Options»، روی «تغییر عملکرد دکمه های پاور (Change what the power buttons do)» کلیک کنید.
در بخش Power Options، روی Change what the power buttons do کلیک کنید
در صفحه «تعریف دکمه های پاور و روشن کردن محافظت با رمز عبور (Define power buttons and turn on password protection)»، ابتدا روی پیوند «تغییر تنظیماتی که در حال حاضر در دسترس نیستند (Change settings that are currently unavailable)» در نزدیکی بالای صفحه کلیک کنید.
سپس به بخش «تنظیمات خاموش کردن (Shutdown Settings)» در پایین صفحه نگاه کنید. اگر «روشن کردن راه اندازی سریع (توصیه می شود) (Turn on fast startup (recommended))» را می بینید، علامت تیک کنار آن را بردارید.
توجه: اگر گزینه Fast Startup را نمی بینید، به این معنی است که رایانه شما از Fast Startup پشتیبانی نمی کند و در حال حاضر به طور کامل خاموش می شود. هیچ تغییری لازم نیست.
در بخش Shutdown Settings تیک Turn on fast startup (recommended) را بردارید
سپس روی "Save Changes" کلیک کنید و کنترل پنل را ببندید.
دفعه بعد که ویندوز کامپیوتر خود را خاموش می کنید، بدون هیچ گونه خواب زمستانی به طور کامل خاموش می شود. و دفعه بعد که آن را راه اندازی می کنید، یک بوت تمیز با بارگذاری مجدد کامل ویندوز دریافت خواهید کرد.
فقط Restarting کار می کند
توجه به این نکته مهم است که اگر به بوت ویندوز کاملاً تمیز نیاز دارید، می توانید با استفاده از ویژگی «راه اندازی مجدد (Restart)» تعبیه شده در ویندوز به آن دست پیدا کنید _ بدون نیاز به غیرفعال کردن Fast Startup. راه اندازی مجدد (Restart) به این روش، راه اندازی سریع (Fast Startup) را در صورتی که آن را فعال کرده باشید دور می زند. مایکروسافت آن را به این روش پیاده سازی کرد زیرا اغلب مردم رایانه های خود را راه اندازی مجدد (Restart) می کنند تا مشکلات آن را برطرف کنند، و خاموش کردن و راه اندازی مجدد (Restart) کامل ممکن است هسته سیستم ویندوز یا درایورهای سخت افزار رایانه شما را در صورت گیرکردن در وضعیت بد، تازه سازی کند.
برای راه اندازی مجدد کامپیوتر خود، روی منوی استارت (Start) کلیک کنید، سپس آیکون پاور (power) (در سمت چپ ویندوز 10 و در سمت راست در ویندوز 11 قرار دارد) را انتخاب کنید. در منوی باز شده، گزینه Restart را انتخاب کنید.
کامپیوتر خود را ریست کنید
رایانه شما با یک بارگذاری مجدد ویندوز به طور کامل مجددا راه اندازی می شود، که امیدواریم هر مشکل موقتی را که عیب یابی کرده اید حل کند. موفق باشید!
گردآوری: بخش کامپیوتر

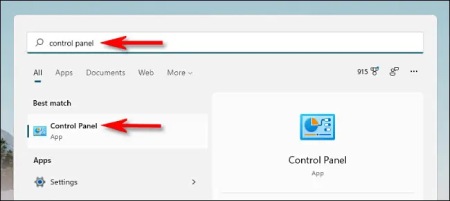
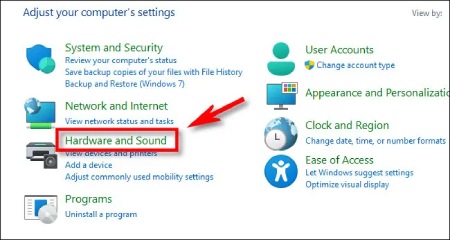
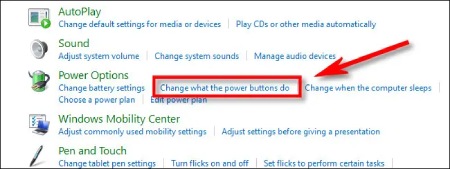
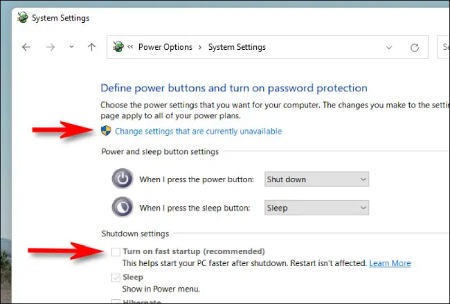
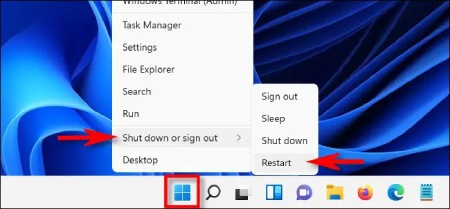

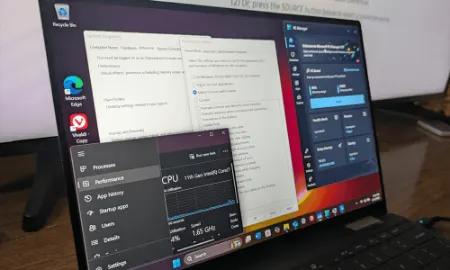

پاسخ ها