کنترل پنل ویندوز 11
نحوه بازکردن کنترل پنل در ویندوز 11
برای کسانی از ما که سالها با ویندوز کار کردهایم، میدانیم که Control Panel یک همراه قابل اعتماد است که تا حد زیادی با ما همراه بوده است. زمانی وجود داشت که این مکان پیش فرض برای اکثر تنظیمات سیستم بود. اما اکنون، همه چیز به آرامی در حال تغییر است.
مایکروسافت مدتی است که سعی می کند کنترل پنل را به تدریج حذف کند و بیشتر تنظیمات خود را به برنامه تنظیمات با ظاهری مدرن تغییر دهد. اما کنترل پنل هنوز کاربرد دارد. حتی در ویندوز 11 راه های زیادی وجود دارد که می توانید کنترل پنل را باز کنید. بیایید نگاهی به همه آنها بیندازیم تا گزینه های زیادی برای انتخاب داشته باشید.
9 روش برای باز کردن کنترل پنل در ویندوز 11
حتی اگر کنترل پنل در چند مکان کلیدی در ویندوز 11، مانند منوی WinX وجود نداشته باشد، همچنان در هر جای دیگری در دسترس است. مایکروسافت سعی کرده است که کنترل پنل را در پس زمینه مدفون نگه دارد و از برنامه تنظیمات خود برای همه موارد مربوط به تنظیمات سیستم استفاده می کند.
اما اگر تا به حال در صفحه تنظیمات به پایین پیمایش کرده باشید و روی related options کلیک کرده باشید، میدانید که به کجا منتهی میشود – درست است، کنترل پنل.
اما این تنها راه دسترسی به آن نیست. در اینجا تمام راه هایی وجود دارد که می توانید کنترل پنل را در ویندوز 11 باز کنید.
روش اول بازکردن کنترل پنل در ویندوز 11 استفاده از منوی استارت
نحوه باز کردن کنترل پنل در ویندوز 11
یکی از راه های ساده تر برای باز کردن کنترل پنل، جستجوی منوی استارت است که همیشه راهی مطمئن برای یافتن برنامهها است. تنها کاری که باید انجام دهید این است که Start را فشار داده و Control Panel را تایپ کنید. به محض شروع تایپ آن را به عنوان اولین گزینه خواهید دید.
روش دوم بازکردن کنترل پنل در ویندوز 11 : استفاده از RUN
استفاده از منوی استارت از رایج ترین روش های بازکردن کنترل پنل ویندوز 11 است
این به راحتی ساده ترین روش برای دسترسی به کنترل پنل و یکی از معدود روش هایی است که فقط به صفحه کلید نیاز دارد. برای باز کردن کنترل پنل از RUN، ابتدا Win + R را فشار دهید تا پنجره RUN باز شود. سپس به سادگی کنترل پنل را تایپ کرده و Enter را بزنید.
روش سوم بازکردن کنترل پنل در ویندوز 11 : استفاده از Command Prompt یا PowerShell
کنترل پنل بخشی از متغیرهای محیط ویندوز است که راه اندازی آن را از Command Prompt بسیار آسان می کند. در اینجا نحوه انجام این کار آمده است:
Win + R را فشار دهید تا کادر RUN باز شود، cmd (یا powershell اگر از PowerShell استفاده می کنید) را تایپ کنید و Enter را بزنید.
استفاده از run ساده ترین روش برای باز کردن کنترل پنل در ویندوز 11 است
با این کار Command Prompt راه اندازی می شود. اکنون به سادگی کنترل پنل را تایپ کرده و Enter را بزنید.
روش چهارم بازکردن کنترل پنل در ویندوز 11 : استفاده از نوار آدرس file explorer
اگر به دلایلی نمیتوانید از راههای ذکر شده به کنترل پنل دسترسی پیدا کنید، نگران نباشید. کنترل پنل تقریباً همه جا در ویندوز وجود دارد (اگرچه به خوبی پنهان شده است). حتی از فایل اکسپلورر نیز قابل دسترسی است. روش آن اینجا ذکر شده:
Win + E را فشار دهید تا File Explorer باز شود یا آن را از نوار وظیفه انتخاب کنید.
فایل اکسپلورر یکی از راه های باز کردن کنترل پنل در ویندوز 11 است
سپس روی اولین فلش در نوار آدرس کلیک کنید.
برای بازکردن کنترل پنل در ویندوز11 از نوار جست وجو در تنظیمات استفاده کنید
کنترل پنل را انتخاب کنید.
برای بازکردن کنترل پنل در ویندوز 11 کلمه کنترل پنل را در نوار جست و جو سرچ کنید
روش ششم بازکردن کنترل پنل در ویندوز 11 : استفاده از جستجو در تنظیمات
برای دسترسی به کنترل پنل از تنظیمات ویندوز، ابتدا Win + I را فشار دهید تا windows settings باز شود. سپس بر روی نوار جستجو کلیک کنید.
مراحل بازکردن کنترل پنل در ویندوز 11
کنترل پنل را تایپ کنید و با بالا آمدن گزینه آن را انتخاب کنید.
کنترل پنل ویندوز 11
روش هفتم بازکردن کنترل پنل در ویندوز 11 : استفاده از Task Manager
اگر نمیتوانید به سایر قسمتهای رایانه شخصی ویندوز خود دسترسی پیدا کنید، مدیر وظیفه همیشه میتواند کمک کند. به سادگی Ctrl + Shift + Esc را به طور همزمان فشار دهید تا باز شود.
روی File در گوشه سمت چپ بالا کلیک کنید.
برای بازکردن کنترل پنل از Task Manager از قسمت فایل در گوشه سمت چپ اقدام کنید
اجرای وظیفه جدید را انتخاب کنید.
از قسمت creat new task کنترل پنل را تایپ کنید
در پنجره create new task، کنترل پنل را تایپ کرده و روی OK کلیک کنید.
راه های بازکردن کنترل پنل در ویندوز 11
روش هشتم بازکردن کنترل پنل در ویندوز 11 : استفاده از control.exe در File Explorer
همچنین می توانید از داخل درایو سیستم به فایل اجرایی کنترل پنل دسترسی داشته باشید. برای انجام این کار به آدرس زیر بروید:
C:\Windows\System32
در اینجا به دنبال control.exe بگردید و روی آن دوبار کلیک کنید تا Control Panel باز شود.
ابزارهای ویندوز نیز همانند کنترل پنل به تدریج در حال منسوخ شدن هستند
روش نهم بازکردن کنترل پنل در ویندوز 11 : استفاده از Windows Tools
ویندوز یک برنامه داخلی به نام «ابزارهای ویندوز» دارد که ابزارهای مدیریتی، عیبیابی و مدیریت را گرد هم میآورد. همانند کنترل پنل، ابزارهای ویندوز کم کم در حال منسوخ شدن هستند و ممکن است به زودی با حذف شدن مواجه شوند. تا آن روز، همچنان می توانید به آن دسترسی داشته باشید و کنترل پنل را در آن پیدا کنید. روش آن به صورت زیر است:
Start را فشار دهید و windows tools را جستجو کنید. اولین گزینه ای که ظاهر می شود را انتخاب کنید.
باز کردن کنترل پنل با استفاده از WINDOWS TOOLS
در پنجره "Windows tools" روی Control Panel دوبار کلیک کنید تا آن را اجرا کنید.
کنترل پنل در ویندوز11
سوالات رایج و متداول درباره کنترل پنل ویندوز 11:
با توجه به برنامه مایکروسافت برای حذف تدریجی کنترل پنل، سوالات زیادی پیرامون آن و استفاده از آن وجود دارد. در زیر به چند مورد از این موارد خواهیم پرداخت:
چگونه کنترل پنل را در ویندوز 11 با صفحه کلید باز کنم؟
اگر ماوس در دسترس نیست، همچنان میتوانید کنترل پنل را تنها با صفحهکلید باز کنید. این کار از پنجره RUN و جستجوی منوی Start انجام می شود.
آیا ویندوز کنترل پنل را حذف خواهد کرد؟
اگرچه مایکروسافت به صراحت برنامههای خود را برای کنترل پنل اعلام نکرده است، اما کاملاً واضح است که آنها چه هستند. از زمان معرفی برنامه تنظیمات ویندوز با ویندوز 8، کنترل پنل در حال کاهش است و به پسزمینه منتقل میشود. با این حال، همانطور که همه چیز در حال حاضر پیش میرود، به نظر میرسد که این مرحله به خوبی برای ویندوز انجام نشده است و کنترل پنل در ویندوز 11 نیز به کار خود ادامه خواهد داد.
میانبر برای باز کردن کنترل پنل چیست؟
هیچ میانبری برای باز کردن کنترل پنل وجود ندارد. با این حال، سریع ترین راه برای باز کردن آن، باز کردن پنجره RUN (Win + R)، تایپ کردن کنترل، و زدن Enter است (همانطور که در راهنمای بالا نشان داده شده است). یا این روش و یا با جستجوی آن در منوی استارت.
اینها همه راه هایی بودند که می توانید کنترل پنل را در ویندوز 11 باز کنید. مدتی طول می کشد تا مایکروسافت آن را به تدریج حذف کند و عملیات خود را به برنامه تنظیمات منتقل کند، بنابراین می توانید برای مدتی همچنان از کنترل پنل استفاده کنید. اما، در نهایت، همه ما باید با مرگ اجتناب ناپذیر کنترل پنل که مایکروسافت مدتی است برنامه ریزی کرده است کنار بیاییم. امیدواریم خیلی دیرتر از این اتفاق بیفتد.
گردآوری : بخش کامپیوتر و اینترنت
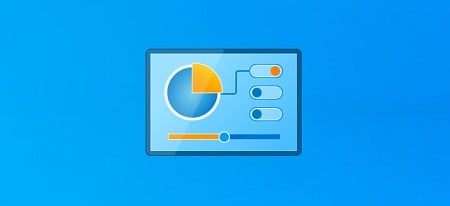
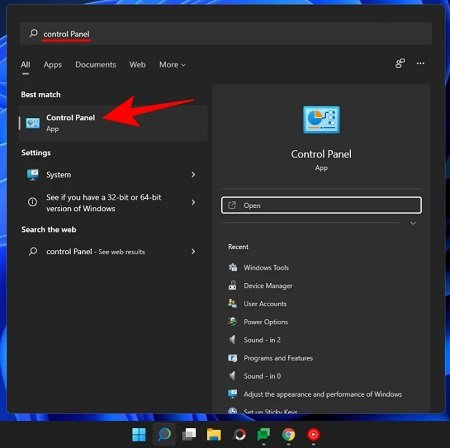
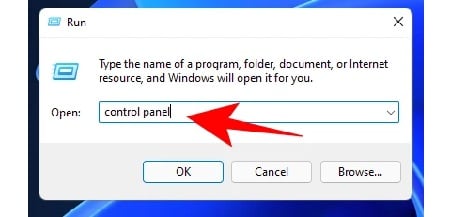
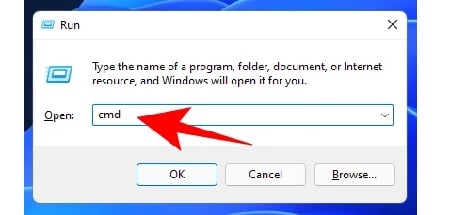
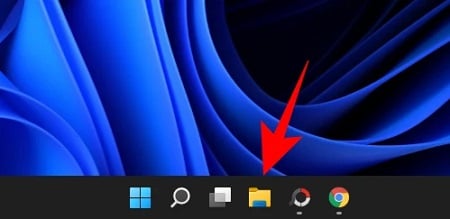
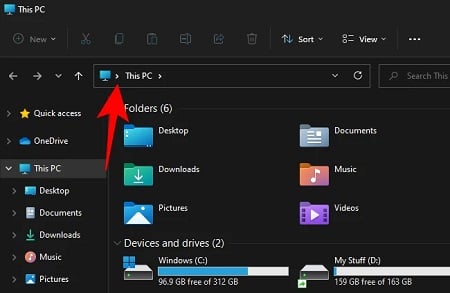
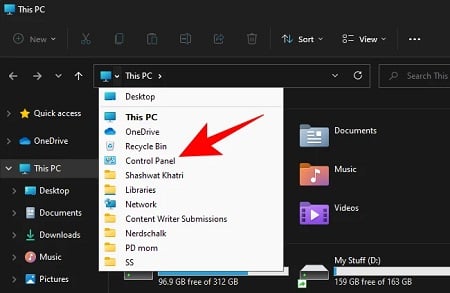
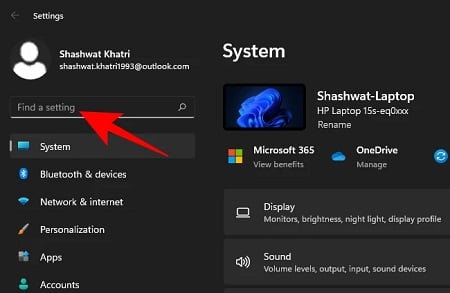
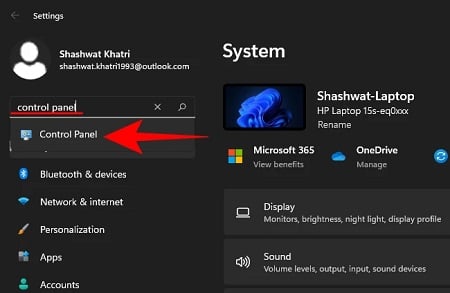
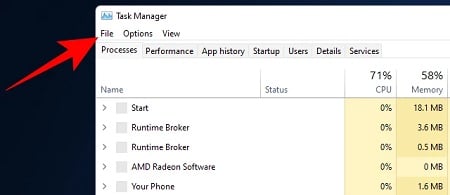
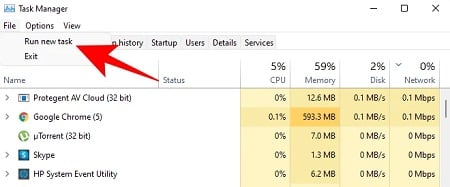
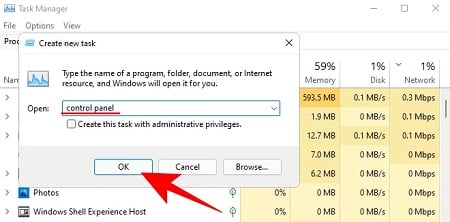
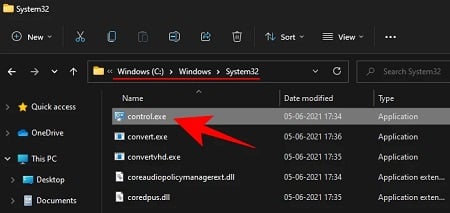
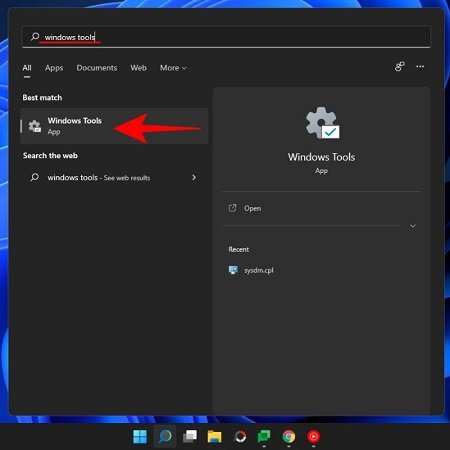
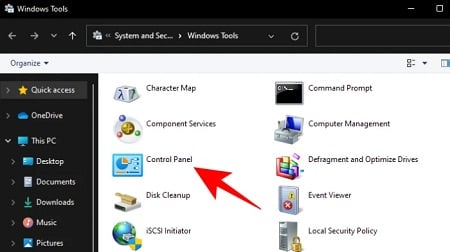


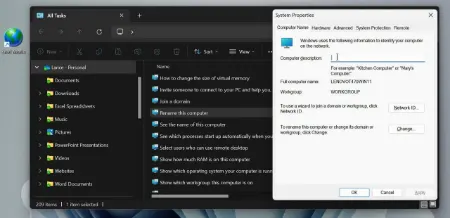
پاسخ ها