نحوه ی ویکتور کردن تصاویر در کورل بسیار آسان و سریع است
آموزش گام به گام تبدیل عکس به وکتور در نرم افزار کورل دراو
دراین مقاله شما با تبدیل عکس به وکتور که همان تبیدل پیکسل ها در رستز با پیشوندهای jpg و Bitmap می باشد به شکل های برداری با استفاده از Corel Power Trace آشنا می شوید.
تبدیل عکس به وکتور در کورل
با استفاده از کورل سخت ترین تصاویر بیت مپ نیز به راحتی به ویکتور تبدیل می شوند
شرکت کورل با ارائه تکنولوژی داخلی موتور Corel Power Trace نحوه ویکتور کردن تصاویر را بسیار آسان و سریع کرده است. با استفاده از این تکنولوژی ردیابی یا تبدیل تصاویر به خطوط به بهترین شکل قابل اجرا است و حتی سخت ترین تصاویر بیت مپ را هم می توان به اشیاء برداری تبدیل کرد. شما تنها با انجام چند مرحله ساده می توانید فایل بیت مپ (BMP, JPG, PNG)خود را به وکتور تبدیل کنید.
ترسیم یک بیت مپ ایجاد شده به صورت بردار
ابتدا در یک سند جدید کورل دراو، یک بیت مپ را وارد کنید. بیت مپ وارد شده به صورت پیش فرض با ابزار pick انتخاب می شود.
سپس در نوار وضعیت بر روی دکمه ترسیم بیت مپ کلیک کنید. و outline trace>logo را انتخاب کنید. در این مرحله کادر power trace باز می شود و یک ترسیم اولیه از بیت مپ ایجاد می شود.
در بالای زبانه تنظیمات، نوار های لغزنده هموار سازی (smoothing) و جزئیات (details) به صورت خودکار تنظیم می شوند.
نتایج قبل و بعد به طور جداگانه در پنجره پیش نمایش نشان داده می شود. بخش جزئیات نتیجه ترسیم دارای 14 منحنی شامل 238 گره و سه رنگ است.
در فرایند تبدیل عکس به ویکتور در کورل پاور تریس پس زمینه ی سفید لوگو را تغییر می دهد
اگر پس زمینه لوگو سفید باشد، پاور تریس به طور خودکار رنگ آن را شناسایی کرده و حذف می کند. برای حذف کردن زمینه سفید در بخش داخلی بیت مپ، باید کادر حذف رنگ از کل تصویر را فعال کنید (remove color from entire image).
در بخش جزئیات نتیجه ترسیم به شما نشان داده می شود که تنها 8 منحنی شناسایی شده است.
در این مرحله گزینه wireframe overlay را برای بررسی دقت ترسیم از کادر لیست پیش نمایش انتخاب کنید. به منظور بررسی دقت مسیر های ترسیم شده، برای بزرگ نمایی و کوچک نمایی از یک بار کلیک چپ استفاده کنید. در صورت لزوم از نوار لغزنده شفافیت برای تنظیم قابلیت دیدن بیت مپ اصلی استفاده کنید (transparency).
برای چک کردن نتیجه رنگ ترسیم روی زبانه رنگ ها کلیک کنید و گزینه CMYK را از لیست color mode انتخاب کنید. توجه کنید که سه رنگ CMYK در بالا لیست می شوند. در مرحله بعدی باید این رنگ ها را به عنوان رنگ های جوهر نقطه ای (pantone) مشخص کنید.
در این مرحله بر روی گزینه ویرایش کلیک کنید تا کادر انتخاب رنگ باز شود. روی زبانه پالت ( palette)کلیک کنید و pantone جامد را از جعبه لیست پالت انتخاب کنید. در نظر داشته باشید که معادل رنگ جوهری pantone از مقدار CMYK به صورت خودکار انتخاب می شود.
استفاده از ویژگی های پاور تریس بسیار آسان است
برای بستن کادر و اعمال pantone انتخاب شده به عنوان رنگ جدید، کلید اوکی را بزنید. توجه داشته باشید که لیست رنگ و پیش نمایش ترسیم برای نشان دادن رنگ جوهر اعمال شده توسط شما به روز می شوند.
در این مرحله روی رنگ آبی تیره در لیست کلیک کنید و مراحل قبلی را برای تغییر مقدار CMYK این رنگ به رنگ pantone تکرار کنید.
برای تبدیل عکس به ویکتور در کورل در یک سند جدید یک بیت مپ را وارد کنید
در کادر power trace برای باز گشت به صفحه کورل دراو روی اوکی کلیک کنید.
power trace به صورت پیش فرض اهداف ترسیمی را به عنوان یک گروه به طور مستقیم در بالای بیت مپ اصلی قرار می دهد. برای دیدن هر دو بیت مپ اصلی و اهداف ترسیمی، گروه را به یک طرف بکشید.
ترسیم یک بیت مپ اسکن شده به صورت وکتور
در مرحله قبلی نحوه ترسیم یک بیت مپ را که از یک برنامه طراحی یا ویرایش شده بود آموزش دادیم. در این بخش به نحوه بردار سازی همان لوگو که اسکن شده است و سپس روی یک هارد کپی شده است و با همان فرمت بیت مپ ذخیره شده است می پردازیم.
1- برای شروع لوگو را وارد یک سند کورل دراو جدید کنید. در نوار وضعیت، گزینه جزئیات لوگو را از مسیر Trace Bitmap انتخاب کنید.
کادر power trace باز می شود و بلافاصله یک ترسیم اولیه ایجاد می شود. اکنون بخش جزئیات نتیجه ترسیم نشان می دهد که 113 منحنی، 7707 گره و 15 رنگ شناسایی شده است.
در این مرحله می توانید نوار های لغزنده smoothing و Detail را برای تنظیم نتایج ترسیم حرکت داده و یک ترسیم عالی ایجاد کنید.
2- برای اصلاح تصویر اسکن شده و بهبود نتایج ترسیم یک فیلتر بیت مپ را اعمال می کنیم. برای مثال در لوگویی که شامل نواقص اسکن از کپی هارد است، از بین بردن این نواقص به طور چشم گیری نتیجه ترسیم را بهبود می بخشد.
3- برای حذف کردن حداکثر نقایص تصویر، گزینه Bitmaps>Blur>Smart Blur را انتخاب کنید تا کادر محاوره Smart Blur باز شود. نوار لغزنده را در 60 تنظیم کنید و برای اعمال اثر روی اوکی کلیک کنید.
4- گزینه های Birmaps>Noise>Remove Noise را انتخاب کنید تا کادر Remove Noise باز شود. چک باکس فعال شده را رها کنید و برای اعمال فیلتر روی اوکی کلیک کنید. با این کار می توانید تقریبا تمامی نقایص باقی مانده را از بین ببرید.
5- تصویر را انتخاب کرده و جزئیات لوگو را از مسیر Trace Bitmaps در نوار وضعیت انتخاب کنید. Power Trace باز می شود و نتایج ترسیم نشان داده می شود. تنظیمات نوار لغزنده smoothing و جزئیات یک بار دیگر بهینه شده اند. وقتی جزئیات لوگو را انتخاب می کنید در این بخش نشان داده می شود که 11 منحنی و 236 گره و 9 رنگ شناسایی شده است.
6- روی زبانه رنگ ها کلیک کنید تا رنگ های شناسایی شده را مشاهده کنید. سپس با نگه داشتن دکمه کنترل روی هر یک از رنگ های فیروزه ای در لیست کلیک کنید تا هر سه رنگ انتخاب شوند. اکنون روی گزینه Merge کلیک کنید تا این رنگ ها ترکیب شده و به یک رنگ واحد تبدیل شوند. سپس روی گزینه ویرایش کلیک کنید تا کادر انتخاب رنگ باز شود. سپس این رنگ را به Pantone 318C تغییر دهید.
7- برای رنگ آبی دریایی مرحله قبلی را در لیست تکرار کنید و آنها را به یک رنگ واحد تبدیل کنید. رنگ باقی مانده را به Pantone 274 C تغییر دهید و رنگ های سفید باقی مانده در لیست را ادغام کنید.
8- اکنون به قسمت تنظیمات برگردید و حذف رنگ از کل تصویر را برای از بین بردن اشکال پس زمینه داخلی از چک باکس فعال کنید.
9- برای بستن کادر power trace و بازگشت به سند کورل دارو روی اوکی کیک کنید. اهداف ترسیمی گروه بندی شده را به سمت راست بیت مپ اصلی بکشید و نتیجه را بررسی کنید. ترسیم مورد نظر کامل است و اکنون می توانید نسخه بیت مپ را از صفحه کورل دراو حذف کنید.
هر بیت مپ ممکن است نیاز خاص خود را داشته باشد اما شما می توانید ببینید که استفاده از ویژگی های power trace بسیار سریع و آسان است. در این مقاله آموزشی شما نحوه استفاده از power trace برای ایجاد یک نسخه ترسیمی دقیق از یک لوگو را با استفاده از یک بیت مپ آموختید. قابل ذکر است که تبدیل تصاویر jpg و سایر فرمت ها به وکتور نیز مشابه همین مراحل است.
گردآوری : بخش کامپیوتر و اینترنت

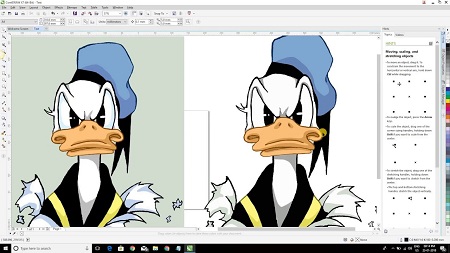
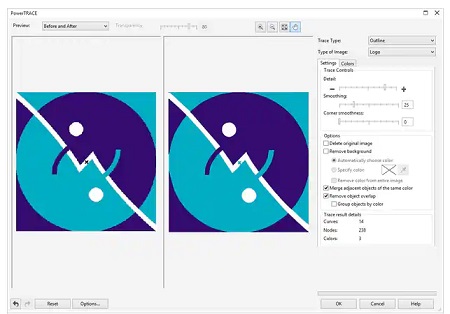
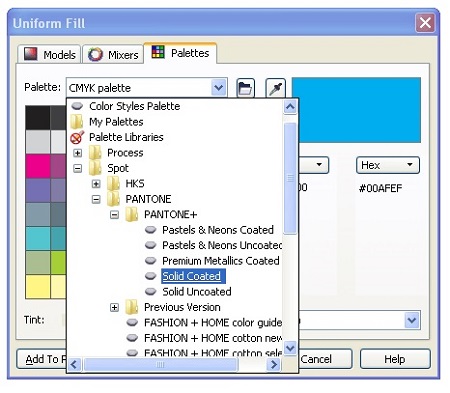
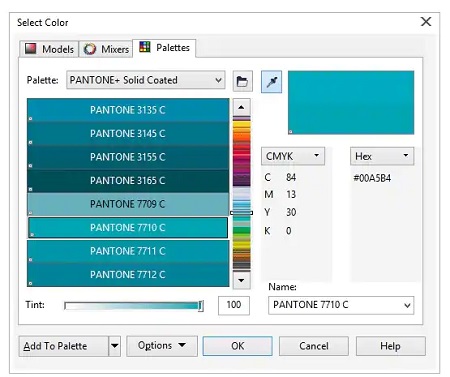

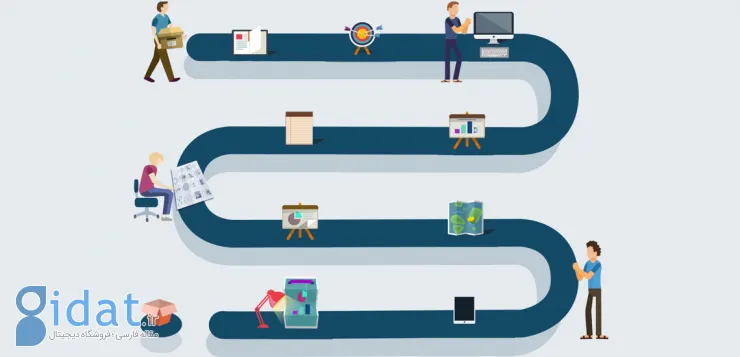

پاسخ ها