آینه کردن تصویر در فتوشاپ یکی از مهارت های رایج است
آموزش مرحله به مرحله نحوه آینه کردن تصاویر در فتوشاپ
چه مبتدی باشید و چه متخصص ، آینه کردن تصویر در Adobe Photoshop یکی از مهارت های متداول است. با این حال ، با وجود ابزارهای زیادی که در اختیار شماست ، یادگیری برای کسی که به تازگی شروع به کار کرده است ، بسیار دلهره آور خواهد بود.
آینه کردن تصویر در فتوشاپ
در این آموزش ما یاد می گیریم که چگونه با استفاده از چند تکنیک مختلف ، تصویر را در Photoshop (افقی و عمودی) آینه کنیم. شما همچنین تمام مراحل لازم را در طول راه یاد خواهید گرفت ، از جمله:
• چگونه عکس را در فتوشاپ برگردانیم
• چگونه یک لایه را در فتوشاپ ورق بزنیم
آنچه شما نیاز دارید عکس یک حیوان و بافت آب می باشد.
مرحله اول آینه کردن تصویر در فتوشاپ
برای آینه کردن تصویر در فتوشاپ ابتدا عکس مورد نظر را وارد نرم افزار کنید
تصویر مورد نظر را باز کنید. برای باز کردن تصویر خود در Adobe Photoshop ، باید به نوار منوی بالای صفحه بروید و فایل> باز کردن را انتخاب کنید. فایل تصویری را از هارد دیسک خود انتخاب کرده و روی Open کلیک کنید.
مرحله دوم آینه کردن تصویر در فتوشاپ
بعد از وارد کردن عکس برای آینه کردن تصویر می توانید آن را ویرایش کنید
با این کار یک فایل جدید ایجاد می شود که در آن می توانید تصویر خود را ویرایش کنید.
مرحله سوم آینه کردن تصویر در فتوشاپ
به عنوان یک مرحله اضافی ، ممکن است بخواهید یک لایه Photoshop با استفاده از تصویر ایجاد کنید. برای انجام این کار ، باید روی لایه "Background" در پنل Layers دوبار کلیک کنید ، که پنجره New Layer را باز می کند. نام لایه را به نام مناسب تغییر دهید و روی OK کلیک کنید.
چگونه می توان یک تصویر را در Photoshop به صورت افقی آینه کرد؟
ابتدا بیایید یاد بگیریم که چگونه یک عکس را در Photoshop به صورت افقی برگردانیم. به نوار بالای منو رفته و Image> Image Rotation> Flip Canvas Horizontal را انتخاب کنید.
برای آینه کردن تصویر به صورت افقی ابتدا باید عکس را افقی کنید
این کار بدون استفاده از لایه ها تصویر را به صورت افقی بر می گرداند.
افقی کردن تصویر بدون استفاده از لایه ها صورت می گیرد
چگونه می توان یک عکس را در فتوشاپ به صورت عمودی آینه کنیم؟
حالا بیایید یاد بگیریم که چگونه یک عکس را در Photoshop به صورت عمودی برگردانیم. به نوار بالای منو رفته و Image> Image Rotation> Flip Canvas Vertical را انتخاب کنید.
برای آینه کردن تصویر به صورت عمودی از قسمت Image Rotation اقدام کنید
این کار بدون استفاده از لایه ها تصویر را به صورت عمودی بر می گرداند.
نحوه ایجاد اکشن
در آینه کردن تصویر در فتوشاپ می توانید یک اکشن برای چرخاندن تصویر ایجاد کنید
همچنین می توانید یک اکشن Photoshop برای چرخاندن تصویر خود ایجاد کنید. ایجاد یک اکشن در فتوشاپ به شما امکان می دهد مراحل را به سرعت و به آسانی خودکار کنید.
به پنل Actions بروید یا به Window> Actions بروید. روی دکمه Create New Action در پنل Actions کلیک کنید.
پس از کلیک بر روی دکمه create new action ، از شما خواسته می شود که ابتدا چند گزینه را پر کنید. این تنظیمات می تواند هنگام ایجاد عملکرد جدید Photoshop مفید باشد و می تواند به شما در شناسایی سریعتر آن کمک کند.
برای ایجاد اکشن در تصویر از گزینه ی Create New Action اقدام کنید
Name: نام مناسبی برای عمل انتخاب کنید.
Action set: پیش فرض را انتخاب کنید.
کلید عملکرد: این امکان را به شما می دهد تا یک عمل را روی یک کلید صفحه کلید ترسیم کنید تا وقتی آن دکمه را فشار می دهید ، عمل را انجام دهد (برای مثال F3).
رنگ: می توانید یک رنگ را به اکشن اختصاص دهید تا به شما در تشخیص سریعتر کمک کند.
هنگامی که از تنظیمات اولیه اکشن راضی هستید ، می توانید بر روی دکمه Record کلیک کنید. وقتی روی این دکمه کلیک می کنید ، همه کارهایی که در Photoshop انجام می دهید به عنوان بخشی از عمل ثبت می شود. دکمه کوچک روی پنل Actions نیز به یک نقطه قرمز تغییر می کند تا به شما اطلاع دهد که در حال ضبط هستید.
زمانی که از تنظیمات آینه کردن تصویر راضی هستید گزینه ی رکورد را بزنید
حالا مراحل را برای برگرداندن افقی یا عمودی تکرار کنید. پس از اتمام ضبط ، روی دکمه توقف پخش/ضبط کلیک کنید. این عمل اکنون ذخیره شده است و می توانید آن را در لیست اکشن های موجود در پنل اکشن ها مشاهده کنید.
بسیار عالی! اکنون ما یک اکشن برای برگرداندن تصویر ایجاد کرده ایم. می توانید با بازکردن تصویر متفاوت ، آزمایش کنید که عملکرد روی تصویر دیگری کار می کند. اکشن را از پنل Actions انتخاب کرده و سپس روی دکمه خاکستری کوچک Play در پایین کلیک کنید. با این کار جلوه اکشن برگرداندن روی هر عکسی تکرار می شود! می توانید برای چرخاندن افقی و عمودی اقداماتی انجام دهید.
نحوه ایجاد بازتاب
در فرایند آینه کردن تصویر باید بعد از چرخاندن تصویر یک بازتاب ایجاد می کنیم
اکنون که با چرخاندن تصاویر آشنا هستیم ، می توانیم از این تکنیک برای ایجاد یک تصویر آینه یا بازتاب استفاده کنیم. برای انجام این کار ، ابتدا باید یک لایه تکراری از تصویر اصلی ایجاد کرده و نحوه ورق زدن یک لایه را در Photoshop بیاموزیم.
ابتدا مطمئن شوید که عکس اصلی یک لایه است با دوبار کلیک و تغییر نام آن. سپس ، روی لایه راست کلیک کرده و Duplicate Layer را انتخاب کنید.
این یک لایه تکراری ایجاد می کند که مشابه اصلی است. نام لایه تکراری را به طور مناسب تغییر دهید.
ورق زدن یک لایه در مقایسه با چرخاندن بوم از ابزارهای کمی متفاوت استفاده می کند. برای این تصویر ، ما می خواهیم بازتابی در آب ایجاد کنیم ، که از ما می خواهد لایه تکراری را به صورت عمودی برگردانیم. برای انجام این کار ، به نوار بالای منو رفته و Edit> Transform> Flip Vertical را انتخاب کنید.
برای آینه کردن تصویر در فتوشاپ در ورق زدن لایه از ابزارهای کمی استفاده می شود
در لایه تازه ورق زده ، از ابزار Marquee Tool برای انتخاب ناحیه بالای پنجه حیوان استفاده کنید و سپس دکمه Delete را از صفحه کلید فشار دهید تا آن را بردارید.
برای مخفی کردن لایه ی تکراری روی نماد چشم در کنار لایه کلیک کنید
در حال حاضر با کلیک روی نماد چشم در کنار لایه ، لایه تکراری را مخفی کنید. ابزار برش (C) را انتخاب کرده و با کلیک و کشیدن دکمه سمت چپ ماوس ، پایین تصویر را گسترش دهید.
شما می خواهید بوم را به اندازه کافی گسترش دهید تا جایی وجود داشته باشد که تصویر ورق زده به عنوان بازتابی برای توله شیر عمل کند.
لایه ی تکراری باید به درستی تصویر معکوس را نمایش دهد
مطمئن شوید که لایه تکراری را دوباره با کلیک روی نماد چشم در کنار لایه نشان می دهید و سپس از Move Tool (V) برای انتقال مستقیم آن به زیر عکس اصلی استفاده کنید.
برای انتقال مستقیم لایه ی تکرار در آینه کردن تصویر از گزینه move tool استفاده کنید
لایه تکراری باید بالای لایه اصلی در سلسله مراتب باشد تا تصویر برگردانده شده به درستی نمایش داده شود.
لایه تکراری را طوری قرار دهید که هر قسمت از شیر که با آب تماس می گیرد (مانند پنجه ها) یکدیگر را لمس کند.
گردآوری:بخش کامپیوتر و اینترنت

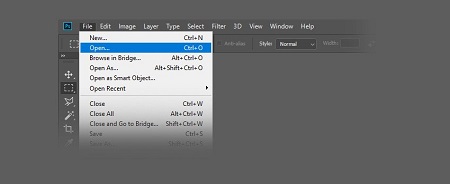
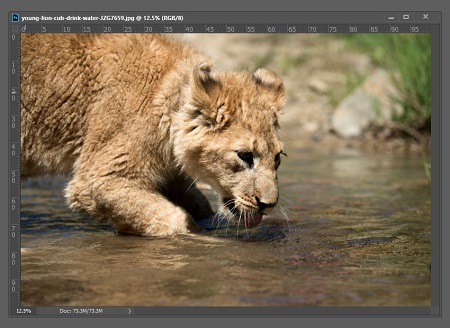


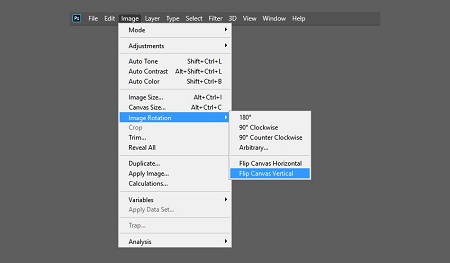
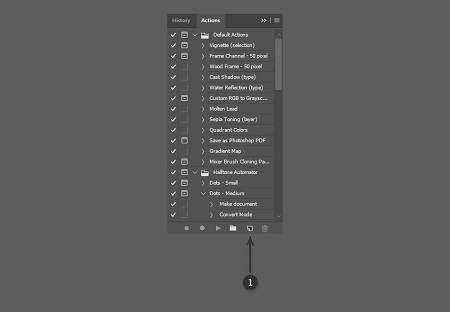
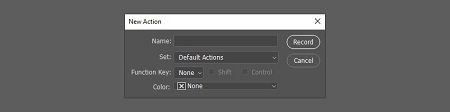
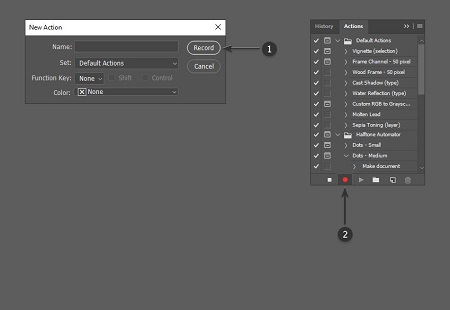
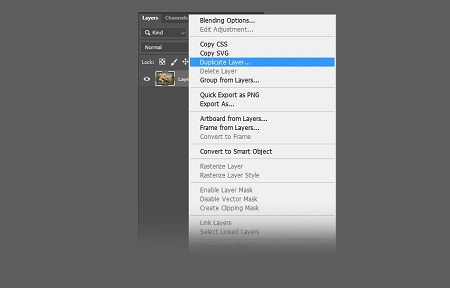
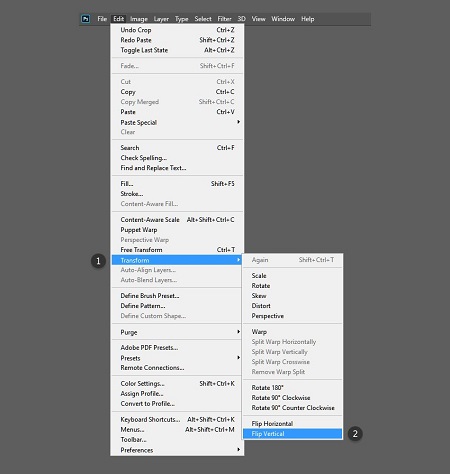
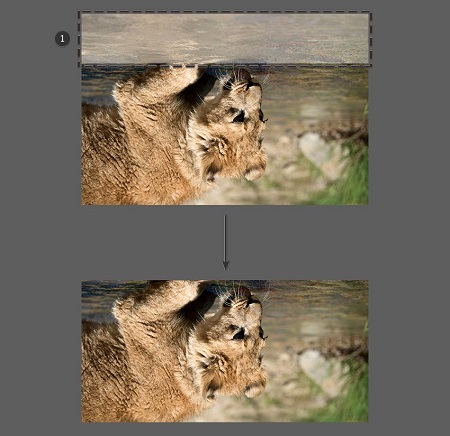
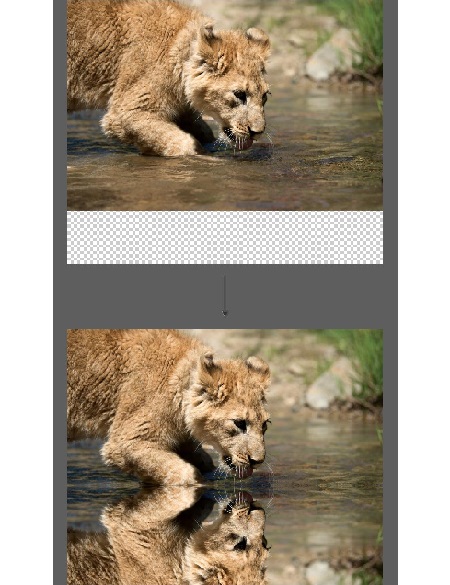
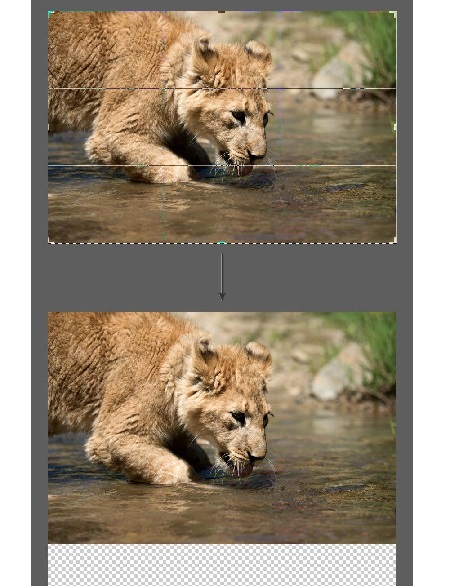

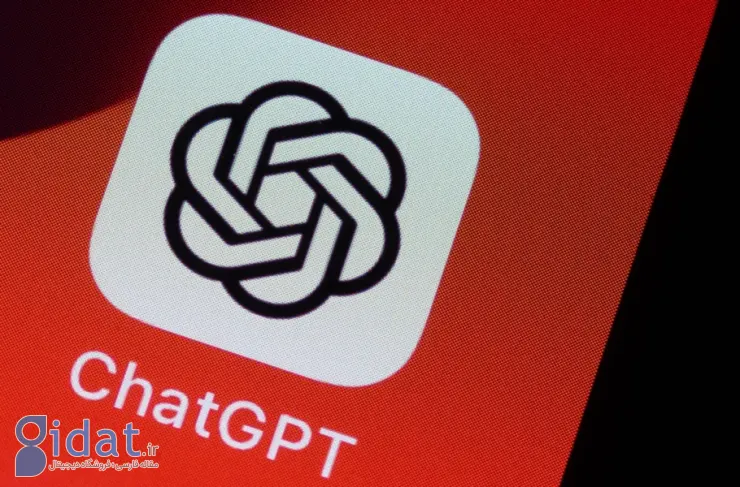

پاسخ ها