ویندوز 11 یک نسخه ی جدید قابل نصب است که توسط مایکروسافت ارائه شده است
ویندوز 11 چیست؟ نحوه دانلود و نصب
ابر شرکت چند ملیتی مایکروسافت واقع در ایالت متحده ی آمریکا در سال 2021، نسخه ی جدیدی از ویندوز های قابل نصب بروی دستگاه ها را ارائه داده است که نسبت به نسخه های قبلی، در وضعیت پیشرفته تری قرار دارد. ما در این مقاله سعی داریم، نحوه ی دانلود و نصب ویندوز 11 در کامپیوتر و لپ تاپ را آموزش دهیم.
ویندوز 11 چیست؟
ویندوز 11 یکی از نسخه های جدید و آزمایشی سیستم عامل مایکروسافت به شمار می رود که زیر مجموعه ای از یک خانواده ی سیستم عامل مایکروسافت به نام ویندوز ان تی است.
مایکروسافت، ویندوز ان تی را با هدف طراحی مکملی در خصوص کاربران ویندوز 1.0 الی 3.1x طراحی کرد. بازار هدف این سیستم عامل رایانه های سرور و سیستم های ایستگاه کار است.
نسخه ی ویندوز 11 در 28 ژوئن 2021 منتشر شده است. مسلما این نوع سیستم بسیار پیشرفته تر از ویندوز 10 می باشد.
یکی از تغییراتی که در ویندوز 11 شکل گرفته است در خصوص رابط کاربری می باشد. رابط کاربری جدید سبب می شود که ویندوز به صورت ظریف و مدرن جلوه نمایی کند.
علاوه بر این، منوی استارت ویندوز 2021، قابلیت نمایش برنامه های پین شده را دارد. به عبارتی دیگر بخش های پیشنهادی در منوی استارت ویندوز تعبیه شده است که برنامه و فایل های پرکاربرد را نمایش می دهد.
شرکت مایکروسافت به منظور بهتر سازی ظاهر کلی نمایه ی ویندوز، گوشه ی پنجره ی برنامه ها را به صورت گرد طراحی کرده است. کنترل های ناگهانی جدید این قابلیت را به کاربران ارائه می دهد که یک پنجره ی برنامه را از یک مکان به مکان از قبل مشخص شده انتقال دهد.
همچنین، آیکونی با عنوان "Widgets" یا ابزارک در تکسبار تعبیه شده است که مشمول اخبار پرطرفدار، وضعیت بازار سهام و وضعیت آب و هوا را نمایش می دهد.
مایکروسافت در پاییز سال جاری نسخه ی اصلی ویندوز 11 را ارائه می دهد
آموزش دانلود ویندوز 11
مایکروسافت قصد دارد در فصل پاییز 2021 نسخه ی اصلی ویندوز 11 را ارائه دهد. با این وجود این قابلیت را برای کاربران فراهم کرده است که از طریق ثبت نام در طرح اینسایدر، سیستم عامل ویندوز 11 را زودتر از موعد مقرر شده تجربه کنند.
توجه داشته باشید که در صورت تمایل به دریافت نسخه ی آزمایشی ویندوز 11 باید ویندوز 10 نسخه ی 21H2 را بر روی سیستم خود در اختیار داشته باشید.
مرحله ی اول
در خصوص دریافت نسخه ی اینسایدر یا پیش نمایش ویندوز 11 ابتدا وارد سایت مایکروسافت شوید. سپس بر روی عبارت "register" کلیک کنید.
در طی این فرایند قوانینی در خصوص الزامات و بهره گیری از نسخه ی اینسایدر عنوان می شود که ملزم هستید پس از مطالعه ی قوانین، آن ها را قبول کنید.
مرحله ی دوم
هم اکنون برای دریافت نسخه ی پیش نمایش در سیستم عامل ویندوز 10 وارد قسمت تنظیمات شوید و منوی Updates & Security را انتخاب کنید. پس از این مرحله ملزم هستید وارد "windows Insider program " شوید و بر روی عبارت " Get Started"کلیک کنید.
در طی این فرایند نیز نوعی قوانین بیان می شود که باید آن ها را قبول کنید. سپس در خصوص ورود به حساب کاربری مایکروسافت اقدام نمایید.
مرحله ی سوم
در مرحله ی سوم ملزم هستید که یک کانال را در نظر بگیرید تا تمام نسخه های آزمایشی در آن جا گردآوری شود. برای این منظور در صفحه ی "windows insider program" گزینه ی "Dev Channel" را انتخاب کنید و با اکانت مایکروسافت ثبت نام کنید.
برای دانلود و نصب ویندوز 11 ابتدا باید در سایت مایکروسافت ثبت نام کنید
مرحله ی چهارم
پس از اتمام مراحل ثبت نام در قسمت اینسایدر بر روی عبارت "Get Started" کلیک کنید. توجه داشته باشید که در خصوص دریافت ویندوز 11 لازم است که در قسمت "Diagnostics & Feedback" گزینه ی "optional diagnostic data" را فعال کنید.
یک پنجره با عنوان "pick an account to get started "با زمینه ای آبی رنگ باز می شود که در قسمت پایینی آن علامت مثبت تعبیه شده است. علامت + را انتخاب کنید و اطلاعات حساب مایکروسافتی را که با آن در سایت ثبت نام کرده اید را وارد نمایید. سپس عبارت "continue" را انتخاب کنید.
برای نصب ویندوز 11 روی عبارت Get Started کلیک کنید
مرحله ی پنجم
در طی این فرایند پنجره ای مشمول سه گزینه گشوده می گردد:
• Dev Channel: در خصوص توسعه دهندگان ویندوز 10 می باشد که دارای بیشترین باگ است.
• Beta Channel: این گزینه، مشمول نسخه ی بتا اولیه می باشد.
• Release Preview Channel: حاوی پایدار ترین نسخه ی ویندوز قبل از عرضه ی عمومی است.
بیلد های ارائه شده در خصوص توسعه دهندگان ویندوز قرار دارد لذا گزینه ی " Dev Channel" مناسب ترین گزینه است. این نسخه، پیش نمایشی با شماره ی 22000.51 شناخته شده است که در کانال توسعه دهندگان Dev Channel قرار گرفته است.
پس از انتخاب گزینه ی Dev Channel بیانیه ای مشمول ضوابط و حریم شخصی عرضه می شود که پس از مطالعه گزینه ی "confirm" را انتخاب کنید. سپس بر روی عبارت " Restart Now" کلیک کنید.
هم اکنون شما به عنوان یک کاربر ویندوز اینسایدر عضو شده اید و می توانید نسخه ی آزمایشی ویندوز را از کانال بتا دریافت کنید.
نحوه ی دانلود نسخه ی رسمی ویندوز 11
شایعات گسترده ای در خصوص ارائه ی نسخه ی اصلی ویندوز 11 منتشر شد است که به احتمال بسیار، در 20 اکتبر 2021 معادل 28 مهر ماه 1400 در دسترس کاربران قرار می گیرد.
کاربران می توانند پس از انتشار نسخه ی اصلی ویندوز وارد تنظیمات سیستم شوید و به ترتیب پس از " Update & Security" وارد قسمت " Windows Update" شوند.
برای دانلود و نصب ویندوز 11 ابتدا باید از گزینه ی " Check for Updates" را انتخاب کنید. در طی این فرایند عبارت " Feature update to Windows 11" نمایش داده می شود. کاربران می توانند با انتخاب گزینه ی Download and install به سیستم اجازه ی دانلود و نصب ویندوز 11 را به صورت خودکار بدهند.
برای نصب ویندوز 11 ابتدا باید از گزینه یCheck for Updates را انتخاب کنید.
اقدامات ضروری قبل از نصب ویندوز 11
در طی نصب ویندوز 11 تمامی اطلاعات درایو c فرمت و حذف می شوند. لذا قبل از آغاز فرایند نصب ویندوز از فایل های موجود در درایو c بکاپ بگیرید یا اطلاعات موجود در آن را به درایو های دیگر دسکتاپ انتقال دهید.
بهتر است بدانید که به منظور تسریع روند نصب ویندوز 11، نام درایو c را تغییر دهید. برای این منظور می توانید در پنجره ی " My Computer" درایو c را انتخاب نمایید و پس از راست کلیک گزینه ی " Rename" را انتخاب کنید. علاوه بر این کاربران می توانند با فشردن کلید f2 در خصوص تغییر نام درایو اقدام نمایند.
علاوه بر این ضرورت دارد که قبل از نصب ویندوز جدید حالت های "Secure Boot" و "TPM 2" و "UEFI " را فعال نمایید.
مایکروسافت نوعی نرم افزار را طراحی کرده است که کاربر می تواند به وسیله ی آن سازگاری سیستم عامل ویندوز 11 با سخت افزار مورد نظر تشخیص دهد. در واقع در صورتی که دو مشخصه ی "Secure Boot" و "TPM" در سخت افزار در حالت غیر فعال باشند نوعی هشدار نمایان می شود که بیانگر عدم قابلیت نصب ویندوز در دستگاه است.
کاربران می توانند به منظور آگاهی از وضعیت " Secure Boot" به طور همزمان کلید R و ویندوز را فشار دهند. کادری در صفحه نمایش دستگاه نمایش داده می شود که می بایست عبارت " msinfo32" را وارد کنید.
در پنجره ی جدید گزینه ی " System Summary" را انتخاب کنید و در لیست ارائه شده گزینه ی " Secure Boot State" را جست و جو نمایید.
توجه داشته باشید که در صورت فعال بودن این مشخصه، عبارت on در مقابل سکور بوت قابل مشاهده است. پس از کسب اطمینان از فعال بودن سکور بوت گزینه ی " Hardware Resources" را باز کنید و از بین منوهای مختلف، وارد قسمت memory شوید.
در صورتی که اختلالی در کارکرد " Secure Boot" وجود نداشته باشد، در لیست ارائه شده عبارت " Trusted Platform Module 2.0 State" و " OK" قابل مشاهده است.
ویندوز 11 تنها از سیستم های 64 بیتی پشتیبانی می کند
نحوه ی نصب ویندوز 11
قبل از انجام اقدامات نصب ویندوز 11 بهتر است بدانید که این ویندوز تنها از سیستم های 64 بیتی پشتیبانی می کند.
مرحله ی اول
نخستین مرحله ی نصب ویندوز 11 به تغییر ترتیب بوت و ریستارت کردن دستگاه اختصاص دارد. برای این منظور فلش قابل بوت را به لپ تاپ یا کامپیوتر متصل نمایید و فرایند ریستارت را تکمیل کنید.
سپس قبل از شنیدن اعلان بیپ، در لپ تاپ گزینه ی f2 یا f12 را فشار دهید. در کامپیوترpc نیز با فشردن کلید delete وارد قسمت تنظیمات بایوس شوید.
در صورتی که دکمه ی FNدر لپ تاپ فعال است دکمه های Delete، f2، f12 را همزمان با دکمه ی FNفشار دهید.
بدین ترتیب وارد تنظیمات BIOS می شوید. سپس داخل منوی Boot شوید و USB را به عنوان اولین گزینه ی بوت انتخاب نمایید. با فشردن دکمه ی F10 دستگاه فرایند ریست را تکمیل می شود.
مرحله ی دوم
در طول بوت نصب ویندوز 11 پیغامی با عنوان " Press any key to boot from CD-DVD…" نمایش داده می شود. پنجره ی جدیدی باز می شود که به کاربر قابلیت تنظیم زبان مورد نظر، زمان، واحد و کیبورد محیط نصب را ارائه می دهد.
در واقع گزینه ی English United States برای اعمال تغییرات زبان و زمان دستگاه تعبیه شده است. همچنین گزینه ی US مخصوص تغییرات کیبورد می باشد.
مرحله ی سوم
پس از اعمال تغییرات به صورت دلخواه، با فشردن دکمه ی " Install Now" فرایند نصب ویندوز آغاز می گردد. مرحله ی بعدی، نوبت درخواست سریال لایسنس ویندوز از کاربر است که می توانید بر روی عبارت " I don’t have a product key" کلیک کنید.
پس از اعمال تغییرات گزینه ی installnow برای نصب ویندوز 11 انتخاب کنید
مرحله ی چهارم
در طی این فرایند پنجره ای مشمول نسخه های مختلف ویندوز 11 نمایان می گردد. به موجب بهره گیری از نسخه ی غیر رسمی و عدم دسترسی به نسخه ی اصلی، عبارت pro را انتخاب نمایید.
در پنجره ی ویندوز setup تیک عبارت " I accept license terms" را فعال نمایید و گزینه ی next را انتخاب کنید.
پس از انتخاب ویندوز قابل نصب ظرفیت درایوهای موجود نمایان می شود
مرحله ی پنجم
پنجره ای شامل دو گزینه در خصوص نصب ویندوز 11 نمایش داده می شود که دارای دو گزینه ی “upgrade” و " Custom Installation" می باشد.
کاربر ملزم است به منظور پاک سازی ویندوز قبلی، گزینه ی دومی یعنی بارت Custom Installation را انتخاب نماید.
گزینه Custom Installation را انتخاب کنید
مرحله ی ششم
پس از انتخاب ویندوز قابل نصب، ظرفیت و درایو های موجود در دستگاه نمایان می شوند که عبارت " Drive 0 unallocated Space" بیانگر عدم وجود درایو در هارد است. شما می توانید یک هارد را انتخاب نمایید و با کلیک بر روی گزینه ی new یک پارتیشن تشکیل دهید.
توجه داشته باشید که حجم منتخبی درایو سیستم عامل حداقل 70 گیگابایت باشد.
در صورتی که قبل از آغاز فرایند نصب ویندوز، پارتیشن بندی را تکمیل کرده باشید، می توانید درایو c را انتخاب کنید. بر روی درایو کلیک کنید و فرمت را انتخاب نمایید. سپس به منظور تکمیل فرایند دکمه ی Next را فشار دهید.
در طی این روند ویندوز فایل ها را کپی می کند و پروسه ی نصب سیستم ویندوز را تکمیل می سازد. به موجب سخت افزار های متغیر، مدت زمان اتمام مراحل نصب و کپی نیز متفاوت است.
مرحله ی هفتم
در صورتی ک تمام مراحل مربوطه را به درستی طی کرده باشید، دستگاه به صورت خودکار ریستارت می گردد. در این گونه شرایط هیچ عکس العملی نشان ندهید و به دستگاه اجازه ی شروع با ویندوز جدید را بدهید.
مرحله ی بعدی مختص راه اندازی ویندوز و انجام تنظیمات شخصی در سیستم عامل جدید است. در این قسمت پنجره ی تنظیمات باز می شود که دارای تنظیمات زمان، ساعت، اتصالات اینترنت، ساخت user و اتصال به اکانت مایکروسافت می باشد.
برای دانلود و نصب ویندوز 11 به 64 گیگا بایت فضای ذخیره سازی نیاز دارید
مولفه های اساسی در خصوص نصب ویندوز 11
برای نصب ویندوز 11 ضرورت دارد که سیستم کاربری دارای ویژگی های مشخصی اعم از حداقل 4 گیگابایت رم، 64 گیگابایت فضای ذخیره سازی، نمایشگر 9 اینچی با میزان وضوح صفحه معادل 720p باشد.
از سری مشخصه های مورد نیاز سیستم برای نصب سخت افزار جدید می توان به موارد زیر اشاره کرد:
• پردازندهی ۶۴ بیتی دو هسته ای با فرکانس یک گیگاهرتز
• رزولوشن 1366 در 768
• پشتیبانی از دایرکت ایکس ۱۲ و WWWDM 2.x
• پشتیبانی از UEFI، Secure Boot و TPM 2.0
گرداوری: بخش کامپیوتر و اینترنت


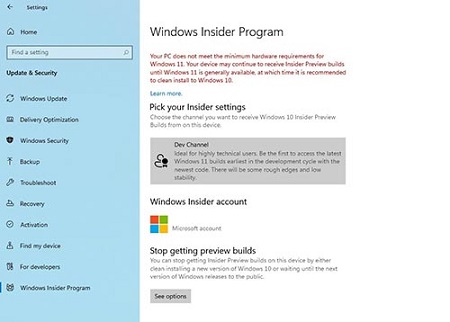
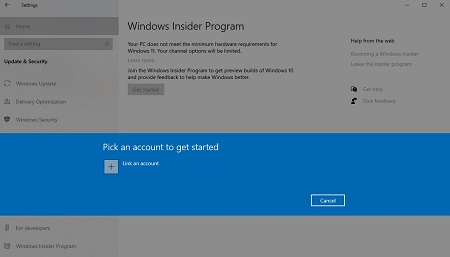
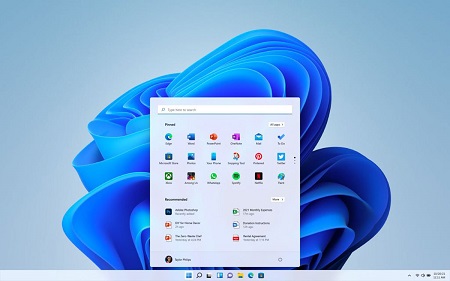
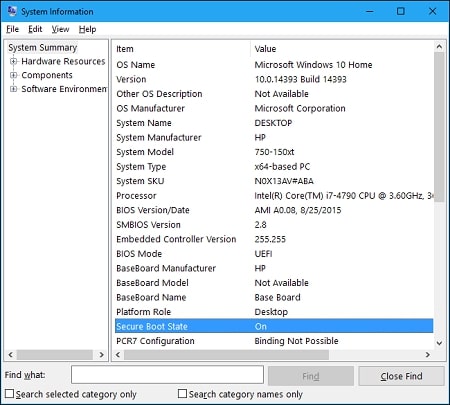
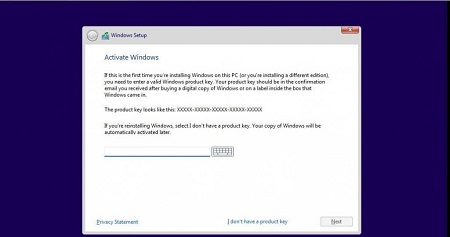
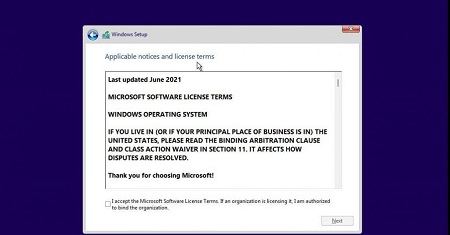
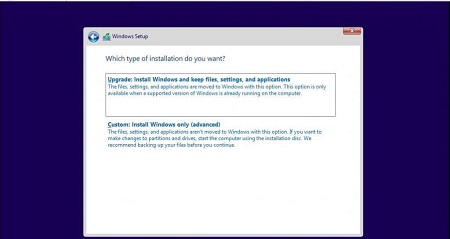
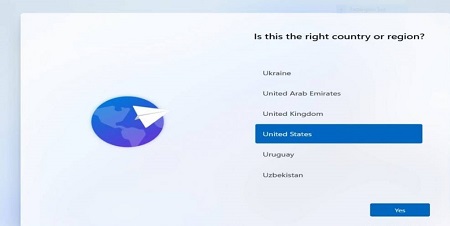
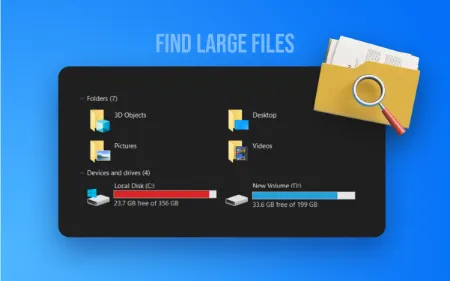

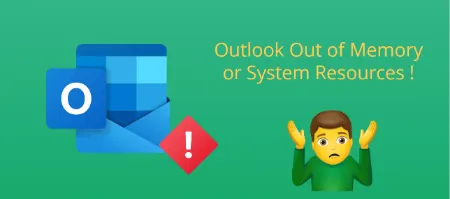
پاسخ ها