روش های نصب و راه اندازی برنامه روی ویندوز 10
روش های نصب و راه اندازی برنامه ها روی ویندوز 10 برای شروع سال تحصیلی
در این صفحه بخش سوم روش های ساده تنظیم لپ تاپ قبل از سال تحصیلی جدید، روش های نصب و راه اندازی برنامه ها برای شروع سال تحصیلی آشنا می شوید.
11. نحوه تغییر ظاهر دسکتاپ در ویندوز 10
شما می توانید ظاهر ویندوز 10 را تقریباً به هر شکلی که دوست دارید تغییر دهید، اما هنگام تنظیم لپ تاپ برای مدرسه، اینها بهترین تنظیمات سفارشی سازی هستند که باید از آنها استفاده کنید.
دسکتاپ را با یک تم تازه کنید
نگاه کردن به یک تصویر پس زمینه روز به روز می تواند به سرعت، خسته کننده شود. برای تازه نگه داشتن میز کار رایانه، باید از تم ها استفاده کنید. در ویندوز 10، تم ها برنامه های کوچکی هستند که شامل مجموعه ای از تصاویر پس زمینه و تنظیمات رنگ خاص هستند و می توانید تعداد زیادی از آنها را از Microsoft Store بارگیری کنید.
برای اعمال تم جدید در Windows 10 ، از این مراحل استفاده کنید:
1. Settings را باز کنید.
2. روی Personalization کلیک کنید.
3. روی Themes کلیک کنید.
4. روی گزینه Get more themes in Microsoft Store کلیک کنید.
تم های دانلود شده ویندوز 10
5. تمی را که دوست دارید انتخاب کنید.
نکته سریع: فروشگاه مایکروسافت شامل تم های پولی است، اما اکثر آنها رایگان دانلود می شود.
6. روی دکمه Install کلیک کنید.
دانلود تم های ویندوز 10
7. روی دکمه Apply کلیک کنید.
8. تم جدید را برای اعمال انتخاب کنید.
تم را در ویندوز 10 اعمال کنید
پس از اتمام مراحل، تم یک تصویر پس زمینه جدید روی دسکتاپ تنظیم می کند و رنگ های عناصری مانند elements، such as title bar، Taskbar، Start menu و Action Center را تغییر می دهد.
برای دسترسی سریعتر برنامه ها را به Start و Taskbar وصل کنید
همچنین برای دسترسی سریعتر، باید برنامه های مکرر استفاده شده را به منوی استارت و Taskbar پین کنید.
برای اتصال برنامه ها به منوی Start ویندوز 10 و Taskbar، از این مراحل استفاده کنید:
1. Start را باز کنید.
2. یک برنامه را جستجو کنید - برای مثال ، Mail ، Word ، Excel ، PowerPoint و ماشین حساب.
3. روی گزینه ی دلخواه راست کلیک کرده و گزینه Pin to Start را انتخاب کنید تا برنامه از طریق قسمت کاشی منوی Start در دسترس قرار گیرد.
4. روی گزینه ی مورد نظر راست کلیک کرده و گزینه Pin to taskbar را انتخاب کنید تا برنامه همیشه در taskbar در دسترس باشد.
نحوه ی پین کردن برنامه ها را در taskbar و Start در ویندوز 10
برخی از برنامه ها (مانند Microsoft To-Do ، Mail و Weather) می توانند اطلاعات مفیدی را در داخل کاشی نشان دهند. اگر می خواهید بیشترین بهره را از این ویژگی ببرید، روی برنامه راست کلیک کنید، Resize را انتخاب کنید و بزرگترین گزینه (wide or large) را انتخاب کنید.
نمایش بیشتر برنامه های مورد استفاده در Start
همچنین می توانید گزینه ای را برای نمایش برنامه های مکرر خود در لیست "All apps" منوی Start فعال کنید.
برای نمایش پرکاربردترین برنامه ها در لیست "All apps" ، از این مراحل استفاده کنید:
1. Settings را باز کنید.
2. روی Personalization کلیک کنید.
3. بر روی Start کلیک کنید.
4. در بخش "Start" ، سوئیچ Show most use apps را روشن کنید.
بیشتر برنامه های مورد استفاده را در منوی استارت نمایش دهید
5. (اختیاری) Show switch toggle برنامه های اخیراً اضافه شده را روشن کنید تا برنامه هایی که چندی پیش نصب کرده اید به سرعت ظاهر شوند.
پس از اتمام مراحل، منوی Start لیستی "Most used" را نشان می دهد که به شما امکان دسترسی سریع به برنامه های پرکاربرد خود را می دهد.
برنامه ها را در گروه ها و پوشه ها سازماندهی کنید
علاوه بر پین کردن برنامه ها در منوی Start، می توانید آنها را در گروه ها و پوشه ها نیز سازماندهی کنید.
ایجاد گروه شروع
برای ایجاد گروهی از برنامه ها در منوی استارت، از این مراحل استفاده کنید:
1. Start را باز کنید.
2. کلیک کنید و زبانه ی کاشی ها را با هم بکشید.
3. (اختیاری) روی سربرگ گروه کلیک کرده و نام توصیفی را تایپ کنید. به عنوان مثال، School apps.
منوی شروع، گروه کاشی ها را ایجاد کنید
پس از اتمام مراحل، می توانید دستورالعمل ها را برای ایجاد گروه های مختلف برای سازماندهی برنامه های خود تکرار کنید.
ایجاد پوشه Start
برای به حداکثر رساندن فضای منوی Start، می توانید برنامه ها را با استفاده از مراحل زیر در پوشه ها گروه بندی کنید:
1. Start را باز کنید.
2. روی کاشی کلیک کنید و آن را سمت پوشه ی مورد نظر بکشید و رها کنید.
یک پوشه در Start ایجاد کنید
3. تکرار گام شماره 2 به اضافه کردن کاشی برنامه بیشتر به پوشه.
4. روی سر پوشه (Name folder) کلیک کرده و نام توصیفی را تایپ کنید.
تغییر نام پوشه در ویندوز 10
پس از اتمام مراحل، می توانید مجدداً از همان دستورالعمل ها برای ایجاد پوشه های بیشتر برای بهینه سازی فضا در منوی استارت استفاده کنید.
برش Declutter desktop
در حالی که بهترین راه برای تمیز نگه داشتن دسکتاپ، سازماندهی فعال فایل ها در پوشه های پیش فرض (Documents، Pictures، Videos و غیره) است، ویندوز 10 شامل گزینه ای برای از بین بردن سریع دسکتاپ است.
برای مخفی کردن نمادها و فایل های دسکتاپ، از این مراحل استفاده کنید:
1. روی دسکتاپ راست کلیک کنید.
2. منوی View را انتخاب کنید.
3. تیک گزینه Show desktop icons را پاک کنید.
گزینه نمایش نمادهای دسکتاپ
شما همیشه می توانید با استفاده از File Explorer ( کلید Windows + E کلید ) یا با استفاده از همان دستورالعمل های ذکر شده در بالا، از پوشه Desktop به فایل ها و میانبرهای خود دسترسی داشته باشید، اما در مرحله شماره 3، گزینه Show desktop icons را علامت بزنید.
نصب فونت های جدید برای پروژه های مدرسه
ویندوز 10 همچنین شامل قابلیت نصب فونت های اضافی است که می توانید از طریق برنامه های آفیس و برنامه های دیگر مانند Adobe Photoshop در پروژه های مدرسه استفاده کنید.
برای نصب فونت های جدید در ویندوز 10، از این مراحل استفاده کنید:
1. Settings را باز کنید.
2. روی Personalization کلیک کنید.
3. روی Fonts کلیک کنید.
نکته سریع: اگر فایل فونت دارید، می توانید آن را به صفحه تنظیمات بکشید و رها کنید تا نصب شود. یا می توانید روی فایل فونت راست کلیک کرده و گزینه Install را انتخاب کنید.
4. روی گزینه Get more fonts in Microsoft Store کلیک کنید.
بارگیری فونت ها از گزینه Microsoft Store
5. font family را انتخاب کنید.
نکته سریع: فروشگاه مایکروسافت شامل فونت های پولی است، اما دانلود بسیاری از آنها رایگان است.
6. روی دکمه Get کلیک کنید.
نصب کردن فونت در ویندوز 10
پس از اتمام مراحل، فونت ها برای همه برنامه هایی که می توانند از فونت های سیستم استفاده کنند در دسترس خواهد بود.
12. نحوه راه اندازی چاپگر در ویندوز 10
اگرچه ما به یک دنیای تقریباً دیجیتالی نقل مکان کرده ایم، اما چاپ محتوا روی کاغذ هنوز یک امر مهم است و درک مراحل پیکربندی printer بی سیم یا USB بر روی لپ تاپ دارای ویندوز 10 همیشه مفید است.
چاپگر بی سیم را نصب کنید
برای نصب چاپگر Wi-Fi در ویندوز 10، مطمئن شوید که لپ تاپ به شبکه متصل است و از این مراحل استفاده کنید:
1. Settings را باز کنید.
2. روی Devices کلیک کنید.
3. روی Printers & scanners کلیک کنید .
4. روی دکمه Add a printer or scanner کلیک کنید.
ویندوز 10 چاپگر را نصب کنید
5. printer را از لیست انتخاب کنید.
6. روی دکمه Add device کلیک کنید.
چاپگر بی سیم را به ویندوز 10 اضافه کنید
پس از اتمام مراحل، Windows 10 به طور خودکار درایورهای مورد نیاز را دانلود و نصب می کند.
چاپگر USB را نصب کنید
برای راه اندازی یک چاپگر USB، مطمئن شوید که رایانه دارای اتصال شبکه است و از این مراحل استفاده کنید:
1. Settings را باز کنید.
2. روی Devices کلیک کنید.
3. روی Printers & scanners کلیک کنید.
4. با استفاده از کابل USB، printer را به لپ تاپ متصل کنید.
چاپگر USB را روی ویندوز 10 نصب کنید
پس از اتمام مراحل، Windows 10 سعی می کند چاپگر محلی را به طور خودکار شناسایی و نصب کند (اگر در تنظیم برنامه برای چاپگر قدیمی مشکل دارید، از این مراحل استفاده کنید ).
این دستورالعمل ها فرایند اصلی را پوشش می دهد. با این حال، بسیاری از تولیدکنندگان چاپگر همچنین از برنامه های سفارشی برای استفاده کامل از آینده چاپگر استفاده می کنند. به طور معمول ، نصب این برنامه ها غیر ضروری است، و گاهی اوقات، حتی می توانند مشکلات سازگاری را ایجاد کنند. اما اگر باید از این ویژگی ها استفاده کنید، وب سایت سازنده و دستورالعمل های خاص آنها را دانلود و نصب کنید.
13. نحوه نصب آفیس در ویندوز 10
مایکروسافت آفیس شامل همه ابزارهای ضروری (مانند ورد ، اکسل ، پاورپوینت و Outlook) است که همه دانش آموزان به طور موثر در مدرسه و خارج از مدرسه به آن نیاز دارند. اگر قبلاً اشتراک مایکروسافت 365 دارید یا قصد دارید در یکی از برنامه ها مشترک شوید، مراحل نصب برنامه ها بر روی لپ تاپ ویندوز 10 به شرح زیر است:
1. صفحه حساب Office را باز کنید.
2. روی دکمه Sign-in کلیک کنید.
ورود به حساب Office
3. با کلیک بر روی Install Office (نصب آفیس) آن را دانلود کنید.
آفیس مایکروسافت 365 را دانلود کنید
نکته سریع: اگر اشتراک Microsoft 365 ندارید، روی دکمه Buy Office کلیک کنید تا برنامه ای را انتخاب کنید که مناسب شرایط شما باشد. در صورت انتخاب طرح خانواده Microsoft 365، می توانید حساب را با خانواده و دوستان به اشتراک بگذارید.
4. روی گزینه Office apps کلیک کنید.
5. روی فایل راه اندازی دوبار کلیک کنید تا نصب کننده برنامه Office راه اندازی شود.
پس از اتمام مراحل، راه اندازی برنامه های Office شامل Word ، Excel ، PowerPoint، Outlook و سایر برنامه ها را نصب می کند.
14. نحوه نصب برنامه های ویدیو کنفرانس در ویندوز 10
اگرچه اوضاع به آرامی در حال بازگشت به حالت عادی است، ما همچنان برای برقراری ارتباط با دوستان، خانواده و همکاران به تماس های ویدئویی و برنامه های همکاری متکی هستیم. اگر بازگشت به مدرسه به معنی گذراندن بخشی از زمان در کلاس های آموزش از راه دور است، راه اندازی برنامه ها از قبل می تواند در وقت و دردسر شما صرفه جویی کند.
مراحل زیر به شما کمک می کند تا Zoom و Microsoft Teams را نصب کنید زیرا آنها بهترین بسترهای ارتباطی و همکاری هستند، اما موارد دیگر نیز وجود دارد. آنچه شما نیاز دارید معمولاً به خدماتی که مدرسه یا دوستان شما استفاده می کنند بستگی دارد، اما نصب آن تقریباً مشابه خواهد بود.
Microsoft Teams را نصب کنید
برای نصب Microsoft Teams در Windows 10 ، از این مراحل استفاده کنید:
1. وب سایت Microsoft Teams را باز کنید.
2. برای ذخیره کردن و نصب بر روی دستگاه شما، بر روی Download Teams کلیک کنید.
Teams را دانلود کنید
3. برای شروع نصب روی فایل دوبار کلیک کنید.
4. با آدرس ایمیل مدرسه خود یا اطلاعات مربوط به Microsoft Teams وارد شوید.
ورود به Teams مایکروسافت
پس از اتمام مراحل، آماده برقراری ارتباط با دوستان مدرسه خواهید بود.
Zoom را نصب کنید
برای نصب Zoom در ویندوز 10، از این مراحل استفاده کنید:
1. وب سایت Zoom را باز کنید.
2. نصب کننده را در دستگاه خود ذخیره کنید.
3. برای راه اندازی تنظیمات، روی فایل ZoomInstaller.exe دوبار کلیک کنید.
4. با حساب Zoom خود وارد سیستم شوید یا از دکمه Join a meeting برای دسترسی به جلسه استفاده کنید.
Zoom را در Windows 10 نصب کنید
پس از اتمام مراحل، می توانید چت تصویری و صوتی را با همکلاسی ها و معلمان آغاز کنید.
15. نحوه تغییر به Microsoft Edge در ویندوز 10
اگرچه Google Chrome و Mozilla Firefox مرورگرهای وب فوق العاده ای هستند و از پشتیبانی خوبی برخوردارند، اما نسخه Chromium از Microsoft Edge برای لپ تاپ های دارای ویندوز 10 گزینه بهتری است. دلیل آن این است که مرورگر از قدرت بیشتری استفاده می کند تا باتری کمی بیشتر دوام بیاورد و عملکرد سیستم را بهبود بخشد. شما حتی از برنامه های افزودنی Chrome و ویژگی هایی مانند مجموعه ها نیز پشتیبانی می کنید که می توانید از آنها برای کارآمدتر کردن مقالات پژوهشی استفاده کنید
این مرحله اختیاری است. اگر از مرورگر خود راضی هستید، نیازی به تعویض ندارید.
Microsoft Edge را باز کنید
برای وارد کردن داده ها از مرورگر دیگر (مانند Google Chrome)، از این مراحل استفاده کنید:
1. Microsoft Edge را باز کنید.
2. روی دکمه Settings و بیشتر (سه نقطه) کلیک کنید.
3. Settings option را انتخاب کنید.
4. بر روی Profiles کلیک کنید.
5. روی گزینه Import browser data کلیک کنید.
وارد کردن داده مرورگر Edge
6. روی دکمه Choose what to import کلیک کنید.
7. گزینه Google Chrome را انتخاب کنید.
وارد کردن تنظیمات Chrome به Edge
8. نمایه ای را که می خواهید داده ها را وارد کنید انتخاب کنید - Profile 1.
9. داده هایی را که می خواهید وارد کنید بررسی کنید.
10. روی دکمه Import کلیک کنید.
پس از اتمام مراحل، می توانید از Microsoft Edge در لپ تاپ خود استفاده کنید تا در مقایسه با استفاده از مرورگرهای دیگر، عمر باتری را کمی بیشتر افزایش دهید.
16. نحوه تنظیم مجدد لپ تاپ در حال اجرا ویندوز 10
اگر مدت طولانی از یک نصب مشابه استفاده می کنید، احتمال زیادی وجود دارد که لپ تاپ کند کار کند، مشکلات باتری داشته باشد و مشکلات دیگر وجود داشته باشد. در این صورت، ویندوز 10 دارای ویژگی "Reset This PC" است تا درایو را به سرعت پاک کرده و سیستم عامل را مجدداً نصب کنید، در حالی که فایل ها و تنظیمات خود را برای شروع مجدد حفظ می کنید.
برای بازنشانی نصب ویندوز 10 با حفظ فایل ها و اکثر تنظیمات، از این مراحل استفاده کنید:
مهم: این فرآیند ممکن است برنامه ها و نرم افزارهای امنیتی شخص ثالث را حذف کند، اما همیشه می توانید پس از بازنشانی مجدداً آنها را نصب کنید.
1. Settings را باز کنید.
2. بر روی Update & Security کلیک کنید.
3. بر روی Recovery کلیک کنید.
4. در بخش "Reset this PC"، روی دکمه Get started کلیک کنید.
Windows 10 این گزینه رایانه را برای تنظیم لپ تاپ مدرسه بازنشانی کنید
5. روی گزینه Keep my files کلیک کنید.
این رایانه را با گزینه Keep my files بازنشانی کنید
6. برای تنظیم مجدد لپ تاپ با استفاده از تصویر سازنده، روی گزینه Local reinstall کلیک کنید.
Windows 10 این رایانه را با گزینه Local reinstall بازنشانی کنید
نکته سریع: همچنین می توانید Cloud download را انتخاب کنید، گزینه ای که برای بارگیری و نصب نسخه جدید ویندوز 10 طراحی شده است. با این حال، با استفاده از این گزینه، ممکن است تنظیمات و برنامه های سازنده سفارشی را از دست بدهید.
7. روی دکمه Next کلیک کنید.
بازنشانی تنظیمات ویندوز 10
8. روی دکمه Reset کلیک کنید.
ویندوز 10 کامپیوتر را به تنظیمات پیش فرض بازگرداند
پس از اتمام مراحل، لپ تاپ به تنظیمات کارخانه باز می گردد و مشکلات را برطرف کرده و عملکرد را بهبود می بخشد.
ما این راهنما را متمرکز می کنیم تا به شما کمک کند لپ تاپ خود را با استفاده از ابزارها و تنظیمات موجود در ویندوز 10 تنظیم کنید. با این حال، اگر چندین سال از یک دستگاه استفاده می کردید، ممکن است لازم باشد برخی از اجزاء مانند هارد دیسک سنتی را به درایو حالت جامد (SSD) و حافظه برای بهبود عملکرد سیستم ارتقا دهید.
روش های ساده تنظیم لپ تاپ قبل از سال تحصیلی جدید ( مرحله اول نحوه آزاد سازی فضا و ارتقاء ویندوز )
روش های ساده تنظیم لپ تاپ قبل از سال تحصیلی جدید ( مرحله دوم پشتیبانی و محافظت از لپ تاپ )
گردآوری: بخش کامپیوتر و اینترنت

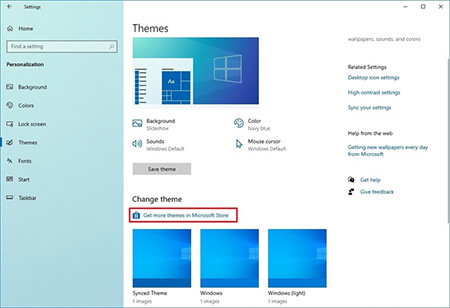

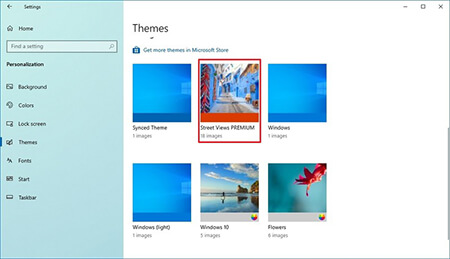
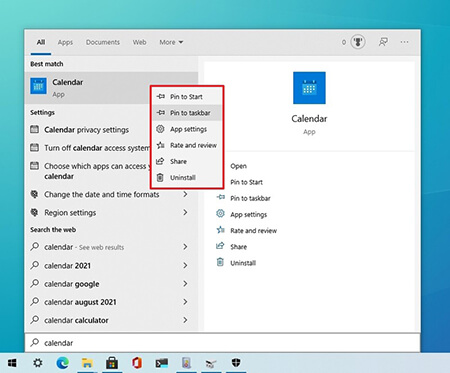
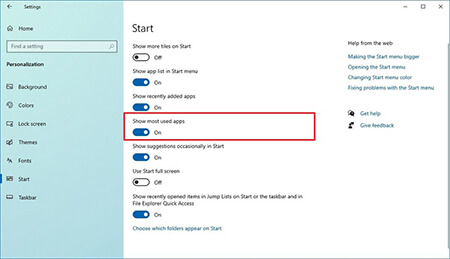
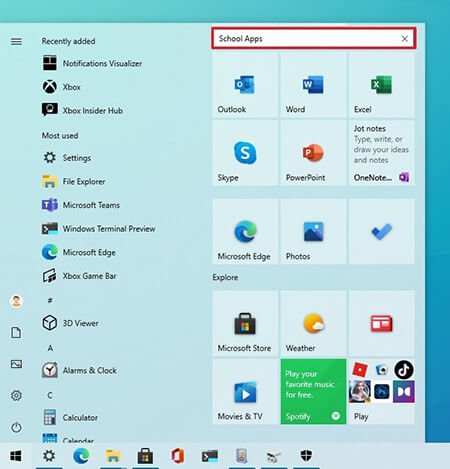
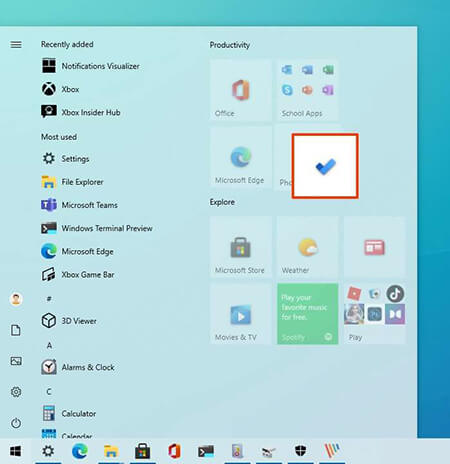
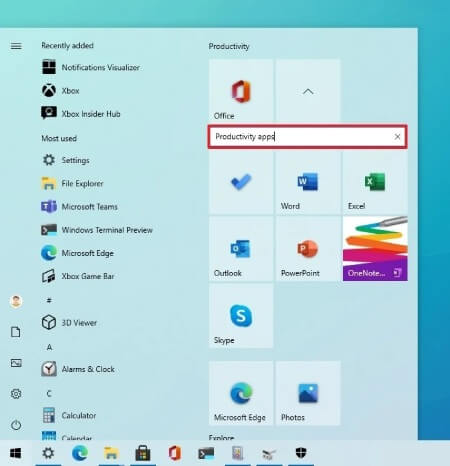
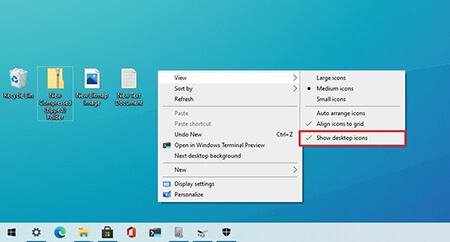
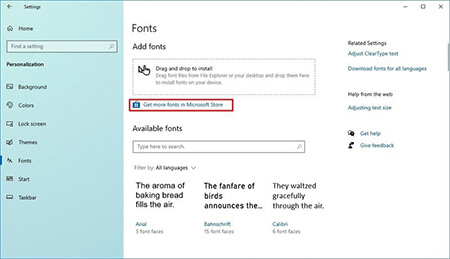
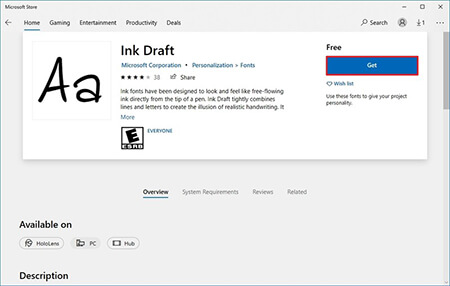
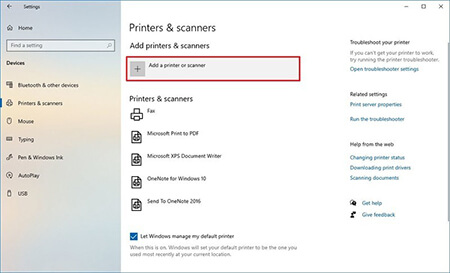
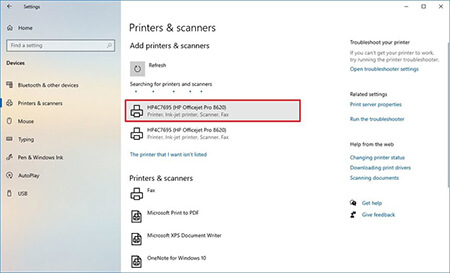
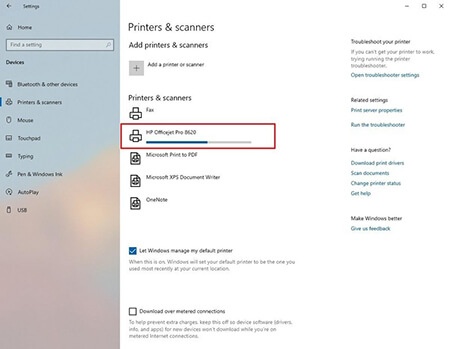
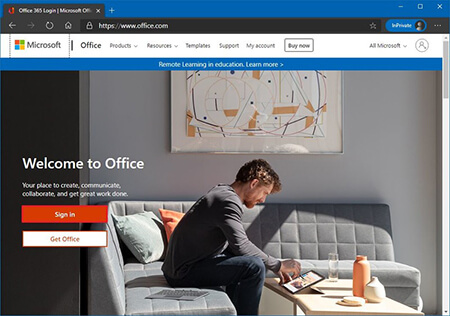
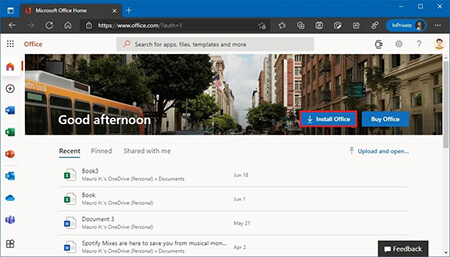
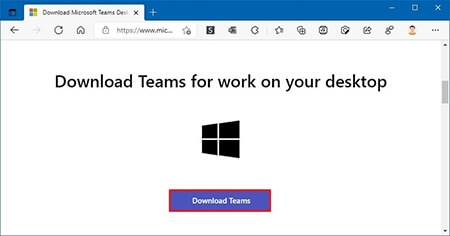
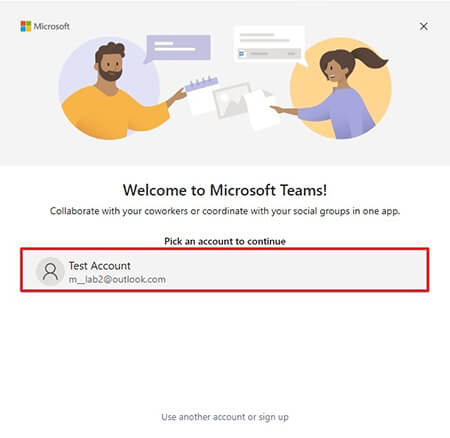
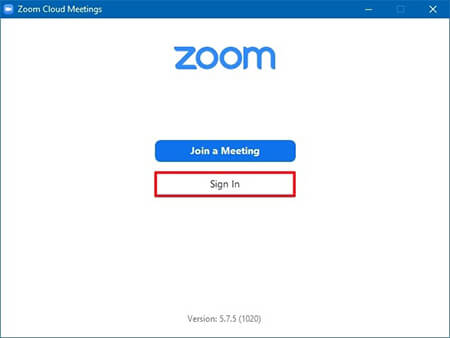
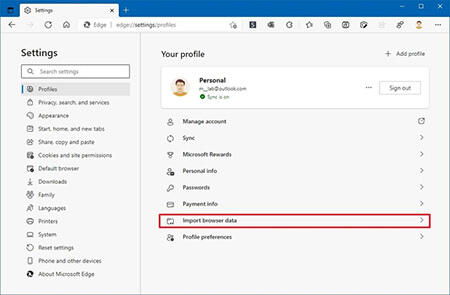
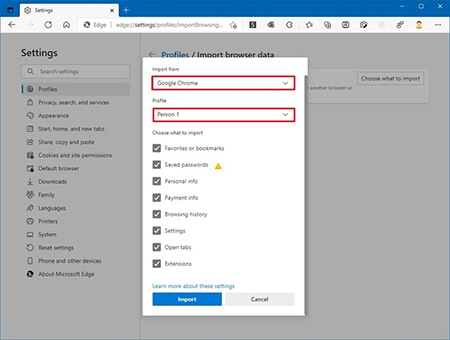
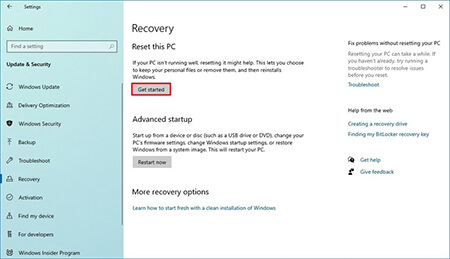
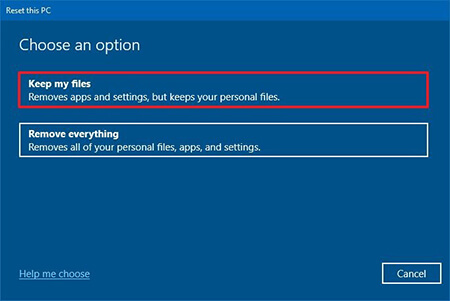
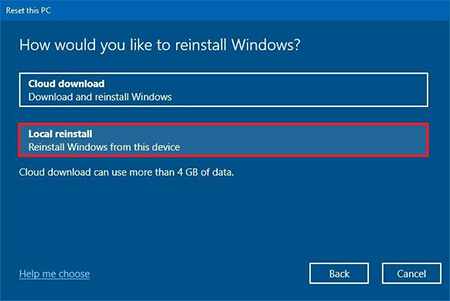
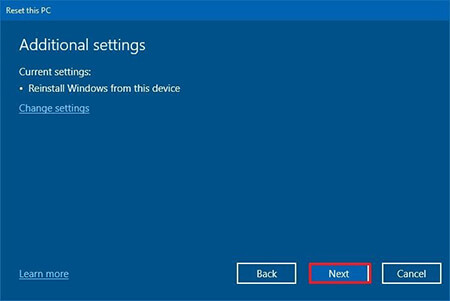
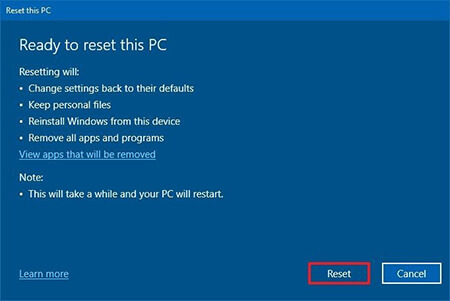



پاسخ ها