آشنایی با روش های پشتیبانی و محافظت از لپ تاپ
نحوه ی پشتیبانی و محافظت از لپ تاپ برای شروع سال تحصیلی
در این صفحه بخش دوم روش های ساده تنظیم لپ تاپ قبل از سال تحصیلی جدید، با راهکارهای پشتیبانی و نحوه محافظت لپ تاپ، برای شروع سال تحصیلی آشنا می شوید.
6. نحوه تعمیر خطاهای درایو در ویندوز 10
پس از مدت ها استفاده از تنظیمات مشابه، معمولاً لپ تاپ ها خطاها و رفتارهای عجیب را نشان می دهند. در این شرایط، ابزار Check Disk می تواند به رفع مشکلات منطقی هارد دیسک برای تنظیم دقیق رایانه برای مدرسه کمک کند.
برای استفاده از ابزار Check Disk برای تعیین و تعمیر مشکلات منطقی در ویندوز 10، از این مراحل استفاده کنید:
1. File Explorer را باز کنید.
نکته سریع: می توانید File Explorer را از دکمه Taskbar، منوی Start یا با استفاده از میانبر صفحه کلید Windows + E باز کنید.
2. روی This PC از سمت چپ پنجره کلیک کنید.
3. در بخش "Devices and drives" ، با نصب ویندوز 10 روی درایو، راست کلیک کرده و گزینه Properties را انتخاب کنید.
گزینه File Explorer Properties Properties
4. روی زبانه ی Tools کلیک کنید.
5. در بخش "Error checking"، روی دکمه Check کلیک کنید.
گزینه بررسی خطای دیسک ویندوز 10
6. روی گزینه Scan drive کلیک کنید.
گزینه Windows 10 scan drive for error
7. برای نمایش اطلاعات بیشتر در مورد اسکن، گزینه Show Details را کلیک کنید تا Event Viewer باز شود.
8. Event Viewer ببندید.
گزارش دیسک را بررسی کنید
9. روی دکمه بستن کلیک کنید.
اگر سیستم مشکلی را تشخیص داد، ویژگی باید آنها را به طور خودکار تعمیر کند.
در مواردی که نصب با مشکلات شدیدتری مواجه است، باید از این راهنما استفاده کنید که شامل دستورالعمل استفاده از ابزارهای Deployment Image Servicing and Management (DISM) و System File Checker (SFC) برای تعمیر ویندوز 10 است.
7. نحوه back up گرفتن از لپ تاپ دارای ویندوز 10
یکی دیگر از راه های آماده سازی لپ تاپ برای مدرسه ایجاد back up کامل برای محافظت از نصب و فایل ها در برابر خرابی سخت افزار، مشکلات مربوط به نرم افزار، ویروس هایی مانند باج افزار و سرقت است.
به طور معمول، توصیه می شود ابزارهای third-party را پیدا کنید، اما هنوز می توانید از نسخه backup گرفته شده از تصویر سیستم قدیمی برای ایجاد backup از کل دستگاه استفاده کنید.
هشدار: مایکروسافت دیگر قابلیت System Image Backup را حفظ نمی کند. استفاده از این ابزار برای ایجاد پشتیبان ممکن است ، اما ممکن است در آینده از کار بیفتد. همچنین ، به عنوان یک ویژگی منسوخ ، شرکت می تواند آن را در نسخه های بعدی به طور کلی حذف کند.
برای ایجاد backup کامل از لپ تاپ دارای ویندوز 10، یک درایو خارجی را متصل کرده و از این مراحل استفاده کنید:
1. Settings را باز کنید.
2. بر روی Update & Security کلیک کنید.
3. روی Backup کلیک کنید.
4. در بخش "Looking for an older backup?" بر روی گزینه Go to Backup and Restore (Windows 7) کلیک کنید.
گزینه پشتیبان گیری و بازیابی تنظیمات برنامه
5. روی گزینه Create a system image در پنجره ناوبری سمت چپ کلیک کنید.
ویندوز 10 گزینه ایجاد تصویر سیستم را ایجاد می کند
6. گزینه On a hard disk را علامت زده و از منوی کشویی برای انتخاب محل ذخیره نسخه backup ویندوز 10 استفاده کنید.
فضای ذخیره را برای ذخیره پشتیبان انتخاب کنید
7. هر درایو اضافی را انتخاب کنید تا در نسخه backup قرار گیرد.
8. روی دکمه Next کلیک کنید.
پشتیبان گیری از ویندوز 10
9. روی دکمه Start backup کلیک کنید.
پس از اتمام فرآیند، از شما خواسته می شود که یک دیسک تعمیر سیستم ایجاد کنید، که می توانید از آن برای بازیابی backup استفاده کنید. با این حال، می توانید این مرحله را رد کنید زیرا می توانید از یک فلش USB قابل بوت برای دسترسی به همان محیط بازیابی استفاده کنید.
پس از اتمام این فرآیند، ابزار Windows 10 یک نسخه backup کامل ایجاد می کند، شامل همه چیز در هارد دیسک اصلی و سایر دستگاه های ذخیره سازی که ممکن است در طول پیکربندی انتخاب کرده باشید.
در حالی که ایجاد یک نسخه backup کامل یک روش عالی برای محافظت از فایل های شما است، شما باید در انجام backup گیری فعال باشید زیرا این روش فقط به شما امکان می دهد فایل ها را از آخرین نسخه backup بازیابی کنید.
اگر درایو خارجی برای ایجاد backup ندارید، همیشه می توانید یک حافظه قابل جابجایی مانند هارد اکسترنال قابل حمل Elements از Western Digital خریداری کنید که در اندازه های مختلف تا 5 ترابایت عرضه می شود.
8. نحوه محافظت از فایل ها با OneDrive در ویندوز 10
همچنین توصیه می شود از خدمات ذخیره سازی ابری مانند OneDrive استفاده کنید، نه تنها برای تهیه نسخه backup از پرونده های مدرسه خود و همگام سازی آنها در دستگاه ها، بلکه همچنین به این دلیل که در صورت گم شدن، دزدیده شدن یا آسیب دیدن لپ تاپ شما می تواند از فایل های شما محافظت کند.
اگر از OneDrive استفاده می کنید، همچنین می توانید از سرویس Personal Vault برای محافظت از فایل های حساس در ابر، حفاظت از باج افزارها، فایل های درخواستی برای حداقل نگه داشتن فضای محلی، همگام سازی تنظیمات ویندوز 10 و موارد دیگر استفاده کنید.
حفاظت از فایل را تنظیم کنید
برای پیکربندی OneDrive روی لپ تاپ Windows 10 برای محافظت از مدرسه و سایر فایل ها، از این مراحل استفاده کنید:
1. Start را باز کنید.
2. OneDrive را جستجو کنید و روی نتیجه بالا کلیک کنید تا برنامه باز شود.
نکته سریع: اگر سرویس گیرنده نصب نشده است، کلاینت OneDrive را از مایکروسافت دانلود کرده و روی فایل دوبار کلیک کنید تا نصب شود.
3. آدرس ایمیل حساب Microsoft خود را تأیید کنید.
4. روی دکمه Sign in کلیک کنید.
OneDrive را راه اندازی کنید
5. پسورد حساب Microsoft خود را تأیید کنید.
6. روی دکمه Sign in کلیک کنید.
7. روی دکمه Next کلیک کنید.
مکان پوشه را برای OneDrive انتخاب کنید
8. روی دکمه Not now کلیک کنید.
9. روی دکمه Next کلیک کنید.
10. دوباره روی دکمه Next کلیک کنید.
11. یکبار دیگر روی دکمه Next کلیک کنید.
12. روی دکمه Later کلیک کنید.
13. روی دکمه Open my OneDrive folder کلیک کنید.
پس از اتمام مراحل، فایل ها به طور خودکار با ابر همگام سازی می شوند. آنها در همه جا در دسترس خواهند بود، از جمله از رایانه ویندوز 10 دیگر ، macOS ، iOS و دستگاه های Android متصل به همان حساب مایکروسافت.
Backup از پوشه های محلی
اگر از شما خواسته نشد یک فایل پشتیبان تهیه کنید، همچنان می توانید بدون انتقال دستی فایل ها به پوشه OneDrive از پرونده های خود نسخه Backup تهیه کنید.
برای Backup گیری از پوشه های نمایه خود در OneDrive، از این مراحل استفاده کنید:
1. روی نماد OneDrive از Taskbar کلیک کنید.
2. روی دکمه Help & Settings کلیک کنید.
3. روی گزینه Settings کلیک کنید.
منوی تنظیمات Onedrive
4. روی برگه Backup کلیک کنید.
5. در بخش "Important PC Folders"، روی دکمه Manage backup کلیک کنید.
OneDrive تنظیمات پشتیبان را مدیریت کنید
6. پوشه های محلی ( Desktop, Documents وPictures ) را که می خواهید در ابر محافظت کنید انتخاب کنید.
7. روی دکمه Start backup کلیک کنید.
پشتیبان گیری پوشه را در OneDrive مدیریت کنید
پس از اتمام مراحل، اسناد و سایر فایل های ذخیره شده در پوشه های شناخته شده ای که انتخاب کرده اید در حساب OneDrive شما بارگذاری می شوند.
نسخه رایگان OneDrive فقط به شما امکان می دهد در مجموع 5 گیگابایت فضای ذخیره سازی بارگذاری کنید. اگر تعداد زیادی فایل دارید، برای ایمنی باید یک اشتراک مایکروسافت 365 را در نظر بگیرید، که با پرداخت ماهانه، 1 ترابایت فضای ذخیره سازی OneDrive و همچنین دسترسی به مجموعه برنامه های Office و بسیاری از پیشنهادات دیگر، مانند Microsoft Teams و Family را دریافت می کنید.
9. نحوه محافظت از لپ تاپ در برابر ویروس ها و هکرها در ویندوز 10
در ویندوز 10، همیشه می توانید از راه حل های آنتی ویروس شخص ثالث استفاده کنید، اما برنامه Windows Security با Microsoft Defender Antivirus و Microsoft Defender Firewall همراه است و بیش از محافظت کافی در برابر بسیاری از انواع بدافزارها و هکرها را ارائه می دهد.
اسکن کامل ویروس یاب را انجام دهید
Microsoft Defender Antivirus همیشه در پس زمینه کار می کند تا از لپ تاپ شما در برابر بسیاری از بدافزارها، از جمله ویروس ها، جاسوس افزارها و باج افزارها محافظت کند. با این حال، هنوز توصیه می شود یک اسکن کامل بدافزار را انجام دهید، به خصوص اگر متوجه شدید که کامپیوتر شما در حال کار است یا عملکرد ضعیفی دارد.
برای انجام اسکن کامل بدافزار در لپ تاپ Windows 10 خود، از این مراحل استفاده کنید:
1. Start را باز کنید.
2. Windows Security را جستجو کرده و روی نتیجه بالا کلیک کنید تا برنامه باز شود.
3. روی Virus & threat protection کلیک کنید.
4. در بخش "Current threats" روی Scan options کلیک کنید.
گزینه های اسکن آنتی ویروس Microsoft Defender
5. گزینه Full scan را انتخاب کنید.
6. روی دکمه Scan now کلیک کنید.
گزینه اسکن کامل Microsoft Defender Antivirus
پس از اتمام مراحل، آنتی ویروس ویندوز 10 اسکن ویروس را برای تشخیص و حذف هر چیزی که به عنوان ویروس شناخته شده است، انجام می دهد.
Configure firewall
همچنین می توانید از Microsoft Defender Firewall برای محافظت از لپ تاپ خود در برابر دسترسی غیر مجاز به عنوان بخشی از ویژگی های امنیتی استفاده کنید. در ویندوز 10، firewall (فایروال) به طور پیش فرض فعال است، اما همیشه می توانید در صورت لزوم آن را تأیید و فعال کنید.
برای تأیید وضعیت و فعال کردن firewall، از این مراحل استفاده کنید:
1. Start را باز کنید.
2. Windows Security را جستجو کرده و روی نتیجه بالا کلیک کنید تا برنامه باز شود.
3. روی Firewall & network protection کلیک کنید.
4. روی دکمه Restore settings یا دکمه Turn on شبکه فعال کلیک کنید.
Microsoft Defender Firewall را در Windows 10 فعال کنید
پس از اتمام مراحل، آنتی ویروس Microsoft Defender از لپ تاپ و داده های شما، در برابر تهدیدات آنلاین محافظت می کند.
اگر با آنتی ویروس و firewall پیش فرض راحت نیستید، راه حل های زیادی وجود دارد که می توانید انتخاب کنید، بهترین توصیه های نرم افزار آنتی ویروس برای محافظت از رایانه خود را پیدا کنید.
10. نحوه بهینه سازی عمر باتری لپ تاپ در ویندوز 10
در لپ تاپ ها، یکی از ناامیدکننده ترین مواردی که می تواند رخ دهد این است که در حین کار بر روی یک پروژه مدرسه، شارژ باتری تمام می شود. با این حال، چندین ویژگی وجود دارد که می توانید از آنها برای ماندگاری بیشتر یک بار شارژ در صورت عدم یافتن پریز برق استفاده کنید.
حالت تغذیه را تغییر دهید
برای حفظ عمر باتری در ویندوز 10، از این مراحل استفاده کنید:
1. روی نماد باتری در Taskbar کلیک کنید.
2. از slider استفاده کرده و حالت انرژی مورد نظر را تنظیم کنید:
حالت قدرت ویندوز 10 برای رایانه مدرسه
• صرفه جویی در باتری (Battery saver) : از پروفایل قدرت برای افزایش طول عمر باتری استفاده می کند، اما برخی از ویژگی ها و عملکردها غیرفعال، خنثی یا کمی متفاوت عمل می کنند.
• باتری بهتر (Better battery) : نمایه قدرت را تقویت می کند که بدون از دست دادن ویژگی ها و عملکرد، عمر باتری را به میزان قابل توجهی افزایش می دهد. (این حالت برای اکثر کاربران توصیه می شود.)
• عملکرد بهتر (Better performance) : یک پروفایل قدرت را اجرا می کند که عملکرد را نسبت به عمر باتری کمی مطلوب می کند. (برای افزایش طول عمر باتری توصیه نمی شود.)
• بهترین عملکرد (Best performance) : از پروفایل قدرت استفاده می کند که عملکرد را نسبت به عمر باتری به طور کامل ترجیح می دهد. (برای افزایش طول عمر باتری توصیه نمی شود.)
نکته سریع: برای مشاهده این گزینه ها، باید لپ تاپ را از پریز برق جدا کنید. در غیر این صورت، تنها زمانی که دستگاه به برق متصل است حالت های تغذیه را مشاهده می کنید.
پس از اتمام مراحل، ویندوز 10 مشخصات قدرت انتخاب شده را اعمال می کند تا عمر باتری لپ تاپ شما را بهینه کند.
مدیریت برنامه های پس زمینه
ویندوز 10 تصمیم می گیرد که چه زمانی برنامه ها باید در پس زمینه اجرا شوند، اما همچنین می توانید به طور دستی برنامه هایی را که می توانند در پس زمینه اجرا شوند، به صورت دستی تنظیم کنید تا عمر باتری افزایش یابد.
برای مدیریت برنامه های پس زمینه در Windows 10 ، از این مراحل استفاده کنید:
1. Settings را باز کنید.
2. روی System کلیک کنید.
3. روی Battery کلیک کنید.
4. تنظیماتی را که می خواهید در بخش «Battery usage per app» کنترل کنید، انتخاب کنید.
5. از منوی کشویی استفاده کنید و گزینه Never را انتخاب کنید تا از اجرای برنامه در پس زمینه جلوگیری شود.
برای ذخیره باتری در رایانه مدرسه، برنامه های پس زمینه را غیرفعال کنید
پس از اتمام مراحل، برنامه ها در پس زمینه اجرا نمی شوند تا عمر باتری لپ تاپ را افزایش دهند.
تنظیمات صرفه جویی در باتری را سفارشی کنید
برای فعال کردن حالت ذخیره باتری در لپ تاپ مدرسه، از این مراحل استفاده کنید:
1. Settings تنظیمات را باز کنید.
2. روی System کلیک کنید.
3. روی Battery کلیک کنید.
4. در بخش "Battery saver" ، از منوی کشویی "Turn battery saver on automatically at" استفاده کنید تا مشخص شود ویندوز 10 چه زمانی باید به نمایه ای که بیشترین میزان مصرف باتری را ذخیره می کند، تغییر وضعیت دهد.
پیکربندی بهینه ساز باتری را در رایانه Windows 10 PC انجام دهید
نکته سریع: هرچه میزان سطح بالاتر باشد، به زودی battery saver لپ تاپ را فعال و افزایش می دهد.
5. در حالت ذخیره باتری، روشنایی پایین صفحه را بررسی کنید (توصیه می شود).
پس از اتمام مراحل، حالت ذخیره باتری ویندوز 10 به افزایش عمر باتری کمک می کند. هنگام استفاده از این ویژگی، میزان روشنایی روی تنظیمات پایین تری تنظیم می شود و برخی از ویژگی ها غیرفعال، کنترل یا رفتار متفاوتی خواهند داشت.
تغییر تنظیمات پخش ویدئو
اگر لپ تاپ شما داخل برق نیست و برای تکمیل یک پروژه مدرسه باید یک فیلم تماشا کنید، می توانید تنظیمات پخش ویدئو را تغییر دهید تا دستگاه با یک بار شارژ کامل ویدئو را پخش کند.
برای تغییر تنظیمات پخش فیلم دستگاه خود، از این مراحل استفاده کنید:
1. Settings را باز کنید.
2. روی Apps کلیک کنید.
3. روی Video playback کلیک کنید.
4. در بخش "Battery options"، از منوی کشویی استفاده کرده و گزینه Optimize for battery battery را انتخاب کنید.
بهینه سازی عمر باتری برای فیلم در رایانه شخصی مدرسه
5. (اختیاری) بررسی کنید من ترجیح می دهم ویدیو در حالت شارژ باتری با وضوح پایین تری پخش شود.
پس از اتمام مراحل، هنگام تماشای فیلم ها، باتری باید کمی بیشتر دوام بیاورد.
تغییر تنظیمات صفحه نمایش
صفحه نمایش یکی از قطعاتی است که بیشترین مصرف انرژی را دارد، به این معنی که تنظیم روشنایی، انتخاب صفحه نمایش مناسب و تایمرهای خواب و تغییر تنظیمات دیگر می تواند به افزایش عمر باتری لپ تاپ کمک کند.
تایمرهای صفحه و خواب را تنظیم کنید.
برای تعیین زمان خاموش شدن صفحه و زمان خواب دستگاه برای صرفه جویی در مصرف باتری در ویندوز 10، از این مراحل استفاده کنید:
1. Settings را باز کنید.
2. روی System کلیک کنید.
3. روی Power & sleep کلیک کنید.
4. در بخش "Screen"، از On battery power, turn off after استفاده کنید، و قبل از خاموش کردن صفحه نمایش، کمترین محدوده زمانی ترجیحی را انتخاب کنید. به عنوان مثال، 5 minutes
صفحه نمایش و زمان خواب Windows 10 برای لپ تاپ
5. در بخش "Sleep"، ازOn battery power, PC goes to sleep after استفاده کنید، رایانه بعد از منوی کشویی به خواب می رود و قبل از قرار دادن لپ تاپ در حالت خواب، کمترین محدوده زمانی ترجیحی را انتخاب کنید.
پس از اتمام مراحل، عمر باتری بر اساس پیکربندی جدیدی که در ویندوز 10 مشخص کرده اید باید کمی بیشتر دوام بیاورد.
کاهش روشنایی
برای کاهش روشنایی در ویندوز 10، از این مراحل استفاده کنید:
1. Settings را باز کنید.
2. روی System کلیک کنید.
3. بر روی Display کلیک کنید.
4. در بخش "Brightness and color"، از کشویی برای کاهش روشنایی تا حد ممکن استفاده کنید.
تغییر تنظیمات روشنایی باعث بهبود باتری لپ تاپ مدرسه می شود
5. (اختیاری) هنگام تغییر نور، تیک Change brightness automatically when lighting changes را پاک کنید تا از افزایش خودکار روشنایی هنگام کار با باتری جلوگیری شود.
روش دیگر، اکنون می توانید از نوار لغزنده در پایین Action Center ( کلید Windows + کلید A صفحه کلید ) برای کنترل روشنایی صفحه نمایش (در صورت موجود بودن) استفاده کنید.
تغییر به تم تیره
هنگامی که هر تغییر تنظیم می شود، می توانید به حالت رنگ تیره تغییر دهید تا عمر باتری را افزایش دهید.
برای فعال کردن حالت تاریک در ویندوز 10، از این مراحل استفاده کنید:
1. Settings را باز کنید.
2. روی Personalization کلیک کنید.
3. روی Colors کلیک کنید.
4. از منوی کشویی Choose your color استفاده کرده و گزینه Dark را انتخاب کنید.
حالت تاریک ویندوز 10 باعث کاهش مصرف باتری می شود
5. خاموش کردن Transparency effects.
پس از اتمام مراحل، عناصر روی دسکتاپ، مانند منوی Start، Taskbar، File Explorer و supported apps، از حالت رنگ تیره شروع به کار می کنند و جلوه های شفافیت نیز برای بهینه سازی مصرف باتری غیرفعال می شود.
از پس زمینه تیره استفاده کنید
همچنین، هنگام استفاده از دستگاه با باتری، توصیه می شود از پس زمینه تیره (dark background) برای صرفه جویی در مصرف باتری بیشتر استفاده کنید.
برای اعمال پس زمینه تیره روی دسکتاپ، از این مراحل استفاده کنید:
1. Settings را باز کنید.
2. روی Personalization کلیک کنید.
3. روی Background کلیک کنید.
4. از منوی کشویی "Background" استفاده کرده و گزینه Solid color را انتخاب کنید.
استفاده از پس زمینه تیره برای ویندوز 10
5. در بخش "Choose your color background" ، یک رنگ تیره را انتخاب کنید - به عنوان مثال: سیاه یا خاکستری تیره.
پس از اتمام مراحل، پس زمینه ویندوز 10 به رنگ ثابت انتخاب شده تغییر می کند.
حالت هواپیما (airplane mode) را روشن کنید
در صورتی که نیازی به اتصال به اینترنت یا استفاده از دستگاه بلوتوث ندارید، فعال کردن "حالت هواپیما (airplane mode)" برای قطع ارتباط بی سیم می تواند از هدر رفتن باتری غیر ضروری جلوگیری کند.
برای فعال کردن هواپیما در ویندوز 10، از مراحل زیر استفاده کنید:
1. Settings را باز کنید.
2. روی Network & Internet کلیک کنید.
3. روی حالت هواپیما (airplane mode) کلیک کنید.
4. سپس (airplane mode) را روشن کنید.
استفاده از حالت هواپیما در ویندوز 10 برای ذخیره کردن عمر لپ تاپ مدرسه
روش دیگر، همچنین می توانید حالت هواپیما را از Action Center ( کلید Windows + کلید میانبر A صفحه کلید) یا با بازکردن خروجی Network در Taskbar فعال یا غیرفعال کنید.
دستگاه های غیر ضروری را قطع کنید
دستگاه هایی مانند حافظه خارجی، دوربین ها، لوازم جانبی بلوتوث و سایر دستگاه ها می توانند بر عمر باتری تأثیر بگذارند. اگر می خواهید عمر باتری را تا حد ممکن افزایش دهید، دستگاه های غیر ضروری را تا زمانی که یک پریز برق برای شارژ مجدد لپ تاپ پیدا نکنید، قطع کنید.
hibernation را روشن کنید
در ویندوز 10، hibernation یکی دیگر از راه های عالی برای صرفه جویی در مصرف باتری در صورت عدم استفاده از دستگاه است. Hibernation با ذخیره همه چیز در جلسه فعلی بر روی هارد دیسک کار می کند و بدون نیاز به بستن برنامه های شما، سیستم را به طور کامل خاموش می کند. هنگامی که لپ تاپ را دوباره روشن می کنید، می توانید از همان جایی که کار را متوقف کرده اید کار را ادامه دهید.
برای فعال کردن hibernation در Windows 10 ، از این مراحل استفاده کنید:
1. Control Panel را باز کنید.
2. روی Hardware and Sound کلیک کنید.
روی Hardware and Sound کلیک کنید
3. روی Power Options کلیک کنید.
روی Power Options کلیک کنید
4. روی Choose what the power button does در سمت چپ کلیک کنید.
گزینه های دکمه پاور لپ تاپ مدرسه
5. برای تغییر تنظیمات خاموش کردن، روی گزینه Change settings (تنظیمات در حال حاضر در دسترس نیست) کلیک کنید.
6. گزینه Hibernate را بررسی کنید.
فعال کردن Hibernation در ویندوز 10
7. روی دکمه Save changes کلیک کنید.
پس از اتمام مراحل، گزینه Hibernation از منوی Start شروع می شود و جلسه فعلی شما را بدون اتلاف باتری حفظ می کند. این گزینه نه تنها برای افزایش طول عمر باتری مفید است، بلکه یک ویژگی عالی برای صرفه جویی در جلسه فعلی شما در هنگام اتمام باتری است و شما نمی توانید برنامه ها را ببندید.
روش های ساده تنظیم لپ تاپ قبل از سال تحصیلی جدید ( مرحله اول نحوه آزاد سازی فضا و ارتقاء ویندوز )
روش های ساده تنظیم لپ تاپ قبل از سال تحصیلی جدید ( مرحله سوم نصب و راه اندازی برنامه ها )
گردآوری: بخش کامپیوتر و اینترنت

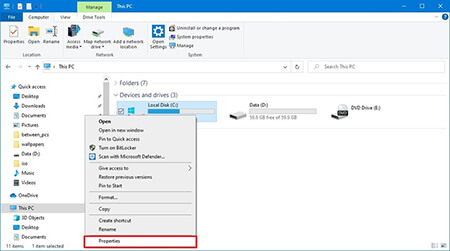
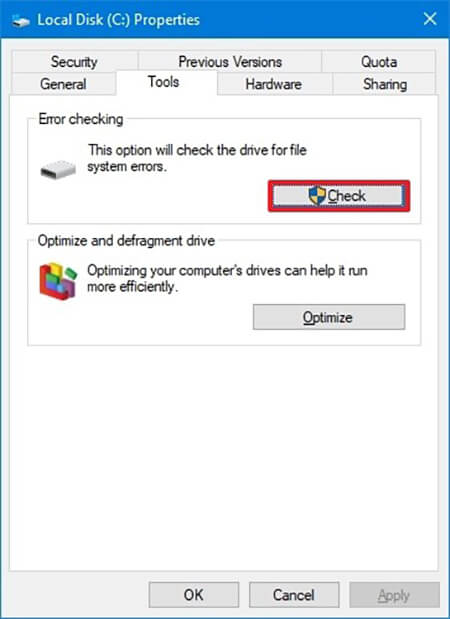
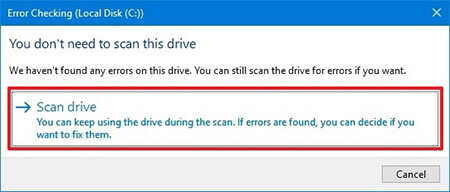
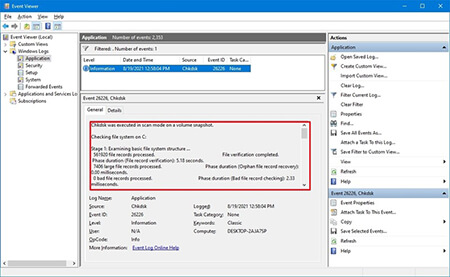
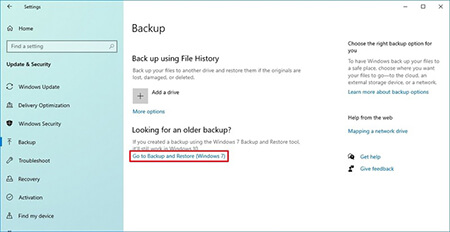
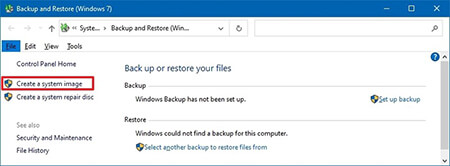
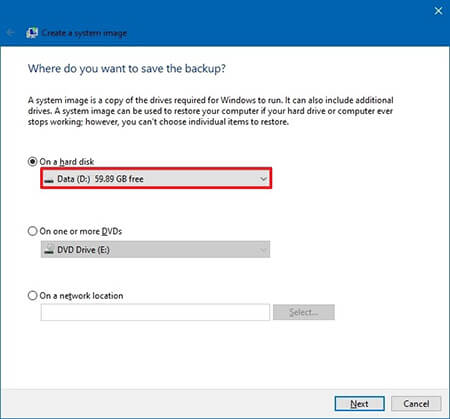
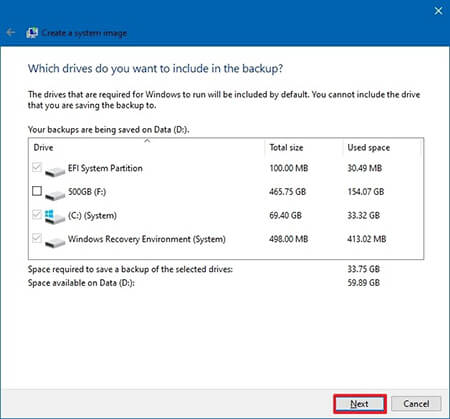
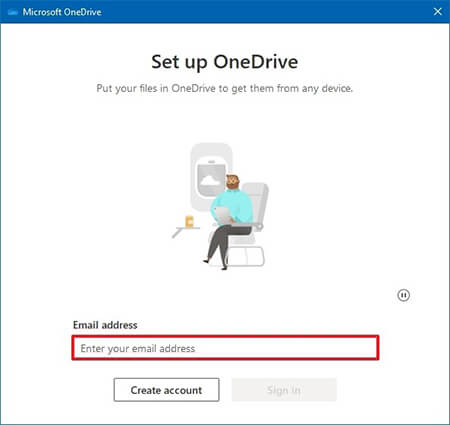
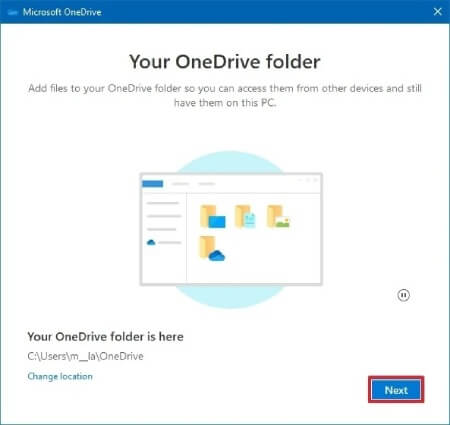
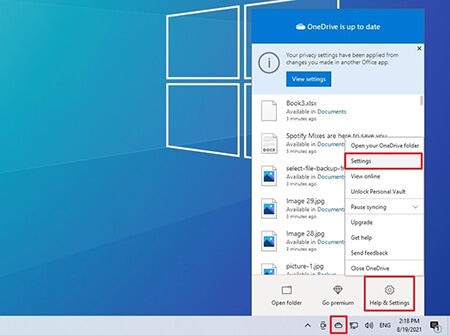
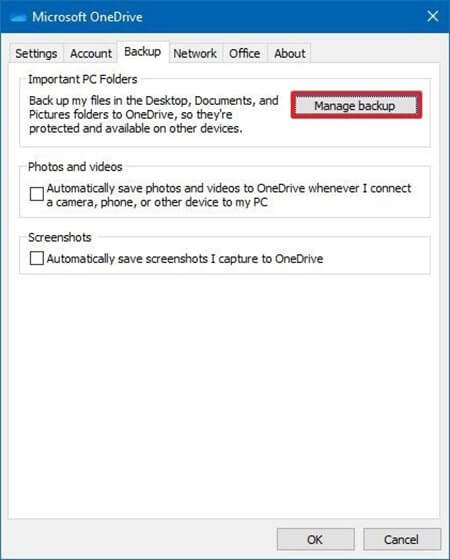
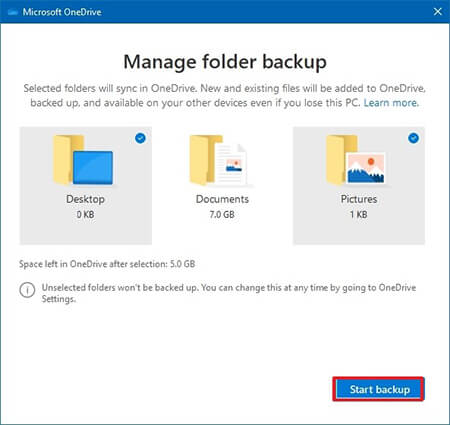
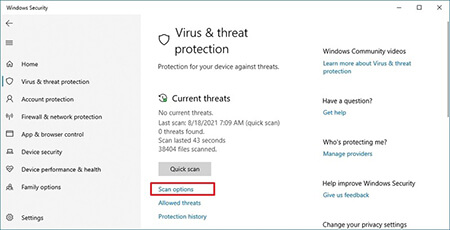
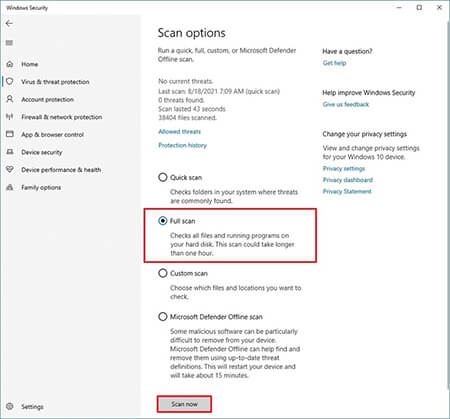
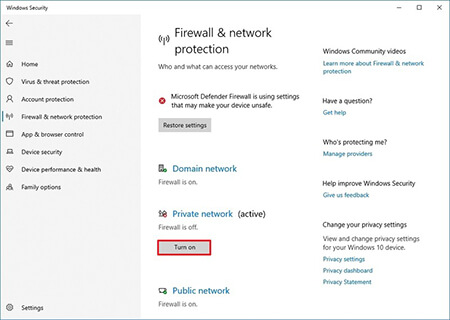
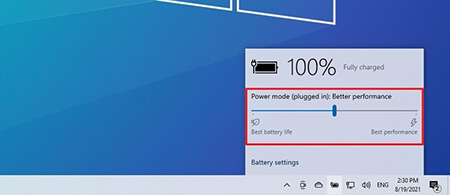
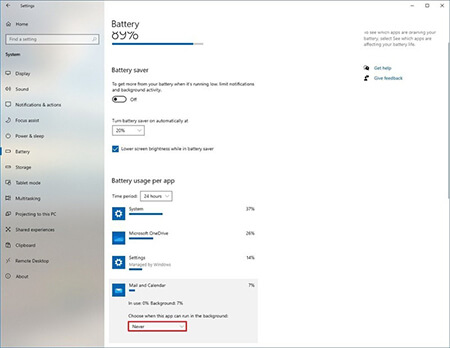
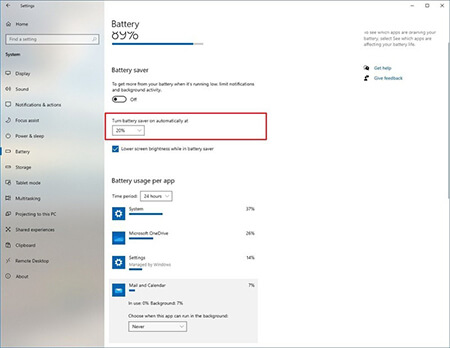
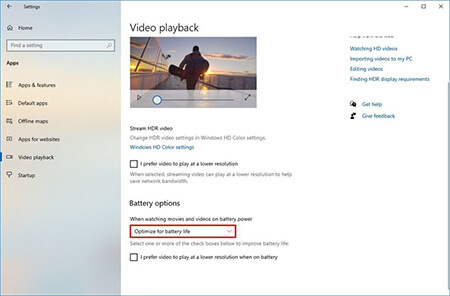
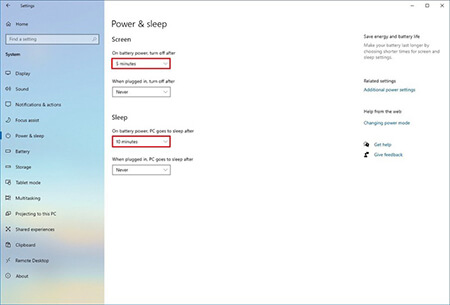
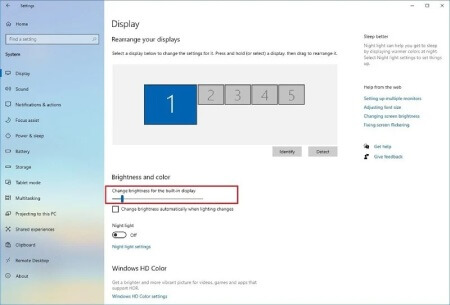
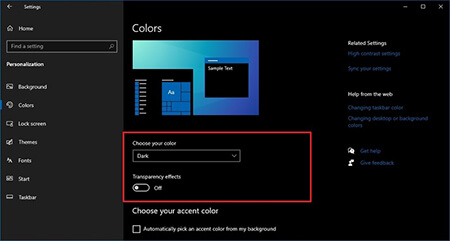
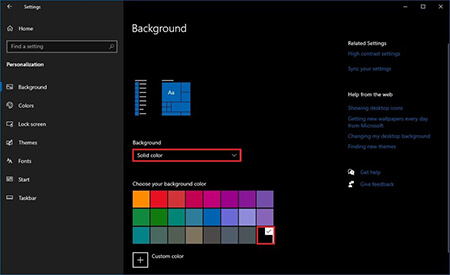
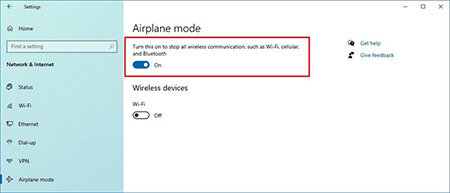
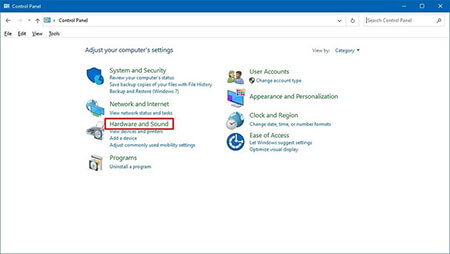
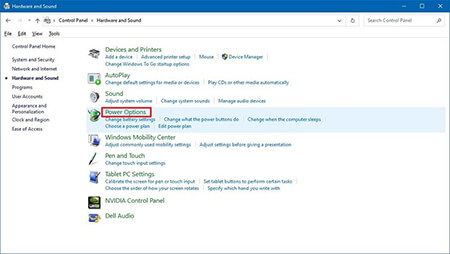
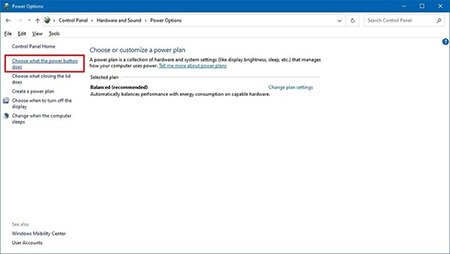
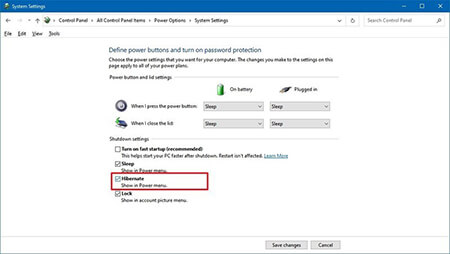

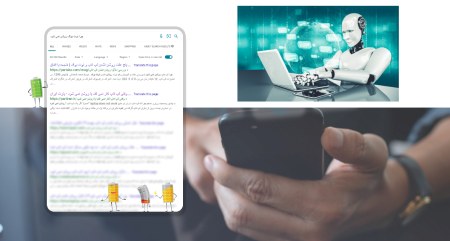

https://idat.ir/@alividsun/286081-6-%D9%88%DB%8C%DA%98%DA%AF%DB%8C-%D9%85%D9%87%D9%85-%DB%8C%DA%A9-%D9%84%D9%BE-%D8%AA%D8%A7%D9%BE-%DA%AF%DB%8C%D9%85%DB%8C%D9%86%DA%AF-%DA%A9%D9%87-%D8%A8%D8%A7%DB%8C%D8%AF-%D8%A8%D8%AF%D8%A7%D9%86%DB%8C%D8%AF