آموزش تبدیل MBR به GPT هنگام نصب ویندوز
چگونه دیسک mbr را به gpt تبدیل کنیم؟
امروزه ، بسیاری از کاربران ویندوز در بسیاری از وبلاگ ها و انجمن های فنی به دنبال پاسخ رضایت بخشی به "نحوه تبدیل MBR به GPT بدون از دست دادن داده ها" هستند. چرا آنها می خواهند MBR را به GPT تبدیل کنند؟ چرا آنها از دست دادن داده ها را متحمل نمی شوند؟ تفاوت بین MBR و GPT و موقعیت های شخصی توضیح منطقی ارائه می دهد.
بهترین راه برای تبدیل MBR به GPT بدون حذف داده ها در ویندوز
همه می دانند که Windows Command Prompt و Disk Management تنها زمانی می توانند MBR را به GPT تبدیل کنند که همه پارتیشن های دیسک مورد نظر را حذف کنید. البته شما تمام داده های داخل را نیز از دست خواهید داد. علاوه بر این ، آنها نمی توانند دیسک سیستم را بین MBR و GPT در محیط ویندوز تبدیل کنند ، زیرا پارتیشن سیستم در ویندوز حذف نمی شود.
بنابراین آیا راهی برای تبدیل دیسک داده یا دیسک بوت از MBR به GPT بدون از دست دادن داده ها وجود دارد؟ البته که بله! بهترین روش باید استفاده از مبدل MBR به GPT شخص ثالث مانند AOMEI Partition Assistant Professional باشد. این روش می تواند به شما کمک کند تا دیسک سیستم و دیسک داده را به راحتی از MBR به GPT در ویندوز تبدیل کنید تا زمانی که سیستم عامل بتواند با موفقیت راه اندازی شود. علاوه بر این ، نیازی به حذف پارتیشن ها از قبل ندارید ، بنابراین همه داده های شما ایمن خواهند بود. این روش روی همه رایانه های شخصی Windows مانند Windows 10 ، Windows 7 ، Windows 8/XP/Vista کار می کند.
دیگر نکاتی که باید به آنها توجه کنید:
اگر قصد دارید دیسک سیستم MBR را به GPT تبدیل کنید ، لطفاً مطمئن شوید که motherboard از حالت بوت EFI/UEFI پشتیبانی می کند ، در غیر این صورت ، سیستم نمی تواند پس از تبدیل با موفقیت بوت شود.
پیشنهاد می شود قبل از شروع از داده های مهم پشتیبان بگیرید زیرا ممکن است از دست رفتن داده ها ناشی از عملیات نامناسب یا سایر خطاهای غیر منتظره باشد.
اگر از Windows 10 v1703 و بالاتر استفاده می کنید ، می توانید برای تبدیل دیسک سیستم از MBR به سبک GPT به ابزار تبدیل MBR2GPT ویندوز 10 مراجعه کنید.
مرحله 1. نرم افزار را نصب و راه اندازی کنید ، روی دیسک MBR که می خواهید تغییر دهید راست کلیک کرده و سپس تبدیل به دیسک GPT را انتخاب کنید.
در مرحله اول تبدیل MBR به GPT با کلیک راست روی MBR گزینه convert to GPT را بزنید
مرحله 2. در ویندوز pop-up ، برای ادامه روی OK کلیک کنید.
در مرحله دوم تغییر MBR به GPT هنگام نصب ویندوز در پنجره باز شده بر روی ok کلیک کنید
مرحله 3. برای انجام عملیات روی Apply کلیک کنید و سپس دیسک شما به سبک دیسک GPT تغییر می کند.
توجه داشته باشید در تبدیل MBR به GPT هنگام نصب ویندوز یک فایل پشتیبانی تهیه کنید
با کمک AOMEI Partition Assistant ، تغییر دیسک از MBR به GPT یا GPT به MBR بدون از دست دادن داده ها بسیار آسان است. برای تبدیل MBR به GPT بدون از دست دادن اطلاعات در سرور 2012/2016/2019 ، باید به سرور AOMEI Partition Assistant مراجعه کنید که برای سرور و سیستم عامل Windows طراحی می شود.
دو روش دیگر برای تبدیل دیسک MBR به GPT
محتوای قبلی از ابزار شخص ثالث برای تکمیل تبدیل MBR به GPT بدون از دست دادن داده ها استفاده می کند. در مرحله بعد ، نحوه تبدیل MBR به GPT با استفاده از ابزارهای داخلی Windows: Diskpart در CMD و Disk Management را به شما نشان خواهیم داد. با این حال ، لطفاً توجه داشته باشید که این 2 روش ابتدا نیاز به حذف همه پارتیشن ها دارد. توصیه می شود یک دیسک MBR خالی یا دیسک های داده را که حاوی اطلاعات کم اهمیت است ، تبدیل کنید. برای تبدیل دیسک با پارتیشن به MBR یا GPT بدون از دست دادن داده ها ، باید از فایل های مورد نیاز از قبل پشتیبان تهیه کنید. و سپس آموزش مفصل زیر را بررسی کنید.
1. از Diskpart برای تبدیل دیسک MBR به GPT استفاده کنید
به عنوان یکی از ابزارهای داخلی Windows ، Diskpart یک انتخاب رایج برای کاربران برای تبدیل دیسک یا قالب بندی پارتیشن دیسک است. دستور Diskpart می تواند در مراحل زیر به تبدیل MBR به GPT کمک کند.
مرحله 1. کلید Windows + R را همزمان فشار دهید و "diskpart" را در کادر وارد کنید Enter را فشار دهید.
مرحله 2. "list disk" را وارد کنید تا همه دیسک های متصل به رایانه شما لیست شوند.
مرحله 3. “select disk n” را برای انتخاب دیسک MBR که می خواهید به GPTتبدیل کنید وارد کنید، ( حرف n به شماره دیسک mbr اشاره دارد).
مرحله 4. "clean" را برای حذف همه پارتیشن های موجود در دیسک مورد نظر وارد کنید.
مرحله 5. "convert gpt" را وارد کنید.
برای تبدیل MBR به GPT هنگام نصب ویندوز باید کامپیوتر را از رسانه نصب ویندوز بوت کنید
توجه: برای استفاده از Command Prompt برای تبدیل دیسک سیستم به MBR یا GPT ، باید کامپیوتر را از رسانه نصب ویندوز بوت کنید و Shift+F10 را در صفحه Windows Setup فشار دهید تا پنجره Command Prompt ظاهر شود و سپس دستورات بالا را برای تبدیل دیسک بوت اجرا کنید.
2. از Disk Management برای تبدیل MBR به GPT استفاده کنید
حذف پارتیشن ها یک مرحله ی ضروری برای تبدیل MBR به GPT هنگام نصب ویندوز است
با کلیک راست روی My Computer> Manage> Disk Management می توانید Disk Management را وارد کرده و از آن برای تبدیل MBR به GPT استفاده کنید. اما همانند Diskpart ، به شما اجازه نمی دهد دیسک MBR را با پارتیشن روشن تبدیل کنید. بنابراین ابتدا باید پارتیشن ها را حذف کنید ، در غیر این صورت می بینید تبدیل به GPT Disk خاکستری و محو شده است.
سخن پایانی
از مطالب بالا ، به راحتی می توان نتیجه گرفت که AOMEI Partition Assistant می تواند MBR را به GPT تبدیل کند ، یا GPT را به MBR بدون حذف پارتیشن برای اطمینان از امنیت داده ها تبدیل کند. اما در Diskpart و Disk Management ، حذف پارتیشن ها/حجم ها یک مرحله ضروری برای تبدیل است. بنابراین AOMEI Partition Assistant بهترین راه برای تبدیل MBR به GPT بدون از دست دادن داده ها را ارائه می دهد.
در حقیقت ، MBR و GPT در شرایط مختلف دارای مزایا و معایب متفاوتی هستند. فقط با توجه به شرایط خود ، گزینه مناسب را انتخاب کنید.
گردآوری: بخش کامپیوتر و اینترنت
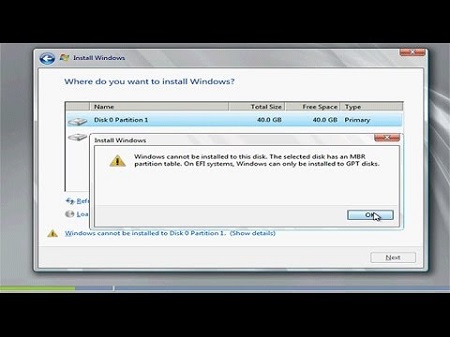
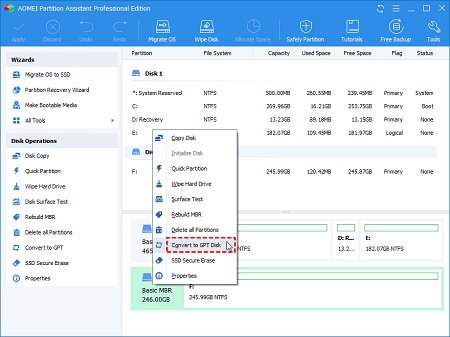
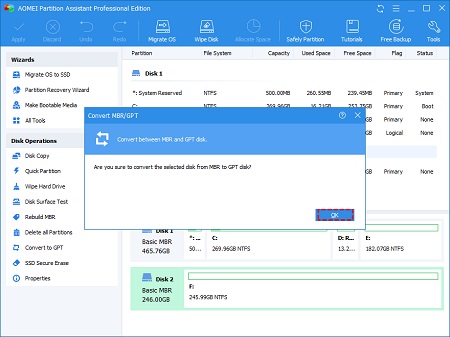
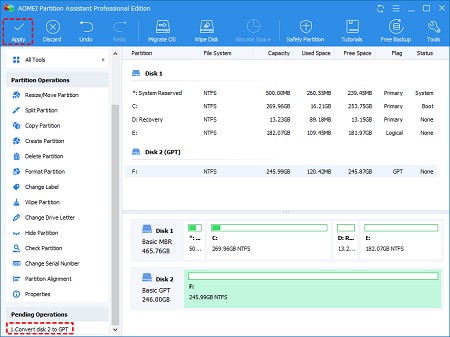
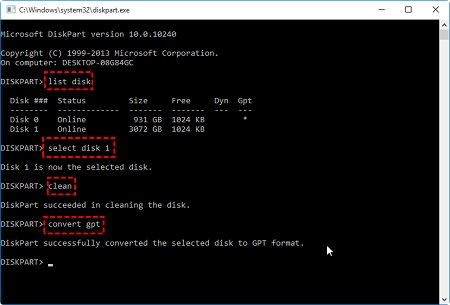
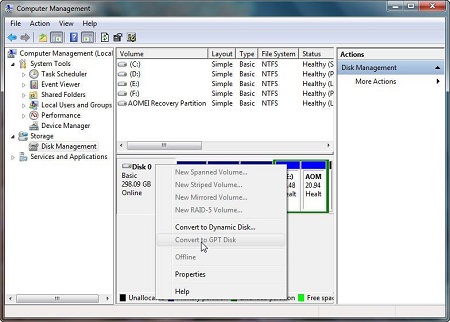
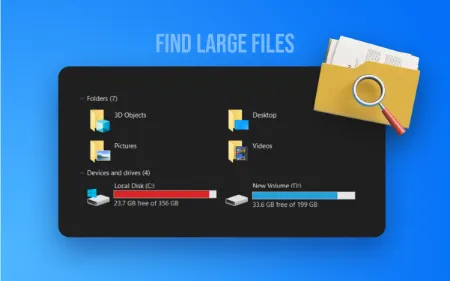
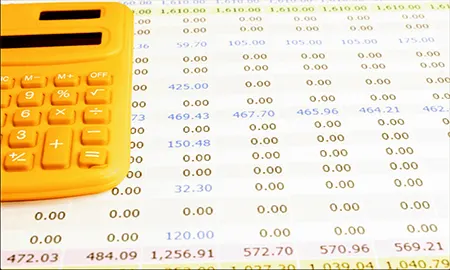

پاسخ ها