کپی کردن URL همهی برگههای بازشده در گوگل کروم به طور مستقیم ممکن نیست
انواع روشهای کپی کردن URL همهی برگههای بازشده در فایرفاکس و گوگل کروم
در دنیای بزرگ وب، ممکن است که روزی نیاز داشته باشید که URL های تب های باز شده در مرورگر کروم و یا فایرفاکس خود را کپی کنید و در جایی ذخیره کنید. به طور کلی، مرورگر نمی تواند این کار را به صورت مستقیم انجام دهد، اما شما می توانید با استفاده از روش هایی و یا استفاده از اکستنشن هایی، این کار را انجام دهید. در ادامه با ما همراه باشید.
در ابتدا برای شما آموزش کپی کردن URL همهی برگههای بازشده در گوگل کروم را قرار می دهیم و سپس به سراغ مرورگر فایرفاکس می رویم.
آموزش کپی کردن URL همهی برگههای بازشده در گوگل کروم
همان طور که پیش تر نیز اشاره کردیم، به طور مستقیم راهی وجود ندارد که شما بتوانید URL تمامی برگه های باز شده در کروم را ذخیره کنید و شما برای این کار می توانید از دو روش استفاده کنید:
• ذخیره URL ها با استفاده از Bookmark کروم
• استفاده از یک اکستنشن برای این کار
اگر تنها گاهی اوقات نیاز است که این کار را انجام دهید، بهتر است که از روش اول استفاده کنید زیرا استفاده از اکستنشن ها برای کروم، استفاده آن را از سیستم شما زیاد می کند. ولی اگر نیاز است که دفعات زیادی این کار را انجام دهید، می توانید از یک اکستنشن استفاده کنید تا سرعت کار افزایش پیدا کند.
به هر حال، در ادامه هر دو روش را برای شما توضیح می دهیم و شما می توانید با توجه به نیازتان، از روش مناسب استفاده کنید.
کپی کردن URL همهی برگههای بازشده در گوگل کروم با استفاده از Bookmark
در این روش، ابتدا شما باید یک پوشه جدید برای بوکمارک خود ایجاد کنید و سپس تمامی برگه های باز شده را در آن پوشه بوکمارک کنید و سپس از طریق آن جا می توانید URL تمامی برگه های مورد نظر خود را کپی کنید. برای این کار، مراحل زیر را دنبال کنید:
• تمامی برگه های مورد نظر خود را در گوگل کروم باز کنید.
• رو آیکون سه نقطه بالا سمت چپ کروم کلیک کنید و از طریق منو، به Bookmarks بروید.
• در منوی Bookmarks، بر روی Bookmark all tabs کلیک کنید.
کپی کردن URL همهی برگههای بازشده در گوگل کروم با استفاده از Bookmark
• وقتی که Bookmark all tabs را انتخاب کردید، کروم از شما خواهد پرسید که می خواهید این بوکمارک ها را در یک پوشه جدید ذخیره کنید و یا در همان پوشه پیشفرض. شما باید آن ها را در یک پوشه جدید ذخیره کنید تا با بقیه بوکمارک ها یکجا نباشند.
• برای ایجاد پوشه جدید، بر روی New folder در گوشه پایین و سمت چپ کلیک کنید و نام مورد نظر خود را وارد کنید و پس از انتخاب پوشه جدید، بر روی Save در پایین صفحه کلیک کنید.
ایجاد پوشه جدید برای کپی کردن URL همهی برگههای بازشده در گوگل کروم
• حال تمامی صفحه ها به شکل خودکار بوکمارک شده اند و حال برای کپی URL ها، دوباره باید بر روی آیکون سه نقطه بالا سمت راست کلیک کنید، به قسمت Bookmarks بروید و از منو Bookmark manager را انتخاب کنید.
مراجعه به Bookmark برای کپی کردن URL همهی برگههای بازشده در گوگل کروم
• در صفحه ی بوکمارک ها، بر روی پوشه ای که خودتان ایجاد کرده اید و صفحه ها را در آن ذخیره کرده اید کلیک کنید تا وارد آن شوید.
• بر روی اولین بوکمارک، یک بار کلیک کنید و سپس کلید های ترکیبی Ctrl + A را فشار دهید تا تمامی بوکمارک ها انتخاب شوند.
• سپس بر روی یکی از بوکمارک ها راست کلیک کنید و از میان گزینه ها Copy را انتخاب کنید.
• حال تمامی URL ها برای شما کپی شده اند و شما می توانید با کلید های ترکیبی Ctrl + V و یا همان راست کلیک و انتخاب Paste، آن ها را در مکان مورد نظر خود جای گذاری کنید.
کپی کردن URL همهی برگههای بازشده در گوگل کروم با استفاده از اکستنشن TabCopy
اکستنشن ها یکی از مواردی هستند که بسیاری از کار ها را برای کاربران راحت می کنند. از جمله این اکستنشن ها می توان به TabCopy اشاره کرد. شما می توانید با استفاده از این اکستنشن، URL تمامی برگه های باز شده خود در گوگل کروم را کپی کنید.
برای استفاده از این اکستنشن، مراحل زیر را دنبال کنید:
• ابتدا باید این اکستنشن را دانلود کنید. برای این کار، کافی است که عبارت TabCopy chrome extension را در گوگل جستجو کنید و اولین صفحه را باز کنید. اگر این کار را به درستی انجام داده باشید، باید با صفحه ای مانند صفحه ی زیر روبرو شوید:
دانلود اکستنشن TabCopy برای کپی کردن URL همهی برگههای بازشده در گوگل کروم
• سپس در این صفحه بر روی Add to Chrome و یا اضافه کردن به کروم کلیک کنید تا اکستنشن برای شما دانلود و نصب شود.
• پس از چند ثانیه کروم به طور خودکار این اکستنشن را برای شما نصب می کند و شما می توانید با کلیک کردن بر روی علامت پازل در بالا سمت راست کروم خود این اکستنشن را مشاهده کنید.
• حال تمامی برگه های مورد نظر خود را در کروم باز کنید.
• بر روی علامت اکستنشن TabCopy کلیک کنید (اگر آن را پیدا نکردید، بر روی علامت پازل در بالا سمت راست کلیک کنید)
• پس از کلیک بر روی اکستنشن ،برای شما یک منو باز می شود که سه گزینه دارد. گزینه اول URL برگه ای که در آن حضور دارید را کپی می کند، گزینه دوم URL تمامی برگه های باز شده در پنجره کرومی که در آن هستید را کپی می کند و گزینه سوم URL تمامی برگه ها در تمامی برگه ها را کپی می کند.
• همچنین در زیر این گزینه ها، سه گزینه دیگر به نام های Expanded، Compact و Link وجود دارد. اولی تمامی URL ها را به صورت منظم کپی می کند، دومی تمامی URL ها را به هم می چسباند و سومی تمامی URL ها را به صورت لینک ذخیره می کند.
• شما باید با توجه به نیازتان، گزینه هایی مورد نیازتان را انتخاب کنید.
پس از انتخاب گزینه مورد نظر، تمامی URL ها به صورتی که می خواستید کپی می شوند و حال می توانید آن ها را در هر جایی که مورد نیاز است جای گذاری و یا همان Paste کنید.
کپی کردن URL همهی برگههای بازشده در فایر فاکس
فایرفاکس هم نمی تواند به صورت مستقیم URL تمامی برگه های باز شده را کپی کند اما شم در فایرفاکس می توانید همانند کروم، با استفاده از بوکمارک کردن صفحه های مورد نظرتان، URL تمامی برگه های باز شده را کپی کنید.
برای این کار، مراحل زیر را دنبال کنید:
• فایرفاکس را باز کنید و برگه های مورد نظر خود را در آن باز کنید.
• بر روی یکی از برگه ها راست کلیک کنید و گزینه Select All Tabs را انتخاب کنید.
• سپس دوباره بر روی یکی از صفحه راست کلیک کنید و گزینه Bookmark Tabs… را انتخاب کنید.
بوکمارک تب ها برای کپی کردن URL همهی برگههای بازشده در فایرفاکس
• سپس برای شما پنجره New Bookmarks باز می شود و در آن جا باید نام مورد نظر خود برای پوشه بوکمارک را وارد کنید و سپس بر روی Add bookmarks کلیک کنید.
• حال تمامی برگه های شما بوکمارک شده اند. برای کپی کردن تمامی URL ها، باید وارد قسمت بوکمارک ها شوید که می توانید با استفاده از کلید های ترکیبی Ctrl + B این کار را انجام دهید.
• سپس در صفحه بوکمارک ها بر روی Bookmark Toolbar کلیک کنید.
مراجعه به پوشه بوکمارک برای کپی کردن URL همهی برگههای بازشده در فایرفاکس
• حال بر روی پوشه ای که خودتان برای بوکمارک ها ایجاد کرده راست کلیک کنید و Copy را انتخاب کنید.
کپی کردن URL همهی برگههای بازشده در فایرفاکس
و تمام! تمامی URL ها کپی شده اند و شما می توانید آن ها را در هر جایی جای گذاری و یا همان paste کنید.
گردآوری: بخش کامپیوتر و اینترنت
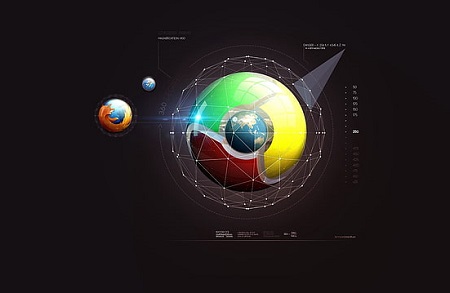
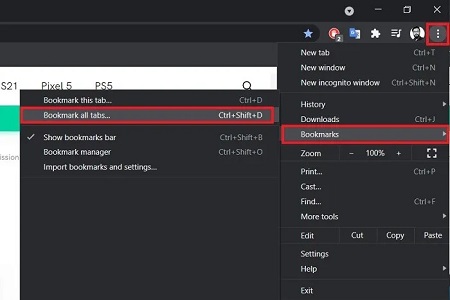
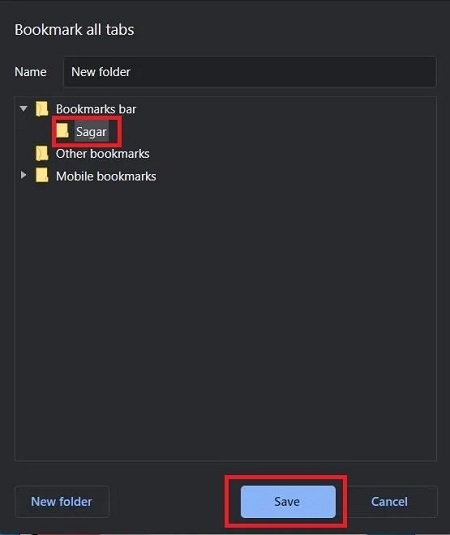
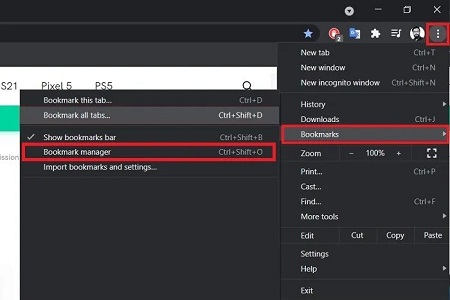
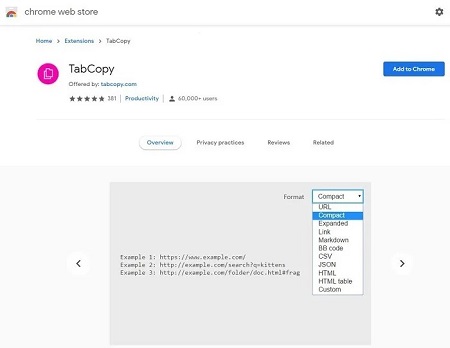
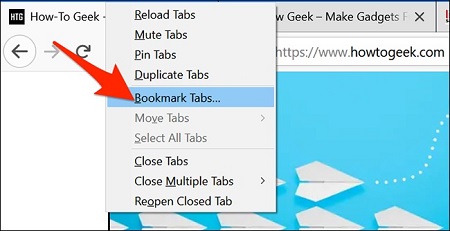
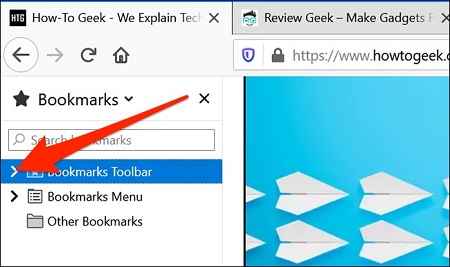
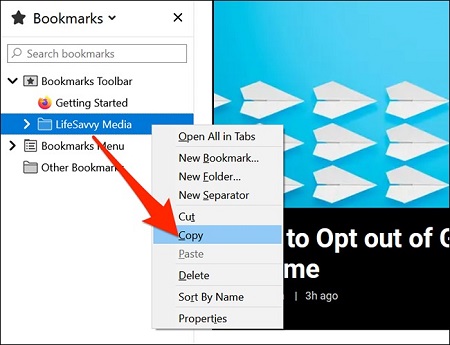

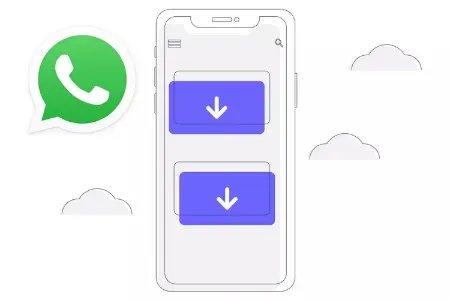

پاسخ ها