طریقه ی افزایش حجم درایو c در ویندوز 10
2 روش افزایش حجم درایو c در ویندوز 10
درایو C را می توان اصلی ترین درایو هر سیستم کامپیوتر به شمار آورد. اغلب فایل ها و اسناد ضروری کامپیوتر در این پوشه جمع آوری و ذخیره می شوند. به همین دلیل ممکن است شما هم هنگام استفاده از کامپیوتر شاهد کمبود فضای لازم در درایو C باشید. در ادامه این مقاله همراه ما باشید تا افزایش حجم درایو C در ویندوز 10 را به صورت کامل برایتان شرح دهیم.
افزایش حجم درایو C از طریق Disk Management
در این روش ساده شما این امکان را دارید تا فضا را از درایو D به درایو C منتقل کنید. توجه داشته باشید در این روش شما امکان انتقال فضا از سایر درایو ها مانند E و F و غیره را نخواهید داشت. از طرفی دقت داشته باشید برای اینکه حجمی از درایو d به درایو c منتقل کنید ، لازم است فایل های این درایو را به درایو دیگر یا یک هارد خارجی منتقل کنید.
با کپی کردن این فایل ها یا گرفتن یک نسخه پشتیبان (بکاپ) این اطمینان را خواهید داشته که فایل های شما حتی در صورتی که حذف شوند نیز وجود خواهند داشت.
بنابراین می توان گفت ما در این روش قصد داریم ، درایو d را با درایو c ادغام کنیم. این روش یکی از روش های افزایش حجم درایو c در ویندوز 10 می باشد
برای اینکه به درستی این کار را انجام دهید مطابق مراحل زیر عمل کنید :
1. با کلیک راست روی منوی ویندوز گزینه Disk Management را انتخاب کنید. با انتخاب این گزینه صفحه همانند تصویر زیر را مشاهده خواهید کرد.
2. در این مرحله همانطور که مشاهده می کنید درایور های کامپیوتر شما همراه ما اطلاعات ردیف شده اند. اکنون باید بر روی درایو D کلیک راست کنید و گزینه ای به نام Delete Volume را انتخاب کنید. توجه داشته باشید که باید از قبل این درایو را خالی کرده باشید.
مراجعه به گزینه extend volume برای افزایش حجم درایو C در ویندوز 10
با انجام این کار پارتیشن را قالب بندی کرده و آن را به یک بخش جدا نشده یا در اصطلاح unallocated تبدیل می کند.
3. حال باید بر روی درایور c کلیک کنید و گزینه extend Volume را انتخاب کنید. بعد از کار پنجره ای با ظاهر نصب کردن ظاهر خواهد شد که باید بر روی گزینه next کلیک کرده و در اخر سر گزینه finish انتخاب کنید.
مرحله پایانی extend volume برای افزایش حجم درایو C در ویندوز 10
اگر مراحل را به درستی اجرا کرده باشید ، اکنون باید درایو c شما ادغام شده و فضای ان بیشتر شده باشد.
توجه داشته باشید با اینکه این کار یک روش ساده برای افزایش حجم درایو c در ویندوز 10 می باشد، اما آیا شما این امکان را دارید که فقط بخشی از درایو d یا فقط چند گیگ از آن را ادغام کنید؟ خیر
در ادامه نرم افزاری را به شما معرفی خواهیم کرد که می توانید بسیار سریع و آسان به مقدار دلخواه از درایو d ، فضا به درایو c منتقل کنید.
نرم افزار AOMEI Partition Assistant برای افزایش حجم درایو C در ویندوز 10
استفاده از نرم افزار AOMEI partition assistant جهت افزایش حجم درایو C در ویندوز 10
در این روش با استفاده از نرم افزار AOMEI Partition Assistant این امکان را خواهید داشت تا مقدار حجم که لازم دارید به درایو c اضافه کنید را از درایو d بردارید.
AOMEI Partition Assistant یک نرم افزار مدیریت پارتیشن است که نه تنها درایو d بلکه هر از هر درایو دیگر به شما امکان برداشتن فضا و انتقال آن به درایو c را خواهد داد.
هنگام استفاده از این نرم افزار می توانید حجم مورد نیاز خود را از یک درایو دیگر بردارید ، بدون اینکه اطلاعات ان را از دست بدهید.
دقت داشته باشید در این روش نیز برای اینکه بتوانید تمامی کار ها را ایمن پیش ببرید به شما پیشنهاد می کنیم نسخه پشتیبان یا بکاپ گیری انجام دهید.
برای استفاده صحیح از این نرم افزار مطابق این مراحل پیش روید :
1. بعد از اینکه نرم افزار را دانلود و نصب کردید ، هرکدام از درایو هایی که می خواهید فضای آزاد آن را منتقل کنید ، راست کلیک کرده و گزینه Resize/Move Partition را انتخاب کنید.
در این مرحله گزینه را Resize/Move Partition برای شروع انتخاب کنید
2. در مرحله دوم می بایست از کشویی که مشاهده می کنید میزان فضایی که می خواهید منتقل کنید را انتخاب کنید و گزینه ok را کلیک کنید. می توانید فضای ذخیره سازی را انتخاب کنید.
3. در مرحله بعد بر روی درایو تازه تشکیل شده با همان مقدار حجمی که انتخاب کرده بودید ، کلیک راست کنید و گزینه Merge Partitions را انتخاب کنید. این درایو نیز یک پارتیشن بدون جابه جایی است.
4. حال در پنجره ای که مشاهده می کنید ، گزینه های درایو c و درایو غیر مستقیمی که ایجاد کردید را انتخاب کنید و در نهایت بر روی گزینه ok کلیک کنید.
5. سر انجام صفحه نهایی را مشاهده خواهید کرد که در قسمت بالا سمت چپ گزینه ای با عنوان apply قرار گرفته است. با کلیک روی این گزینه و سپس دکمه Continue فرایند ادغام سازی انجام می شود.
مرحله apply کردن و افزوده شدن به حجم درایو C در ویندوز 10
توجه داشته باشید در این روش ممکن است سیستم شما چندین بار روشن و خاموش شود. همچنین ممکن است حدود نیم ساعت طول بکشد.
بنابراین می توانید استفاده از نرم افزار AOMEI Partition Assistant را یک روش افزایش حجم درایو C در ویندوز 10 دانست.
سخن پایانی
همانطور که دید با دو روش اسان می توانید فرایند ادغام سازی درایو ها برای افزایش حجم درایو C در ویندوز 10 را در کمتر از یک ساعت انجام دهید. بهتر است بدانید در روش اول در مرحله سوم ، ممکن است گزینه extend Volume به هر دلیل غیر فعال باشد و نتوانید این فرایند را انجام دهید. این در صورتی است که این مشکل در نرم افزار AOMEI Partition Assistant وجود ندارد و کار را بسیار راحت تر خواهد کرد.
علاوه بر اینکه می توانید درایو ها را ادغام کنید ، یک روش ساده تر حذف فایل های خراب و به درد نخور از درایو c است. این کار می تواند فضای زیادی از حجم اشغال شده را آزاد کند.
امیدواریم این مقاله نیز برای شما مفید بوده باشد.
گردآوری : بخش اینترنت و کامپیوتر

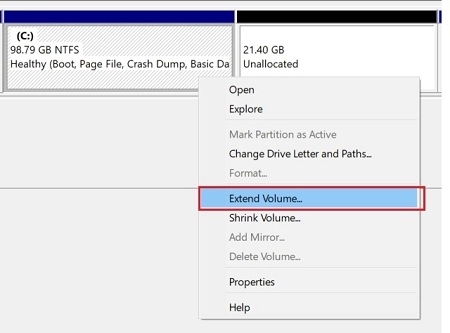
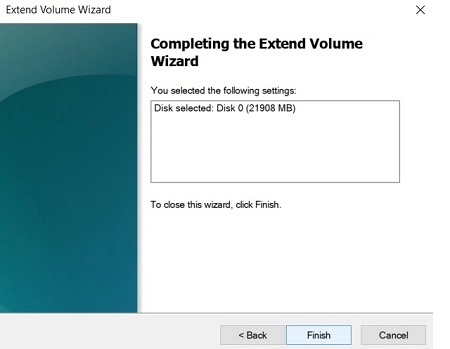

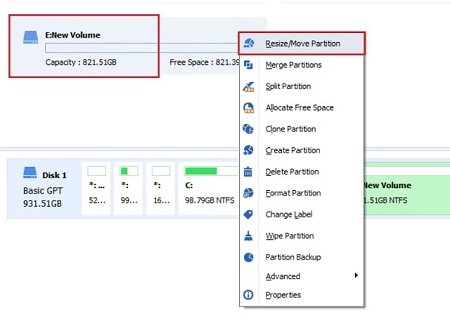
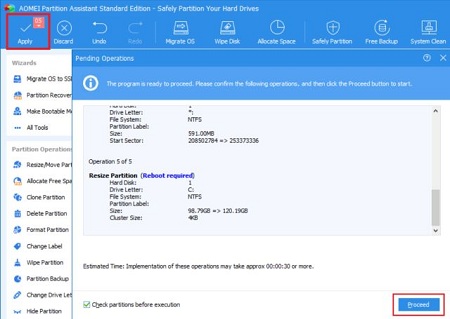
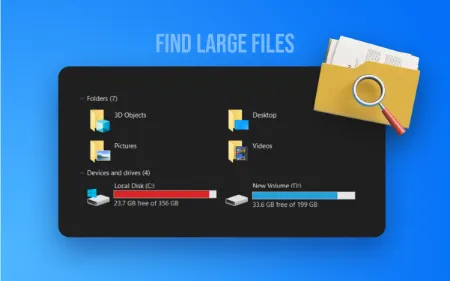
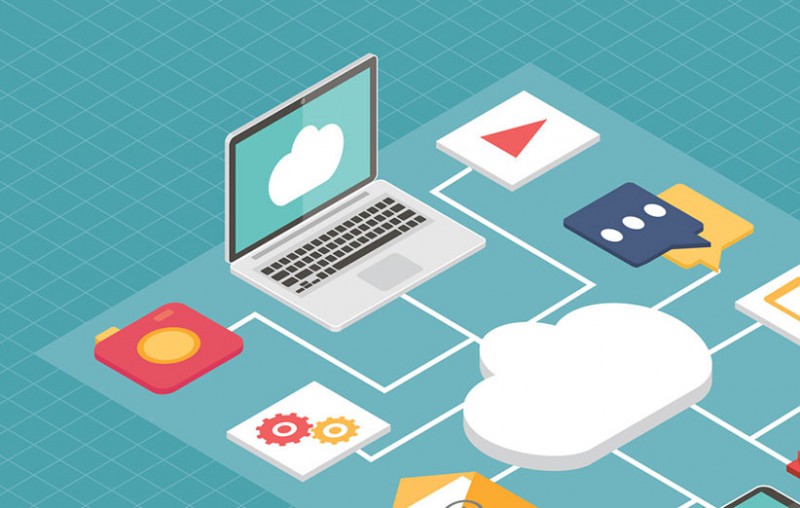

پاسخ ها