تغییر نرخ نوسازی مانیتور در ویندوز ۱۰ بسیار آسان است
آموزش تغییر Refresh Rate مانیتور در ویندوز 10
اگر قصد دارید که نرخ نوسازی مانیتور خود را تغییر دهید، ویندوز 10 این کار را به راحتی برای شما انجام می دهد! این کار بسیار ساده است و نیاز به دانش فنی خاصی ندارد. در ادامه به شما آموزش می دهیم که در کمتر از 1 دقیقه نرخ نوسازی مانیتور خود را تغییر دهید.
Refresh Rate و یا نرخ نوسازی چیست؟
به طور کلی، اغلب وسایلی الکترونیکی روشنایی مانند لامپ ها، تلویزیون، مانیتور و... که با منبع برق شهری کار می کنند، در ثانیه چندین بار روشن و خاموش می شوند. به تعدادی که یک مانیتور، تلویزیون و یا لامپ در ثانیه خاموش و روشن می شود، نرخ نوسازی گفته می شود.
به طور مثال، اغلب لامپ های شهری نرخ نوسازی 60 را دارند. یعنی در هر ثانیه 60 بار خاموش و روشن می شوند! و یا اغلب تلویزیون های امروزی نرخ نوسازی 30 را دارند. نرخ به روز رسانی در اغلب مانیتور های خانگی نیز 60 است.
به طور کلی هرچه که نرخ نوسازی یک وسیله بیشتر باشد، نور نرم تری ارائه می دهد. به طور مثال، حرکت ها در یک مانیتور با نرخ نوسازی 144 هرتز، بسیار نرم تر از یک مانیتور با نرخ نوسازی 60 هرتز دیده می شود. دلیل آن هم ساده است! برای توضیح آن از مثال فیلم استفاده می کنیم.
همان طور که می دانید، یک فیلم از تعداد زیادی عکس ایجاد شده است که همگی با فاصله های بسیار کم نسبت به یکدیگر گرفته شده اند. پس هرچه نرخ نوسازی بیشتر باشد، تصاویر بیشتری در یک ثانیه به شما نمایش داده می شود و در نتیجه تصویر نرم تر خواهد بود.
چه نرخ نوسازی برای مانیتور من مناسب تر است؟
در تغییر نرخ نوسازی مانیتور در ویندوز ۱۰، به طور کلی هرچه عدد بالاتر باشد بهتر است
برای دیدن فیلم ها و یا انجام کارهای روزانه، نرخ نوسازی 60 بسیار مناسب است. دلیل آن هم این است که اغلب فیلم های امروزی با همین نرخ ساخته می شود. اما برای کار های حرفه ای تری مانند گیمینگ، انیمیشن سازی و تدوین فیلم، نرخ نوسازی بالاتر، کمک بسیار زیادی به شما می کند.
به طور مثال، برای گیمرها، خصوصا گیمرهای کامپیوتر، کاملا مشخص است که هرچه تصویر نرم تر باشد و FPS بیشتری داشته باشد، هم بازی لذت بخش تر می شود و هم می توان در بازی های شوتر دقت شلیک ها را بسیار بالاتر برد. FPS به طور خلاصه به معنای تعداد تصویر در ثانیه است که از طریق کامپیوتر ساخته می شود و نمایش داده می شود.
البته گیمر ها این نکته را نیز در نظر داشته باشند که نرخ نوسازی بالا در کنار FPS بالا خود را نشان می دهد و اگر هر کدام از این ها کمتر از دیگری باشد، تاثیر خود را از دست می دهد.
به طور مثال اگر FPS شما 120 باشد و نرخ نوسازی مانیتور شما 60 باشد، شما بیشتر از 60 FPS را مشاهده نمی کنید. البته نرمی تصویر شما بیشتر می شود اما 120 FPS واقعی را مشاهده نمی کنید.
امیدوارم که توانسته باشم در یک توضیح ساده و مختصر این موضوع پیچیده را توضیح دهم!
حال می دانید که هرچه نرخ نوسازی مانیتور شما بیشتر باشد، نرمی تصویر نیز افزایش می یابد. البته مصرف برق نیز با افزایش نرخ نوسازی افزایش می یابد اما آن قدری نیست که هزینه ی خاصی ایجاد کند.
به هر حال، در ادامه به شما آموزش می دهیم که چگونه نرخ نوسازی مانیتور خود را در ویندوز 10 تغییر دهید.
آموزش تغییر نرخ نوسازی مانیتور در ویندوز 10
همان طور که پیش تر نیز اشاره کرده بودیم، تغییر نرخ نوسازی در ویندوز 10 بسیار ساده است و در کمتر از 1 دقیقه می توانید این کار را انجام دهید. البته این کار در نسخه های قدیمی ویندوز با آخرین نسخه های ویندوز کمی تفاوت دارد که در ادامه هر کدام را به صورت جداگانه برای شما قرار می دهیم.
تغییر نرخ نوسازی مانیتور در نسخه های جدید ویندوز 10
با آپدیت های اکتبر 2020، برخی تنظیمات از جمله تغییر نرخ نوسازی مانیتور، کمی تغییر یافتند و جا به جا شدند. برای این که بتوانید در نسخه های جدیدتر نرخ نوسازی مانیتور را تغییر دهید، کافی است که مراحل زیر را دنبال کنید:
• بر روی یک نقطه خالی از دسکتاپ خود راست کلیک کنید.
• از میان گزینه ها Display Settings را انتخاب کنید.
رجوع به Display Settings برای تغییر نرخ نوسازی مانیتور در ویندوز ۱۰
• در این صفحه، کمی به سمت پایین اسکرول کنید و در میان گزینه ها بر روی Advanced Display Settings را انتخاب کنید.
تغییر نرخ نوسازی مانیتور در ویندوز ۱۰ با استفاده از تنظیمات Advanced Display Settings
• حال در این صفحه، قسمتی به نام Refresh Rate وجود دارد که از قسمت منوی کشویی آن باید نرخ نوسازی مورد نظر خود را انتخاب کنید.
در این قسمت نرخ های نوسازی که مانیتور شما پشتیبانی می کند را نمایش می دهد و اگر عددی بالاتر و یا پایین تر وجود نداشت، یعنی مانیتور شما از نرخ های بالاتر و یا پایین تر پشتیبانی نمی کند.
پس از این که نرخ نوسازی مورد نظر خود را انتخاب کردید، ویندوز به صورت آزمایشی نرخ نوسازی جدید را به شما نشان می دهد و در صورتی که مشکلی ایجاد نشده باشد، می توانید بر روی keep changes کلیک کنید تا نرخ نوسازی ذخیره شود و در صورتی که مشکلی ایجاد شد و یا می خواهید به حالت قبل بازگردید، بر روی Revert کلیک کنید.
تغییر نرخ نوسازی در نسخه های قدیمی ویندوز 10
اگر ویندوز شما مربوط به قبل از 2020 باشد، شما باید از این روش استفاده کنید.
• بر روی قسمت خالی از روی دسکتاپ کلیک راست کنید.
• از میان گزینه ها Display settings را انتخاب کنید.
• در این صفحه بر روی Advanced display settings کلیک کنید.
• در صفحه جدید، از قسمت Chose Display مانیتوری که می خواهید تنظیمات آن را تغییر دهید انتخاب کنید.
• سپس بر روی Display Adapter Properties کلیک کنید.
رجوع به Display Adapter Properties برای تغییر نرخ نوسازی مانیتور در ویندوز ۱۰
• در پنجره ی جدید، به سربرگ monitor بروید و در قسمت Screen Refresh Rate بر روی کشوی آن کلیک کنید و نرخ نوسازی مورد نظر خود را انتخاب کنید و بر روی Apply کنید.
رفتن به سربرگ monitor برای تغییر نرخ نوسازی مانیتور در ویندوز ۱۰
• در نهایت هم بر روی ok کلیک کنید تا تنظیمات ذخیره شود.
گردآوری: بخش کامپیوتر و اینترنت
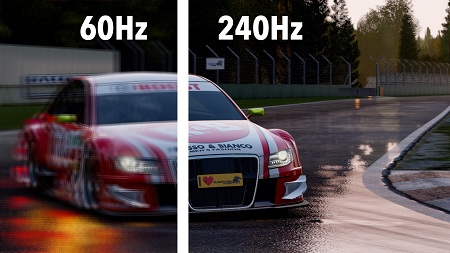

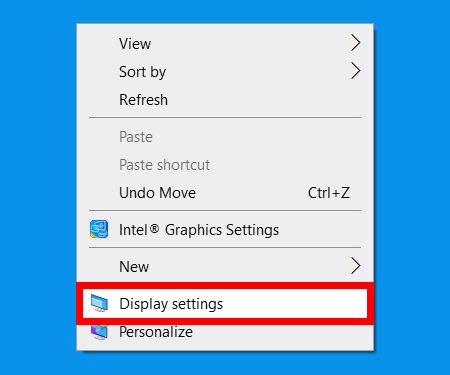
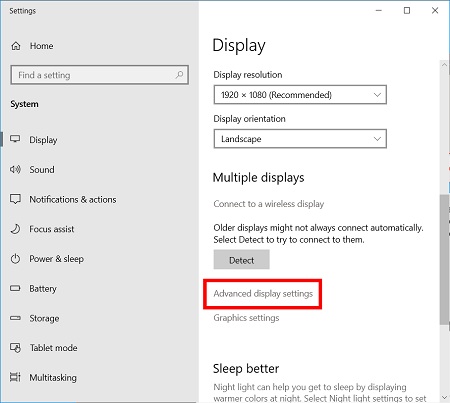
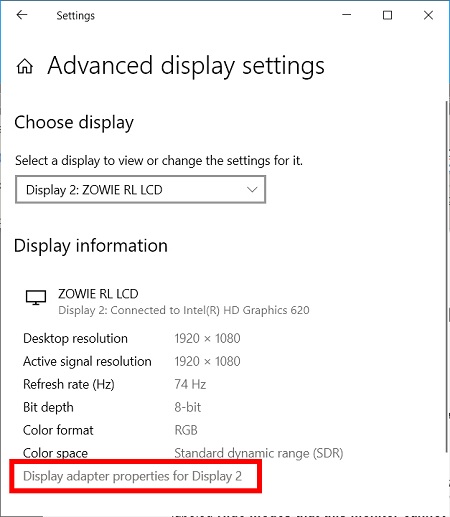
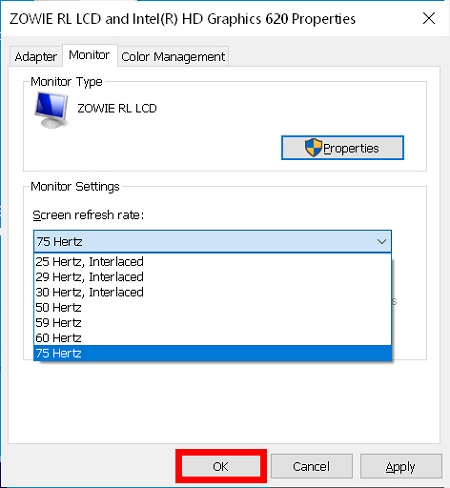

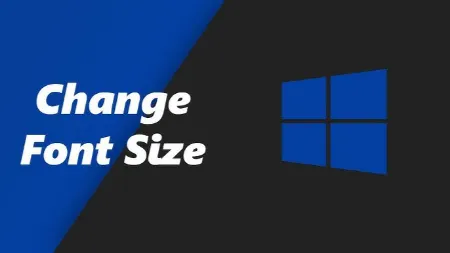
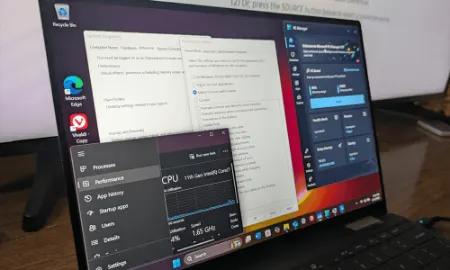
پاسخ ها