پاکسازی ویندوز 10 به شما کمک می کند که سرعت ویندوز خود را افزایش دهید
چطور ویندوز 10 را پاکسازی کنیم؟
به طور کلی، در اغلب سیستم عامل ها مانند ویندوز، مک، اندروید و iOS، فایل هایی به نام کش ایجاد می شود که سیستم از آن ها به صورت موقتی استفاده می کند و پس از مدتی دیگر به آن ها نیاز نخواهد داشت. با انباشته شدن این فایل ها، حجم زیادی از حافظه شما گرفته می شود و کارایی سیستم شما نیز پایین می آید. در ادامه آموزش پاکسازی ویندوز 10 از این فایل ها را برای شما قرار می دهیم.
فایل های کش و بدون استفاده را پاک کنید
در تمامی نسخه های ویندوز، از جمله ویندوز 10، ابزاری به نام Disk Cleanup وجود دارد که شما می توانید با استفاده از آن فایل های بی استفاده و کش را حذف کنید.
برای استفاده از این ابزار، کافی است نام آن، یعنی Disk Cleanup را در قسمت search ویندوز جستجو کنید. سپس درایو مورد نظر خود برای پاکسازی را انتخاب کنید و بر روی ok بزنید.
پس از چند ثانیه لیستی از فایل های غیر ضروری به همراه حجم آن ها به شما نمایش داده می شود. شما می توانید موارد مورد نظر خود را انتخاب کنید و سپس بر روی Clean up system files کلیک کنید. البته تنظیمات پیشفرض ابزار مناسب هستند و بهتر است که آن ها را تغییر ندهید.
استفاده از ابزار Disk Cleanup برای پاکسازی ویندوز 10
پس از این که عملیات به شکل کامل انجام شد، در نهایت بر روی Ok کلیک کنید.
وقتی که می خواهید فایل هایی که باید حذف شوند را انتخاب کنید، بسیار مراقب باشید زیرا شاید فایل های مهمی در آن باشد. به طور مثال، در نسخه های قدیمی تر ویندوز، پوشه Download نیز در این ابزار وجود داشت که اگر آن را هم انتخاب می کردید، تمامی فایل های درون پوشه حذف می شد که ممکن بود فایل های مهمی در آن وجود داشته باشد.
اگر ویندوز خود را به تازگی آپدیت کرده باشید، به احتمال زیاد در لیست این ابزار، نسخه قبلی آپدیت ویندوز را مشاهده خواهید کرد. این آپدیت قدیمی به این دلیل نگه داری می شود که اگر به هر دلیل آپدیت جدید را نمی خواستید، به آپدیت قبل باز گردید. البته این مورد بسیار کم پیش می آید و می توانید با حذف آپدیت قبلی فضای زیادی را آزاد کنید.
یکی از دیگر گزینه هایی که اصلا نباید آن را حذف کنید، Windows ESD installation است. در مواقعی که ویندوز دچار خطا و یا خرابی می شود، می توان با استفاده از فایل های این گزینه، به قبل باز گردید تا مشکل حل شود.
پس در نهایت شما باید تمامی پوشه ها و محتوای آن ها را به دقت مطالعه کنید و در صورت نیاز آن را پاک کنید.. هیچ گاه به صورت کامل و بدون مطالعه فایل ها را حذف نکنید تا مشکلی برای شما ایجاد نشود.
اگر آشنایی با گزینه های در لیست ندارید، بهتر است که تنظیمات پیشفرض را تغییر ندهید و با همان گزینه ها به پاکسازی ویندوز 10 بپردازید تا مشکلی برای شما ایجاد نشود.
استفاده از ویژگی Storage Sense در ویندوز 10
مایکروسافت در نسخه جدید ویندوز یعنی ویندوز 10، یک ویژگی بسیار کاربردی برای مدیریت حافظه قرار داده است که شما می توانید با استفاده از آن، فضای اشغال شده توسط فایل های بی مصرف را آزاد کنید و سرعت ویندوز خود را افزایش دهید.
برای دسترسی به این ابزار، چندین روش وجود دارد. یکی از ساده ترین روش ها برای دسترسی به این ابزار، جستجوی نام آن در قسمت Search ویندوز 10 است.
همچنین شما می توانید به فشردن دکمه های Win + I به Settings ویندوز 10 بروید و سپس به System و Storage بروید.
ویژگی Storage sense می تواند به خوبی پاکسازی ویندوز 10 را انجام دهد
سپس بر روی قسمت Temporary files کلیک کنید تا فایل های بی استفاده ویندوز به شما نمایش دهد. اگر این گزینه را ندید، بر روی Show more categories کلیک کنید تا این گزینه را به شما نمایش دهد.
پس از کلیک بر روی این گزینه، به شما لیستی از فایل ها نمایش می دهد که باز هم باید با دقت کامل فایل های غیر استفاده را انتخاب کنید. در این لیست هم گزینه Downloads وجود دارد که با انتخاب آن، تمامی فایل های درون پوشه دانلود شما حذف می شود. بنابر این در انتخاب این گزینه ها مراقب باشید.
پس از این که فایل های مورد نظر خود را انتخاب کردید، در نهایت بر روی Remove files که در بالای صفحه قرار دارد کلیک کنید تا فایل های انتخابی شما حذف شود.
برنامه های اضافه در ویندوز 10 را حذف کنید
گاهی اوقات شما برنامه هایی را در ویندوز خود نصب می کنید که به مرور زمان دیگر از آن ها استفاده نمی کنید. این برنامه ها حجمی از دیسک شما را پر می کنند، پس می توانید با حذف کردن آن ها فضای خالی بیشتری ایجاد کنید.
برای حذف برنامه های اضافه در ویندوز 10، مراحل زیر را دنبال کنید:
• به قسمت settings ویندوز 10 بروید. می توانید این کار را با زدن دکمه های Win + I انجام دهید.
• سپس به قسمت Apps بروید..
• در نهایت به Apps & futures بروید.
در این قسمت، تمامی برنامه های نصب شده بر روی ویندوز خود را مشاهده می کنید. شما می توانید با کلیک کردن بر روی برنامه مورد نظر خود، دکمه Uninstall را مشاهده کنید. برای حذف برنامه روی این دکمه کلیک کنید و سپس آن را تائید کنید.
پاک کردن برنامه های اضافه راه مناسبی برای پاکسازی ویندوز 10 است
همچنین شما می توانید از یک راه قدیمی تر برای حذف برنامه ها استفاده کنید. در این روش، باید به Control panel ویندوز بروید و سپس در آن به قسمت Programs و سپس Uninstall a program بروید.
در این قسمت با دابل کلیک کردن بر روی برنامه مورد نظرتان و سپس تائید حذف، برنامه به طور خودکار حذف می شود.
فایل های بزرگ خود را مدیریت کنید
اگر مدت زیادی از خرید کامپیوتر و یا لپ تاپ شما گذشته باشد، به احتمال بسیار زیادی فایل های بیهوده زیادی در آن وجود خواهد داشت. شما می توانید با کمی گشت و گذار در فضای کامپیوتر خود، فایل های اضافی را پاک کنید تا فضای بسیار زیادی از شما آزاد شود.
همچنین امروزه می توانید با استفاده از فضای ابری، بسیاری از اطلاعات خود را به فضایی امن و ماندگار منتقل کنید تا حافظه فیزیکی کامپیوتر شما تا حدودی خالی شود.
همچنین شما می توانید با کمی گشت و گذار در اینترنت، برنامه هایی برای نشان دادن فایل های حجیم سیستم خود پیدا کنید و به وسیله آن برنامه ها متوجه شوید که چرا فضای سیستم شما کم شده است.
از جمله این نرم افزار ها، می توان نرم افزار TreeSize Free را نام برد. این نرم افزار همان طور که از اسمش مشخص است، رایگان است و شما می تواند به راحتی از آن استفاده کنید.
شما می توانید با استفاده از نرم افزار رایگان TreeSize Free فایل هایی بزرگ خود را پیدا کنید
فقط کافی است که این نرم افزار را از یک منبع مطمئن و امن دانلود و نصب کنید و آن را در حالت ادمین اجرا کنید تا تمامی فایل های حجیم را به شما نمایش دهد. برای اجرای این برنامه در حالت ادمین، کافی است که بر روی آن راست کلیک کنید و بر روی گزینه Run as administrator کلیک کنید و سپس آن را تائید کنید.
پس از این که برنامه باز شد، از قسمت بالا بر روی Select Directory کلیک کنید و حافظه ذخیره سازی مورد نظر خود را انتخاب کنید.
شما می توانید در صورت نیاز، فایل های حجیم مورد نظر خود را با استفاده از همین برنامه پاک کنید.
برنامه های پیشفرض اضافه ویندوز را حذف کنید
بسیاری از برنامه هایی که به صورت پیش فرض بر روی ویندوز 10 نصب می شوند برای ما بی استفاده هستند. به طور مثال، نرم افزار Money در ویندوز 10 اصلا برای افرادی که در ایران زندگی می کنند کاربردی ندارد.
در مثالی دیگر، اگر شما از یک برنامه دیگر برای پخش ویدئو و یا عکس ها استفاده می کنید، می توانید پخش کننده ویندوز را پاک کنید تا فضای ذخیره سازی شما آزاد شود.
برای این کار، کافی است که بر روی منوی استارت که به صورت پیشفرض در گوشه پایین و چپ ویندوز تعبیه شده است کلیک کنید تا لیست برنامه ها برای شما باز شود. در این منو بگردید و بر روی هر نرم افزاری را که به نظر شما بی استفاده است راست کلیک کنید و بر روی Uninstall کلیک کنید و حذف را تائید کنید.
پاک کردن نرم افزار های پیشفرض ویندوز، راه خوبی برای پاکسازی ویندوز 10 است
ناگفته نماند که برخی از برنامه ها را اصلا نمی توان حذف کرد که از جمله آن ها می توان به مرورگر پیشفرض ویندوز 10 یعنی Edge اشاره کرد.
رفرش کردن ویندوز، آخرین راه
اگر حس می کنید که ویندوز شما به حدی دچار خرابی شده است که دیگر پاکسازی هم دردی از آن را دوا نمی کند ،شما می توانید با استفاده از ویژگی Reset this PC، تمام اطلاعات ویندوز را به حالت پیشفرض و یا همان کارخانه در بیاورید!
با این کار هر تغییری که بر روی ویندوز داده بودید پاک می شود و تمامی ویندوز ریست می شود. البته شما می توانید انتخاب کنید که تنظیمات و فایل های شما از بین نرود و یا این که تنظیمات و برنامه ها پاک شوند و فقط فایل های شخصی شما باقی بماند.
به هر حال، اگر تصمیم دارید که این کار را انجام دهید، باید به بخش Recovery در Settings ویندوز 10 بروید و در آن جا بر روی Get started کلیک کنید. از این به بعد، شما باید تنظیمات ریست را با توجه به میل خود تغییر دهید.
برای پاکسازی ویندوز 10 به طور کامل، می توانید از قابلیت reset ویندوز استفاده کنید
هیچگاه به صورت خودسرانه و بدون نگاه کردن به تنظیمات به مرحله بعد نروید زیرا امکان دارد با انتخاب یک تنظیمات اشتباه، تمامی فایل های شخصی و با ارزش شما حذف شوند.
در پایان تنظیمات، ویندوز به طور خودکار شروع به ریست کردن می کند و پس از اتمام کار نیز به طور خودکار دوباره بالا می آید.
گردآوری: بخش کامپیوتر و اینترنت

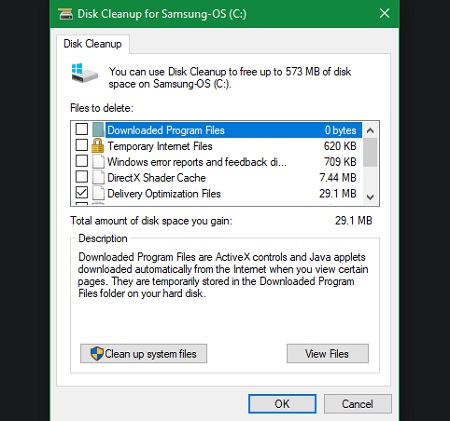
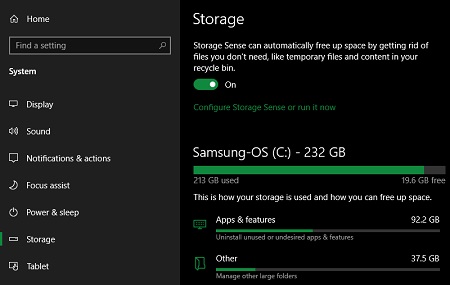
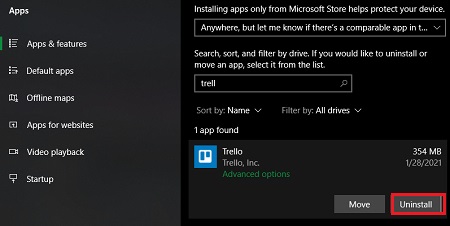
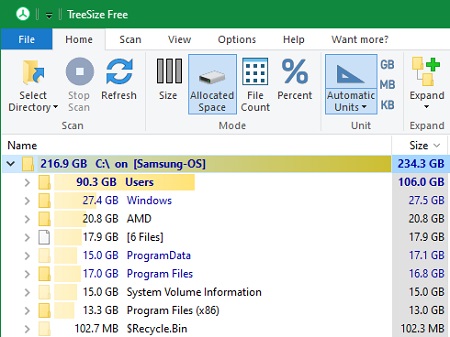
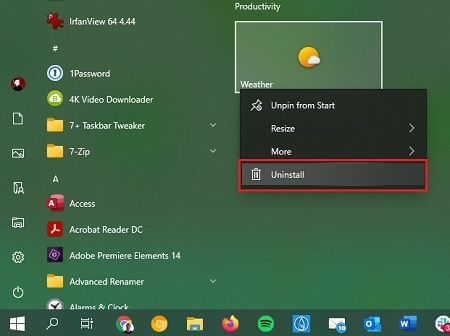
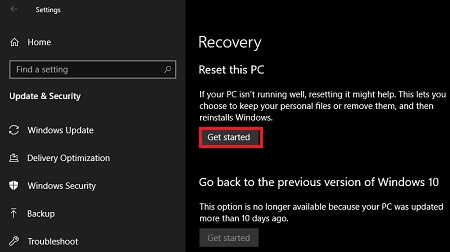
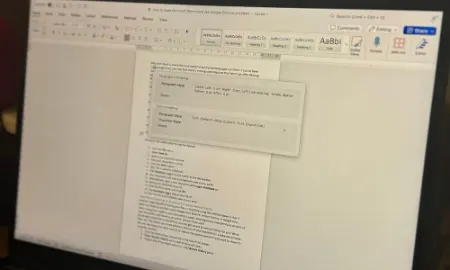


پاسخ ها