تغییر نام دیسک ها، فایل ها و فولدر ها در macOS کمی پیچیده تر از ویندوز است
چگونه نام دیسک را در macOS تغییر دهیم؟
به طور کلی می توان گفت که سیستم ذخیره سازی در macOS با ویندوز تفاوت های زیادی دارد. از جمله آن که در macOS همانند ویندوز پارتیشن بندی وجود ندارد و در واقع شما دیسک حافظه خود را به چند قسمت با حجم های مختلف تقسیم می کنید. به همین دلیل تغییر نام دیسک در macOS تفاوت های زیادی با ویندوز دارد. در ادامه آموزش تغییر نام دیسک در macOS را برای شما عزیزان قرار داده ایم.
چگونه نام دیسک را در macOS تغییر دهیم؟
تغییر نام دیسک بسیار مهم است زیرا شما می توانید فایل های خود را دسته بندی کنید و به همین دلیل دسترسی سریع تری به آن ها داشته باشید.
برای این کار دو روش وجود دارد. روش اول بسیار آسان تر است و روش دوم کمی پیچیده تر.
ممکن است که روش اول برای برخی از ورژن های OS کار نکند. اگر با هرگونه اروری در روش اول مواجه شدید، روش دوم را امتحان کنید.
روش اول: تغییر نام مستقیم دیسک
شما می توانید به راحتی به طور مستقیم تغییر نام دیسک در macOS را انجام دهید.
شما می توانید نام دیسک ها را نیز مانند دیگر فایل ها با استفاده از Finder تغییر دهید.
برای این کار چند روش وجود دارد:
• بر روی دیسک مورد نظر خود در Finder یک بار کلیک کنید و سپس بر روی نام آن یک بار دیگر کلیک کنید. می بینید که می توانید نام دیسک را تغییر دهید.
• راه بعدی این است که پس از انتخاب دیسک مورد نظر، دکمه Return را فشار دهید و حالا نام مورد نظر خود را وارد کنید و سپس دکمه Enter را بزنید.
• راه آخر هم این است که بر روی دیسک مورد نظر خود در Finder کلیک راست کنید و از لیست باز شده بر روی Rename کلیک کنید.
همان طور که پیش تر نیز اشاره کردیم، ممکن است که این روش در برخی از ورژن ها در دسترس نباشد و یا با خطا هایی روبرو شود.
اگر هر کدام از موقعیت های بالا برای شما پیش آمد می توانید از روش دوم که در ادامه آموزش آن را قرار داده ایم استفاده کنید.
روش دوم: استفاده از Disk Utility
برای این که نام دیسکی را در macOS تغییر دهید، نیاز به یک ابزار دارید و این ابزار به طور پیش فرض بر روی سیستم وجود دارد. نام این ابزار Disk Utility است.
بازکردن Disk utility در macOS
برای دسترسی به این ابزار، مراحل زیر را دنبال کنید:
• با استفاده از کلید های ترکیبی Spacebar + command ابزار Spotlight را باز کنید.
• در پنجره Spotlight به دنبال Disk utility بگردید و آن را باز کنید.
باز کردن ابزار Disk utility برای تغییر نام دیسک در macOS
• حال در این ابزار تمامی دیسک های متصل به دستگاه خود را مشاهده می کنید.
اگر می خواهید نام یک دیسک خارجی را تغییر دهید، آن را به سیستم خود متصل کنید تا آن نیز در لیست نمایش داده شود.
تغییر نام دیسک در macOS با استفاده از ابزار Disk utility
پس از این که Disk utility را باز کردید، حال می توانید با استفاده از آن نام دیسک مورد نظر خود را تغییر دهید.
برای این کار مراحل زیر را دنبال کنید:
• از بین دیسک های نمایش داده شده، روی دیسک مورد نظر خود راست کلیک کنید و سپس از منوی باز شده Rename را انتخاب کنید.
انتخاب گزینه Rename برای تغییر نام دیسک در macOS
• در قسمت راست صفحه ی جدید، می توانید نام دیسک را تغییر دهید. پس از این که نام مورد نظرتان را وارد کردید، دکمه ی Enter را فشار دهید تا تغییر نام شما ذخیره سازی شود.
نکته مهم این است که شما نمی توانید در هنگام تغییر نام دیسک از کاراکتر نقطه استفاده کنید.
طبیعتا تغییر نام دیسک به اطلاعات شما صدمه ای وارد نمی کند و جای نگرانی وجود ندارد.
محدودیت های macOS برای تغییر نام برخی از دیسک ها
در macOS نمی توان برخی از دیسک ها را تغییر نام داد
همان طور که می دانید، فرمت ذخیره سازی در macOS به شکل ExFat و یا APFS است ولی در ویندوز این فرمت ها به شکل NTFS و یا Fat32 است.
پس اگر فرمت ذخیره سازی دیسک مورد نظر شما NTFS و یا Fat32 باشد، macOS نمی تواند نام دیسک را تغییر دهد. برای این که دیسکی را که فرمت NTFS دارد را به فرمت APFS و یا ExFat تغییر دهید، باید آن دیسک را با استفاده از macOS یک بار فرمت کنید و به همین دلیل تمامی اطلاعات شما از بین خواهد رفت.
شما می توانید با استفاده از ویندوز به راحتی آن دیسک را تغییر نام دهید تا مجبور به پاک کردن فایل های خود نیز نشوید.
جمع بندی مطالب و سخن پایانی
تغییر نام دیسک در macOS کار بسیار ساده ای است و به راحتی انجام می شود
تغییر نام دیسک در macOS کمی با دیگر سیستم عامل ها مانند ویندوز تفاوت دارد و نسبتا کمی پیچیده تر از ویندوز است اما شما با یک بار تغییر نام با استفاده از آموزش بالا، آن را فرا می گیرید و برای دفعات بعدی برای شما تغییر نام دیسک آسان خواهد بود.
با این حال این روش محدودیت هایی نیز دارد مانند این که شما نمی توانید نام حافظه هایی که با فرمت NTFS ذخیره شده اند را تغییر دهید و برای این کار یا باید آن دیسک را فرمت کنید و یا این که با استفاده از یک ویندوز تغییر نام را انجام دهید.
گردآوری : بخش کامپیوتر و اینترنت


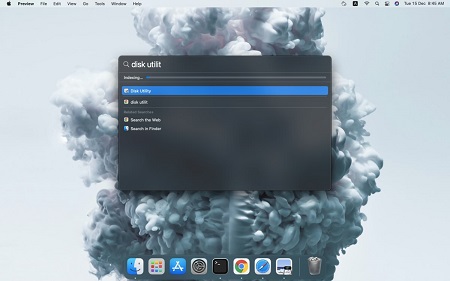
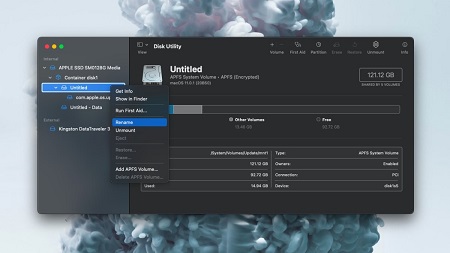


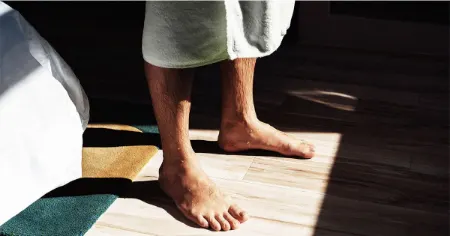
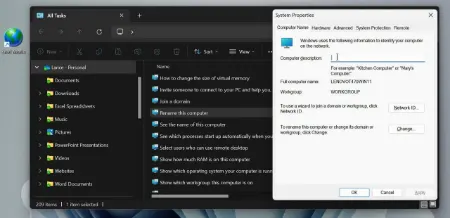
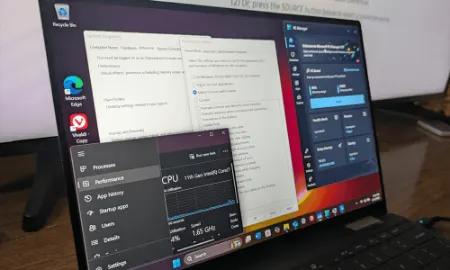
پاسخ ها