
صفحه کلیدهای لاجیتک
نحوه جفت کردن صفحه کلید لاجیتک یکی از مراحل مهم در استفاده از صفحه کلید بیسیم لاجیتک است. در این مقاله از به آموزش نحوه جفت کردن صفحه کلید بیسیم لاجیتک با رایانه یا دستگاه دیگر پرداخته میشود. برای جفت کردن صفحه کلید لاجیتک، ابتدا باید آن را روشن کرده و سپس دستورالعملهای پیشفرض را دنبال کنید. در انتها، صفحه کلید لاجیتک شما آماده استفاده خواهد بود.
صفحه کلیدهای لاجیتک، کیبوردهای بی سیمی هستند که با استفاده از فناوری بلوتوث به دستگاه های شما متصل می شوند. این بدان معناست که می توانید از آنها با رایانه، تلفن هوشمند، تبلت یا سایر دستگاه های دارای بلوتوث خود استفاده کنید.
صفحه کلیدهای لاجیتک مزایای زیادی نسبت به کیبوردهای سیمی سنتی دارند. حمل آنها راحتتر است، زیرا نیازی به نگرانی در مورد قرار گرفتن کابل در راه ندارید.
آنها همچنین همه کاره هستند، زیرا می توانید از آنها با دستگاه های مختلف استفاده کنید.
در این مقاله، روشهای مختلف جفت کردن صفحه کلید بیسیم لاجیتک با رایانه شامل استفاده از بلوتوث و گیرنده Logitech Unifying بررسی شده است. همچنین انواع مختلف صفحه کلید بیسیم لاجیتک نیز مورد بررسی قرار گرفته است. با دنبال کردن دستورالعملهای مطرح شده در این مقاله، میتوانید به راحتی صفحه کلید لاجیتک خود را با رایانه جفت کرده و از آن بهرهمند شوید.
بسیاری از صفحه کلیدهای بلوتوث لاجیتک را می توان با چندین دستگاه جفت کرد و به شما این امکان را می دهد که به راحتی صفحه کلید را بین تلفن، تبلت و لپ تاپ خود تغییر دهید. در واقع، بسته به صفحه کلید خود، ممکن است بتوانید همزمان با شش یا چند دستگاه جفت شوید.
در اینجا نحوه جفت کردن صفحه کلید بلوتوث لاجیتک آورده شده است:
1. اگر صفحهکلیدتان نو است، فاصلهگیر را از محفظه باتری خارج کنید، یا اگر نو نیست، باتریهای تازه را وارد کنید.

فاصله دهنده باتری در صفحه کلید لاجیتک
2. صفحه کلید را روشن کنید.
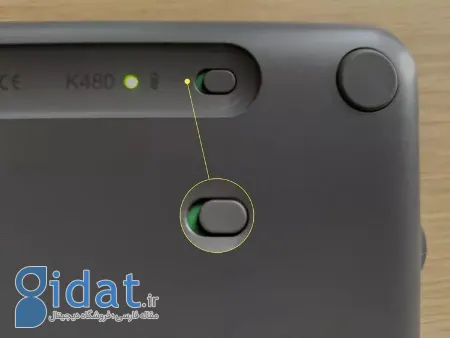
کلید پاور روی صفحه کلید بلوتوث لاجیتک
3. اگر صفحه کلید شما از چندین اتصال پشتیبانی می کند، یک دکمه اتصال را فشار دهید یا صفحه کلید را به اتصال مورد نظر بچرخانید.
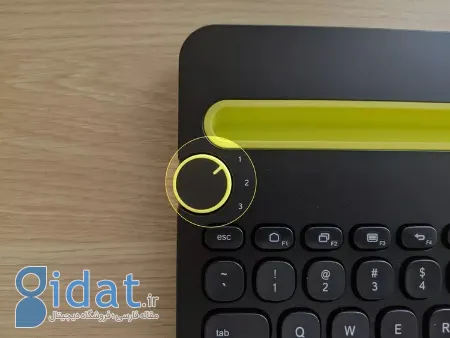
کلید دستگاه روی صفحه کلید بلوتوث لاجیتک
4. در صورت اتصال به Windows، Android یا Chrome OS یا i را در صورت اتصال به macOS یا iOS فشار دهید.

دکمه PC روی صفحه کلید بلوتوث لاجیتک
5. برخی از صفحهکلیدهای لاجیتک بهجای دکمه اتصال، دارای دکمه Easy Switch هستند. دکمه Easy Switch را فشار داده و نگه دارید تا وارد حالت جفت شدن شوید.
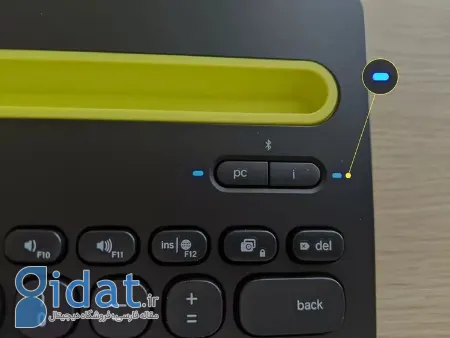
صفحه کلید بلوتوث لاجیتک در حالت جفت شدن
6. دکمه را نگه دارید تا LED مربوطه به رنگ آبی چشمک بزند.
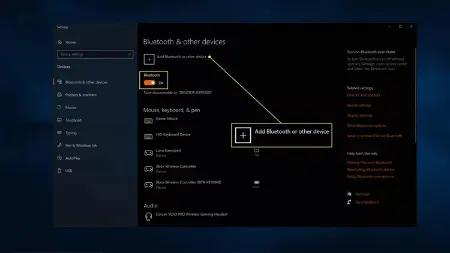
بلوتوث را که در تنظیمات بلوتوث ویندوز مشخص شده است اضافه کنید
7. مطمئن شوید که بلوتوث رایانه، تلفن یا تبلت شما روشن است و گزینه جستجو یا افزودن دستگاه بلوتوث را انتخاب کنید.
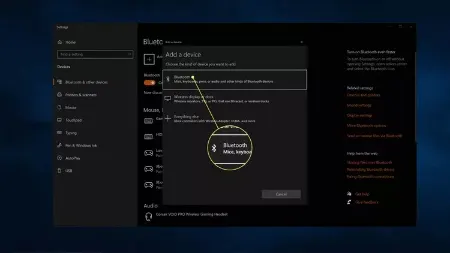
بلوتوث در منوی افزودن دستگاه در ویندوز انتخاب شده است
8. بلوتوث را انتخاب کنید.
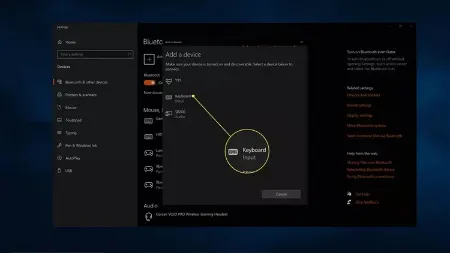
اسم صفحه کلید در منوی افزودن دستگاه در ویندوز برجسته شده است
9. صفحه کلید خود را از لیست دستگاه های بلوتوث موجود انتخاب کنید.
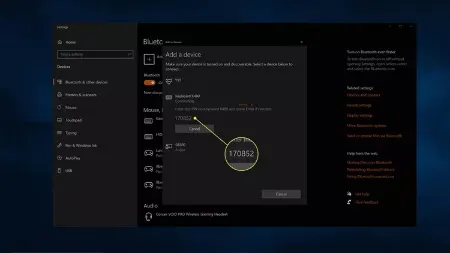
کد جفت شدن بلوتوث در ویندوز
10. کد ارائه شده را با استفاده از صفحه کلید خود تایپ کنید و اینتر را فشار دهید.
11. اگر صفحهکلید شما از آن پشتیبانی میکند، میتوانید دکمه اتصال دیگری را فشار دهید یا شمارهگیر را بچرخانید و این فرآیند را در یک یا چند دستگاه دیگر تکرار کنید.
اگر صفحه کلید لاجیتک شما دارای یک دانگل USB است، باید از آن برای اتصال صفحه کلید به رایانه خود استفاده کنید. این دانگل یک گیرنده Unifying نامیده می شود و به شما امکان می دهد به جای نیاز به وصل کردن چندین دانگل، چندین دستگاه لاجیتک را با استفاده از گیرنده به رایانه خود متصل کنید.
جفت کردن یکی از این گیرنده ها با صفحه کلید یا ماوس لاجیتک به نرم افزار Unifying لاجیتک نیاز دارد، یک برنامه رایگان که می توانید از سایت آنها دانلود کنید. این برنامه برای Windows، macOS و Chrome OS در دسترس است.
نکته: اگر صفحه کلید شما قبلاً با گیرنده شما جفت شده است ، فقط گیرنده را وصل کنید، صفحه کلید را روشن کنید و آنها به طور خودکار متصل می شوند. اگر هنوز آن را جفت نکرده اید، از روش زیر استفاده کنید.
در اینجا نحوه جفت کردن صفحه کلید Logitech بی سیم با گیرنده Unifying آورده شده است:
1. اگر صفحهکلیدتان نو است، فاصلهگیر را از محفظه باتری خارج کنید، یا اگر نو نیست، باتریهای تازه را وارد کنید.

قرار دادن باتری در صفحه کلید لاجیتک
2. دانگل یونیفایینگ لاجیتک را به پورت USB رایانه خود وصل کنید.

یک گیرنده Logitech Unifying در Mac Mini قرار داده شده است
3. نرم افزار Logitech Unifying را دانلود و نصب کنید.
4. نرم افزار Logitech Unifying را اجرا کنید و Next را بزنید.
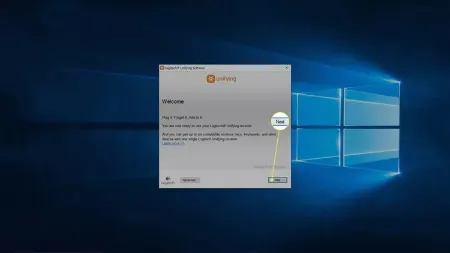
نرم افزار Logitech Unifying را اجرا کنید
5. صفحه کلید Logitech خود را روشن کنید.

کلید پاور روی صفحه کلید لاجیتک
6. منتظر بمانید تا صفحه کلید متصل شود و روی next کلیک کنید.
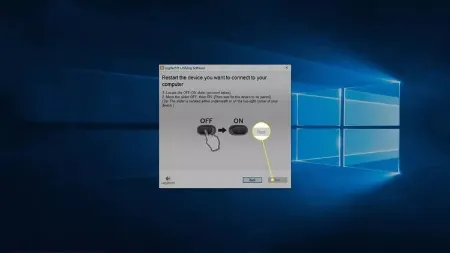
راه اندازی نرم افزار یکسان سازی لاجیتک
7. در فیلد متن کلیک کنید و متن آزمایشی را تایپ کنید.
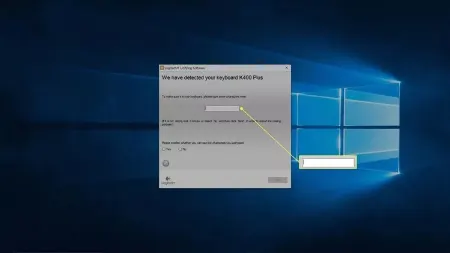
فیلد متنی
8. Yes را انتخاب کرده و روی Next کلیک کنید.
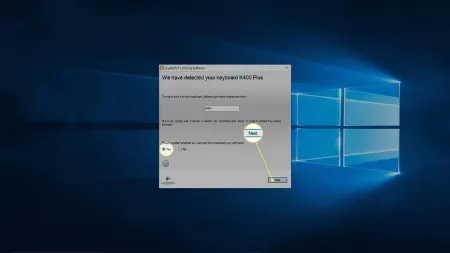
Yes و Next در راه اندازی Logitech Unifying Software
9. روی Finish کلیک کنید.
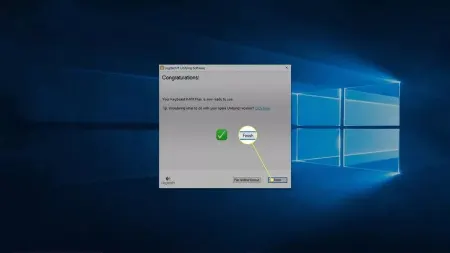
Finish در نرمافزار Unifying Logitech برجسته شده است
اگر صفحهکلید لاجیتک شما کار نمیکند ، مطمئن شوید که از روش جفتسازی مناسب استفاده میکنید. به عنوان مثال، اگر صفحه کلید شما فقط از بلوتوث پشتیبانی می کند، از روش گیرنده Unifying استفاده نکنید. اگر صفحه کلید شما از بلوتوث استفاده می کند، مطمئن شوید که رایانه، تلفن یا رایانه لوحی شما از بلوتوث پشتیبانی می کند و آن را در دستگاه خود فعال کرده اید.
اگر میخواهید صفحهکلیدی را که از گیرنده Unifying استفاده میکند وصل کنید، مطمئن شوید که به برق وصل است، باتریها تمام نشدهاند و کیبورد روشن است. اگر باز هم کار نکرد، نرم افزار Unifying Logitech را دوباره اجرا کنید. اگر نرمافزار صفحهکلید شما را شناسایی نکرد، مطمئن هستید که باتریها تمام نشدهاند، صفحهکلید روشن است و کیبورد از گیرنده Logitech Unifying پشتیبانی میکند.
اگر میخواهید از صفحهکلید لاجیتک بیسیم با رایانه لینوکس استفاده کنید، آن را با نرمافزار Unifying در Windows، macOS یا Chrome OS جفت کنید و سپس دانگل USB را به رایانه لینوکس خود وصل کنید.
اگر صفحهکلید شما هنوز کار نمیکند، این مراحل عیبیابی اضافی را امتحان کنید:
• اطمینان حاصل کنید که گیرنده به طور کامل در یک پورت USB کاربردی در رایانه شما قرار دارد. در صورت امکان، سعی کنید به پورت دیگری تغییر دهید.
• صفحه کلید را خاموش کنید و دوباره روشن کنید.
• مطمئن شوید که باتری های کیبورد فرسوده نشده باشند.
• اگر گیرنده USB دارید، دکمه اتصال یا تنظیم مجدد را فشار دهید.
• در صورت وجود دکمه اتصال یا تنظیم مجدد روی صفحه کلید خود را فشار دهید.

آموزش اتصال صفحه کلید لاجیتک
اگر نمی توانید دکمه جفت یا اتصال را در صفحه کلید بلوتوث لاجیتک خود پیدا کنید، به دنبال دکمه های سوئیچ آسان باشید. برخی از این کیبوردها به شما امکان جفت شدن با بیش از یک دستگاه و استفاده از دکمه های Easy Switch را برای جابجایی بین آنها می دهند. برای وارد شدن به حالت جفت شدن در یکی از این صفحه کلیدها، یکی از دکمه های سوئیچ آسان را فشار داده و نگه دارید تا LED مربوطه شروع به چشمک زدن کند. این بدان معناست که در حالت جفت شدن است و می توانید با استفاده از رایانه خود سعی کنید آن را کشف کنید.
چگونه صفحه کلید Logitech خود را به iPad خود متصل کنم؟
برای اتصال صفحه کلید به iPad خود ، ابتدا صفحه کلید را در حالت جفت شدن قرار دهید، سپس به Settings>Bluetooth>iPad خود را انتخاب کنید. ممکن است آیپد کدی را نمایش دهد که باید آن را روی صفحه کلید وارد کنید.
چگونه یک ماوس لاجیتک بی سیم را با رایانه شخصی خود جفت کنم؟
برای جفت کردن موس بلوتوث لاجیتک با رایانه شخصی خود ، از کلید روی ماوس برای روشن کردن ماوس استفاده کنید، سپس به Start > Settings > Devices > Bluetooth & other devices > Pair بروید. اگر ماوس دارای گیرنده بلوتوث است، گیرنده را به یکی از اسلات های باز USB رایانه خود وصل کنید و ماوس باید به طور خودکار متصل شود.
گردآوری:بخش کامپیوتر و اینترنت
پاسخ ها