
دسترسی به نرم افزارهای مورد علاقه اندروید با Pie Control
Pie Control یک اپلیکیشن کاربردی برای کنترل دستگاه های اندرویدی است که به کاربران اجازه می دهد تا با یک حرکت ساده، به نرم افزارها، تنظیمات و ویژگی های دستگاه خود دسترسی داشته باشند. در این مطلب از شما را با این برنامه و نحوه استفاده از آن آشنا می کنیم.
Pie Control یک اپلیکیشن رایگان برای دستگاههای اندرویدی است که به شما امکان میدهد منوهای مخفی را از گوشهها و یا کنارههای دستگاهتان بیرون بکشید و به راحتی به نرمافزارهای مورد علاقهتان دسترسی داشته باشید. با استفاده از این اپلیکیشن، شما به راحتی میتوانید دکمههای مورد نیاز خود را به منوهای Pie Control اضافه کنید و با یک حرکت ساده، به آنها دسترسی داشته باشید.
برای مثال، شما میتوانید برنامههای مورد استفاده خود را مانند مرورگر کروم، برنامه ایمیل، پیامک و... را به منوهای Pie Control اضافه کنید و با یک حرکت ساده، به آنها دسترسی داشته باشید. همچنین، شما میتوانید ویژگیهای دستگاه مانند Wi-Fi، بلوتوث و... را نیز به منوهای Pie Control اضافه کنید.
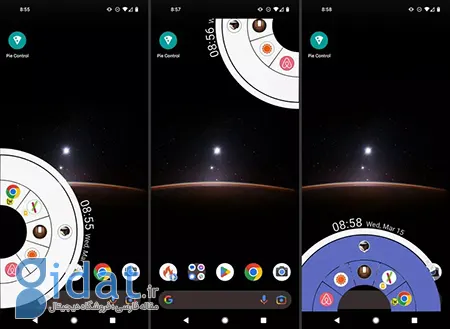
نمونه اسکرین شات های برنامه Pie Control اندروید
Pie Control یک برنامه رایگان است که از فروشگاه Google Play در دسترس است، بنابراین لازم نیست دستگاه خود را روت کنید یا نگران راه اندازی Xposed Framework باشید تا منوهای جالب را دریافت کنید.
این برنامه در بیشتر موارد رایگان است و احتمالاً برای اکثر افراد نیازی به ارتقاء ندارد، اما برخی از گزینهها وجود دارد که نمیتوانید از آنها استفاده کنید مگر اینکه برای نسخه پریمیوم هزینه کنید.
با کنترل پای، شما میتوانید کارهای مختلفی را انجام دهید، از جمله:
• راهاندازی هر برنامه نصب شده
• اجرای میانبرهایی که میتوانند شمارهگیری یک شخص خاص، شروع مسیر به یک مکان مشخص، ارسال پیامک به یک شخص خاص، باز کردن یک وظیفه Tasker، شروع یک لیست پخش موسیقی و غیره را انجام دهند.
• فعالسازی ابزارهای مختلف و تغییر تنظیمات مختلف دستگاه اندروید، از جمله کنترل صدا، فعال / غیرفعال کردن Wi-Fi یا بلوتوث، باز کردن دوربین، مشاهده گزارش تماس، شروع دستورات صوتی مانند دستیار Google، باز کردن صفحه کلید برای شمارهگیری شماره جدید و غیره.
• باز کردن URL دلخواهی که قبلاً در برنامه پیکربندی کردهاید.
• مشاهده و ایجاد یادداشتها.
• دسترسی به موارد بیشتری از طریق پوشههایی که میتوانند همه موارد فوق را در خود نگه دارند (برنامهها، میانبرها، ابزارها و میانبرهای وبسایت).
• مشاهده ساعت و نوار باتری که منوی پای را احاطه کرده است.
برای انجام این کارها، شما میتوانید از برنامه Pie Control استفاده کنید. این برنامه به شما اجازه میدهد تا منوی پای خود را سفارشی کنید و دقیقاً انتخاب کنید چه رنگهایی، نمادها چقدر بزرگ، چه مقدار از صفحه را منو باید اشغال کند و غیره. همچنین، شما میتوانید پوشههایی را ایجاد کنید که میتوانند همه موارد فوق را در خود نگه دارند.
Pie Control فقط به یک منو محدود نمیشود، بلکه هر لانچر دارای سطوح متعددی است که منوی پای مانند را تشکیل میدهند، و هر گزینه در هر سطح میتواند فشار طولانی را نگه دارد. این برنامه به شما اجازه میدهد که هر برش پای را با دو عملکرد مختلف تنظیم کنید.
نسخه پریمیوم Pie Control، امکانات بیشتری را در اختیار شما قرار میدهد. با خرید این نسخه، شما میتوانید به سطوح و دکمههای منوی کناری و گوشه دسترسی داشته باشید.
اما نسخه رایگان Pie Control نیز قابل استفاده است و میتوانید به طور کامل از آن استفاده کنید. قبل از خرید نسخه پریمیوم، بهتر است نسخه رایگان را امتحان کنید تا ببینید آیا نیاز به ویژگیهای اضافی دارید یا خیر. در نسخه رایگان، شما میتوانید با دکمهها و منوی کناری به بسیاری از ویژگیهای Pie Control دسترسی داشته باشید. در ادامه شما را با امکاناتی که با خرید نسخه پریمیوم به آنها دسترسی پیدا می کنید آشنا می کنیم.
• منوی کناری/پایین در Pie Control، سه سطح پشتیبانی میکند، اما تنها سطح اول و نیمی از سطح دوم (به طور کلی 20 دکمه) در نسخه رایگان قابل استفاده هستند. برای دسترسی به دکمهها و سطوح باقیمانده (30 دکمه و سطح دوم و سوم)، نیاز به خرید نسخه پریمیوم دارید.
• در نسخه رایگان، تنها سطح اول منوی گوشه دارای 6 دکمه است و برای دسترسی به سطوح باقیمانده، باید هزینه کنید.
• برای خرید نسخه پریمیوم Pie Control، میتوانید به هر قسمتی که Premium را میبینید، مراجعه کنید.
در اینجا اسکرین شات هایی از Pie Control به همراه دستورالعمل های استفاده از برنامه آمده است:
سه برگه اصلی در امتداد بالای Pie Control وجود دارد که به شما امکان می دهد بین آن گزینه ها جابجا شوید. Corner و Side واقعا شبیه به هم هستند، اما برای دستکاری منوهایی هستند که از گوشه یا کنار صفحه بیرون می آیند. این موارد در زیر توضیح داده شده است.
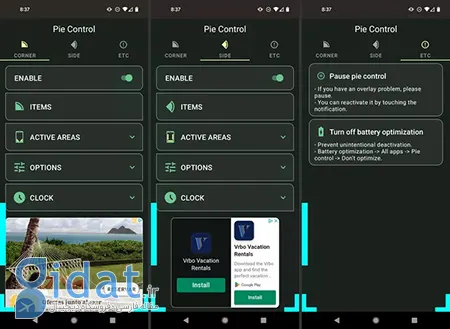
منوهای برنامه کنترل پای در اندروید
در تب Etc ، گزینه توقف موقت برنامه و میانبر برای خاموش کردن بهینه سازی باتری را خواهید یافت.
در برگه "Corner" و "Side"، میتوانید ناحیهی فعال برای دسترسی به منوها را تنظیم کنید. برای این کار، بعد از انتخاب برگه "Corner" یا "Side"، گزینه "Active Area" را انتخاب کنید و نحوه دسترسی به منو را تنظیم کنید.
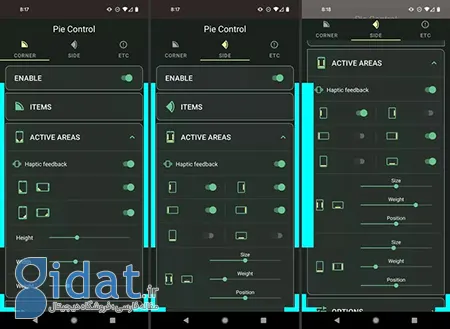
گزینه های ناحیه فعال Pie Control
همانطور که از پیش نمایش لبه های رنگی در سمت چپ اسکرین شات های بالا می بینید، منوی کناری کاملاً نازک است تا زمانی که اندازه گیری وزن تنظیم شود. این کار گرفتن منو را آسان تر می کند زیرا ضخیم تر است.
شما می توانید به راحتی گزینه های مختلف را در Pie Control تنظیم کنید. به عنوان مثال، تنظیم Size به آن اجازه میدهد تا به بالا و پایین دستگاه نزدیکتر شود. در نتیجه، میتوانید تقریباً از هر جایی در آن سمت برای فراخوانی منو، انگشت خود را بکشید.
موقعیت این منو روی وسط تنظیم شده است، به این معنی که از آنجایی که برای منوی کناری است، مستقیماً در مرکز کناره صفحه نمایش قرار می گیرد و می تواند هنگام حرکت با انگشت از هر نقطه از آن ناحیه باز شود. اگر اندازه را کوچک کرده باشید و موقعیت را کاملاً به یک سمت تغییر دهید، در نهایت با یک منطقه بسیار کوچک برای بیرون کشیدن منو مواجه خواهید شد، که اگر میخواهید از فعال شدن تصادفی آن جلوگیری کنید، ممکن است دوست داشته باشید.
میتوانید این تنظیمات را به هر چیزی که میخواهید تغییر دهید، و اگر کمی به پایینتر بروید، میبینید که منوی چپ، راست و پایین همه میتوانند اندازههای منحصربهفردی داشته باشند و روی صفحه نمایش متفاوت باشند.
Pie Control دکمهها را به سطوح مختلفی که "Levels " نامیده میشوند، تقسیم میکند. هر سطح شامل دکمههایی است که با فشردن آنها، هر چیزی که برای آن دکمه تنظیم شده باشد، باز میشود. هر دکمه درون خود نیز شامل یک دکمه فرعی است که تنها با فشار طولانی روی دکمه اصلی، قابل استفاده است.
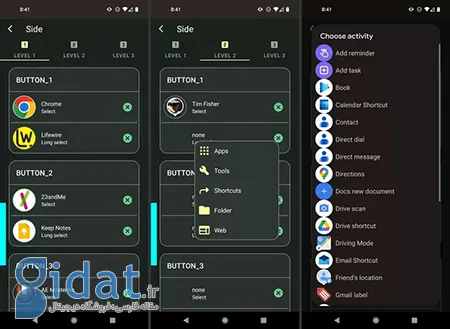
گزینه های سطح Pie Control در اندروید
سطح 1 نزدیکترین به مرکز منو است. یعنی نزدیکترین قسمت به کنار، پایین یا گوشه صفحه (بسته به منویی که استفاده میکنید). دکمه های اضافه شده در اینجا در داخلی ترین قسمت دایره قرار دارند.
سطح 2 و سطح 3 متعاقباً از مرکز منو دورتر هستند و بیشتر به مرکز صفحه می رسند.
برخی از دکمههای سطح 2 و همه دکمههای سطح 3 در نسخه رایگان برنامه پشتیبانی نمیشوند.
برای تغییر عملکرد دکمههای Pie Control، روی شماره دکمه و سطحی که به ویرایش آن علاقه دارید ضربه بزنید. هنگامی که این کار را انجام دادید، می توانید یکی از موارد زیر را انتخاب کنید، که هر کدام مجموعه ای از گزینه های خود را دارند:
• Apps: هر برنامه نصب شده ای را که می خواهید به عنوان دکمه در منوی خود داشته باشید، انتخاب کنید.
• Tools: گزینه های موجود در اینجا عبارتند از جستجو، فرمان صوتی، شماره گیری، گزارش تماس، مخاطبین، دفترچه یادداشت، دوربین، صدا، گرفتن اسکرین شات، منوی پاور، صفحه اصلی، قفل صفحه و غیره.
• Shortcuts: از این برای قرار دادن میانبر برای هر یک از این موارد در منوی خود استفاده کنید: افزودن یادآور، افزودن کار، میانبر تقویم، پیام مستقیم، مسیرها، Google Doc جدید، مکان دوست، برچسب Gmail، ترافیک، و موارد دیگر، بسته به نوع برنامه هایی که در دستگاه خود دارید.
• Folder: اگر میخواهید دکمه شما را به پوشهای که ساختهاید ببرد، از این گزینه استفاده کنید.
• Web: از این برای ایجاد دکمه ای استفاده کنید که URL دلخواه شما را باز می کند.
گزینه های پایینی که در مثال ما از بالا مشاهده می کنید (Lifewire و Keep Notes) گزینه طولانی انتخابی است که تنها زمانی در منو قابل دسترسی است که عملکرد اصلی را فشار داده و نگه دارید (Chrome یا 23andMe، در مثال ما).
گزینه های انتخاب طولانی با گزینه های تک انتخابی یکسان هستند و تنها تفاوت آنها در نحوه دسترسی به آنها در منوی شما است.
ویرایش پوشه ها و پیوندهای وب تنها پس از انتخاب یکی از آن گزینه ها امکان پذیر است.
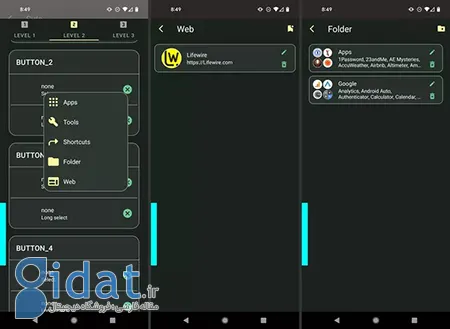
گزینه های وب و پوشه کنترل پای اندروید
به عنوان مثال، در این اسکرین شات می توانید ببینید که اگر برای افزودن یک پیوند یا پوشه وارد شوید، لیستی از انتخاب های موجود خود را خواهید دید، به علاوه یک دکمه ویرایش برای تغییر آن موارد.
گردآوری:بخش کامپیوتر و اینترنت
پاسخ ها