
راهحل مشکلات چاپ پاورپوینت
در این مقاله از به بررسی روشهای مختلف برای رفع مشکل درست چاپ نشدن پاورپوینت خواهیم پرداخت. بسیاری از کاربران با مشکلاتی در چاپ اسلایدهای پاورپوینت مواجه میشوند. در این مقاله، راهحلهایی ساده و مؤثر برای حل این مشکلات ارائه میدهیم.
ارائههای پاورپوینت قابل چاپ هستند و این قابلیت به شما امکان میدهد نسخههایی از اسلایدها را به عنوان مرجع یا ابزار آموزشی چاپ کنید. مشکلات مربوط به درست چاپ نشدن پاورپوینت زمانی رخ میدهد که اسلایدها چاپ نمیشوند یا نسخه چاپی کیفیت مشابه با نسخه روی صفحه نمایش را ندارد. راهحلهایی برای رفع این مشکلات شامل تنظیم درست تنظیمات چاپگر، تبدیل ارائه به PDF و تغییر اندازه اسلایدها میشود.
قبل از شروع این راهحلها، موارد زیر را بررسی کنید:
• چاپگر شما روشن است.
• چاپگر به همان شبکه بیسیم که رایانه شما متصل است، متصل شده باشد.
• چاپگر دارای جوهر بوده و تمامی کابلها به درستی وصل شده باشند.
1. فایل ارائه پاورپوینتی که میخواهید چاپ کنید را باز کنید و روی File در بالای پنجره کلیک کنید.
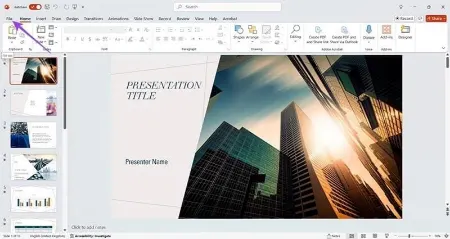
فایل ارائه پاورپوینت را باز کنید
2. در پایین سمت چپ، روی Options کلیک کنید.
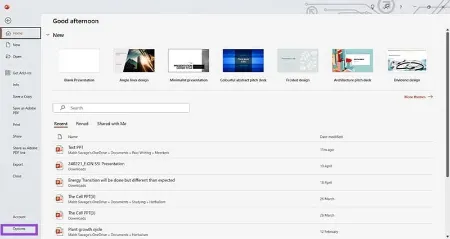
روی Options کلیک کنید
3. روی Advanced کلیک کرده و به پایین اسکرول کنید تا گزینههای چاپ (Print options) را ببینید.
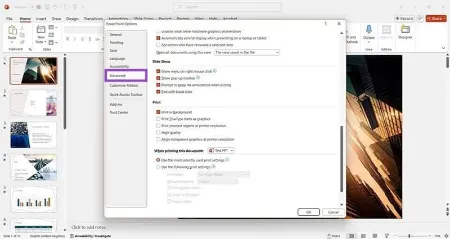
گزینههای چاپ Print options را پیدا کنید
4. گزینههای مورد نظر خود را انتخاب کنید. به عنوان مثال:
اگر برخی از متنها به درستی چاپ نمیشوند (مانند تار بودن یا کیفیت پایین)، گزینه Print TrueType fonts as graphics را فعال کنید.
برای اطمینان از کیفیت مناسب تمام عناصر در صفحه، گزینه Align transparent graphics at printer resolution را فعال کنید.
نکته: چاپ با کیفیت بالاتر زمان بیشتری میبرد و ممکن است عملکرد پاورپوینت را کند کند. قبل از شروع مجدد کار با پاورپوینت، صبر کنید تا فرآیند چاپ به پایان برسد.
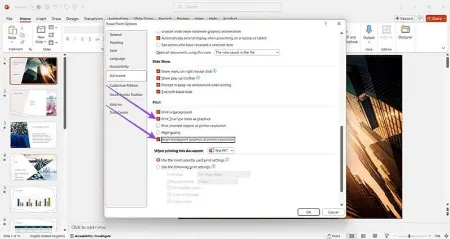
گزینههای مورد نظر خود را انتخاب کنید
مرحله 1. اگر در چاپ فایل پاورپوینت مشکل دارید، میتوانید کل ارائه را به PDF تبدیل کنید. برای شروع، فایل پاورپوینت خود را باز کرده و مانند قبل روی File کلیک کنید. اگر اشتراک پریمیوم Adobe دارید، کافی است روی گزینه Save as Adobe PDF کلیک کنید.
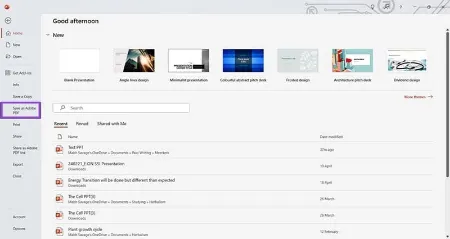
کل ارائه پاورپوینت را به PDF تبدیل کنید
مرحله 2. مکانی برای ذخیره فایل PDF جدید انتخاب کرده و روی Save کلیک کنید.
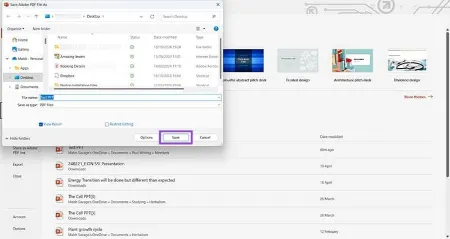
مکانی برای ذخیره فایل PDF جدید انتخاب کنید
مرحله 3. اگر اشتراک Adobe ندارید، همچنان میتوانید یک PDF ایجاد کنید. به جای کلیک روی Save as Adobe PDF، روی Export کلیک کنید.
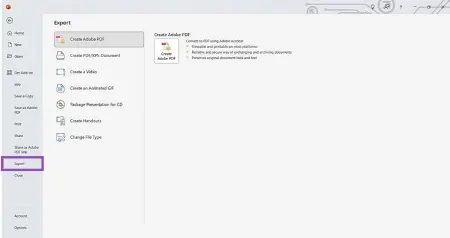
روی Export کلیک کنید
مرحله 4. گزینه دوم را انتخاب کنید: Create PDF/XPS Document.
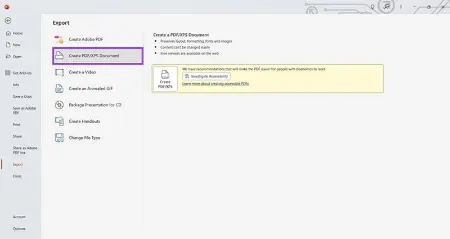
گزینه Create PDF/XPS Document را انتخاب کنید
مرحله 5. محلی را برای ذخیره فایل PDF انتخاب کنید، یک نام برای آن وارد کرده و روی Publish کلیک کنید.
نکته: دو گزینه برای Optimize for وجود دارد. گزینه Standard را انتخاب کنید، زیرا برای چاپ بهتر بهینه شده است.
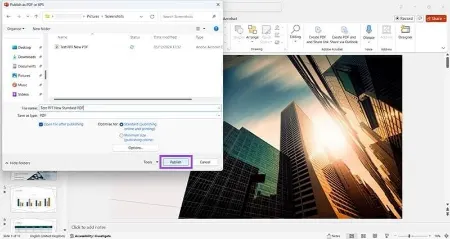
روی Publish کلیک کنید
مرحله 6. ارائه به صورت خودکار به عنوان یک PDF باز خواهد شد و میتوانید از طریق آیکون چاپ در گوشه بالا سمت چپ، آن را چاپ کنید.
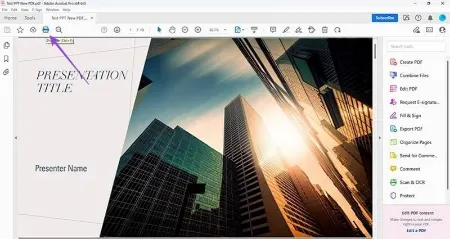
با کلیک روی آیکون چاپ در گوشه بالا سمت چپ آن را چاپ کنید
مرحله 1. گاهی اوقات اسلایدها ممکن است در حالت عریض یا وایداسکرین باشند. اگر متوجه شدید که محتوای برخی اسلایدها در نسخه چاپی حذف شده است، ممکن است مشکل از اندازه اسلاید باشد. برای شروع، ارائه پاورپوینت خود را باز کرده و روی Design در بالای صفحه کلیک کنید.
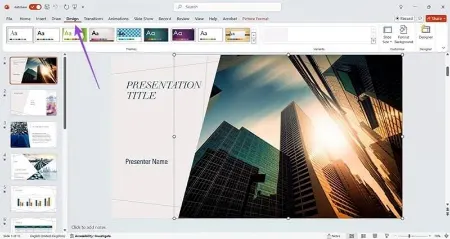
روی Design در بالای صفحه کلیک کنید
مرحله 2. به دنبال گزینه Slide Size بگردید که در سمت راست و نزدیک به بالا قرار دارد.
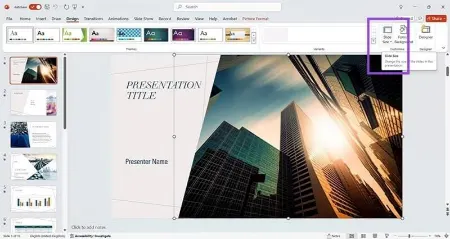
گزینه Slide Size را پیدا کنید
مرحله 3. روی فلش کشویی کنار Slide Size کلیک کنید. دو گزینه را مشاهده خواهید کرد: Standard و Widescreen.
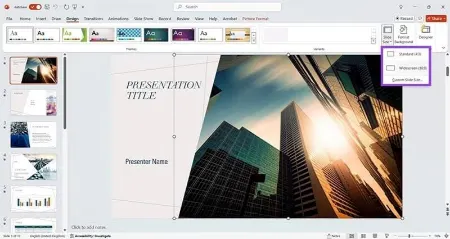
روی فلش کشویی کنار Slide Size کلیک کنید
مرحله 4. به جای حالت Widescreen، گزینه Standard را انتخاب کنید. سپس یک پیام مشاهده میکنید که از شما میپرسد آیا میخواهید محتوای خود را ماکزیمم کنید یا برای تطبیق اندازه کوچکتر کنید.
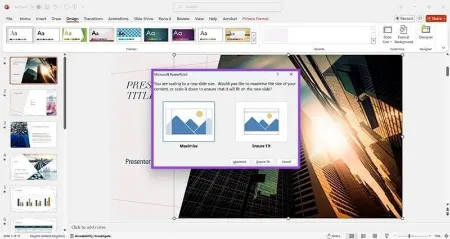
گزینه Standard را انتخاب کنید
مرحله 5. روی Ensure Fit کلیک کنید تا مطمئن شوید همه چیز به درستی روی اندازه جدید اسلاید قرار گرفته است. پس از آن، ارائه را مرور کنید تا مطمئن شوید همه محتوا به درستی تنظیم شده است. برای مثال، ممکن است برخی متنها نیاز به تنظیم داشته باشند تا در یک خط قرار بگیرند.
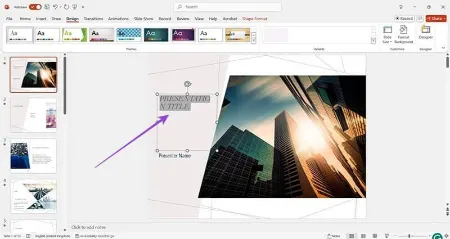
روی Ensure Fit کلیک کنید
اکنون، زمانی که ارائه خود را چاپ میکنید، همه چیز به درستی روی صفحه قرار میگیرد و از حذف محتوای چاپ جلوگیری میشود.
گردآوری:بخش کامپیوتر و اینترنت
1️⃣ تبدیل به PDF: قبل از چاپ، فایل پاورپوینت رو به PDF تبدیل کن. این کار باعث میشه فونتها و تنظیمات صفحه به هم نریزه و دقیقاً همون چیزی که روی صفحه میبینی، چاپ بشه.
2️⃣ بررسی تنظیمات چاپ: توی بخش File > Print مطمئن شو که گزینههای درستی مثل Scale to Fit Paper یا Print Quality انتخاب شدن. بعضی وقتا تنظیم اشتباه باعث میشه بخشی از اسلایدها ناقص چاپ بشن.
3️⃣ آپدیت یا تغییر پرینتر: اگه چاپگر مشکل داره، میتونی درایورش رو آپدیت کنی یا روی یه پرینتر دیگه تست کنی. بعضی وقتا پاورپوینت با بعضی مدلهای پرینتر درست سازگار نیست و باعث ایراد توی چاپ میشه.
اگه مشکل همچنان باقی بود، بگو تا بیشتر راهنمایی کنم! 😊
منبع
https://maw3ood.com/