
ایجاد محتوای ویدئویی جذاب با Director Mode در اسنپ چت
Director Mode در اسنپ چت ابزاری عالی برای ایجاد محتوای ویدئویی جذاب و خلاقانه است. با استفاده از این ابزار، میتوانید ویدئوهایی بسازید که توجه مخاطبان شما را جلب کند. در این مقاله از ، به معرفی Director Mode در اسنپ چت میپردازیم.
اسنپ چت پر از قابلیتهای مختلف برای به اشتراک گذاشتن لحظات مورد علاقه شما است. اکنون، این پلتفرم ویژگی جدیدی به نام Director Mode را معرفی کرده که قابلیتهای پیشرفتهتری را به آن اضافه میکند. این ویژگی به خصوص برای کسانی که دنبالکنندگان زیادی دارند و میخواهند در ایجاد محتوای جدیدتر و جذابتر آزمایش کنند، بسیار مفید است.
جالب اینجاست که حالت Director نیازی به اشتراک اسنپ چت پلاس ندارد و برای همه کاربران در دسترس است. در این پست نحوه فعال کردن و استفاده از حالت Director را در اسنپ چت در گوشی آیفون و اندروید خود به شما نشان خواهیم داد.
قبل از شروع، توصیه میکنیم نسخه بهروزرسانیشده اسنپچت را روی آیفون یا گوشی اندرویدی خود نصب کنید. این کار به جلوگیری از هرگونه مشکل در هنگام استفاده از Director Mode کمک میکند.
مرحله 1: اسنپچت را روی آیفون یا گوشی اندرویدی خود باز کنید.
مرحله 2: روی آیکون دوربین در پایین صفحه ضربه بزنید و سپس روی علامت مثبت در سمت راست صفحه ضربه بزنید.
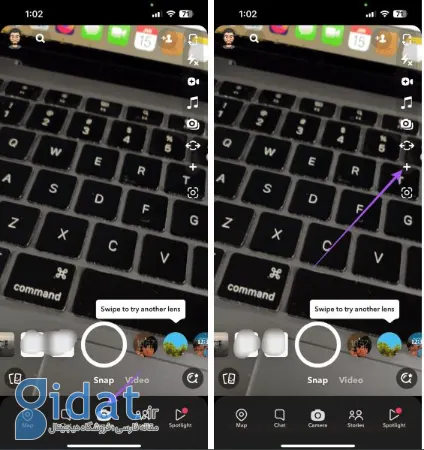
نحوه فعال کردن Director Mode در اسنپ چت
مرحله 3: Director Mode را انتخاب کنید.
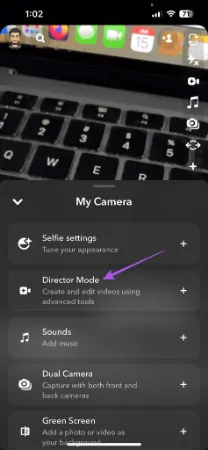
Director Mode را در اسنپ چت انتخاب کنید
هنگامی که Director Mode فعال شود، مجموعهای از ویژگیهای پیشرفته در اختیار شما قرار خواهد گرفت. بیایید با برخی از جالبترین آنها آشنا شویم.
قابلیت پرده سبز در اسنپ چت، مشابه چیزی که در پلتفرمهای مختلف شبکههای اجتماعی دیدهاید، میتواند یک پسزمینه جذاب به ویدیوهای شما اضافه کند. شما میتوانید یک تصویر پسزمینه را از گوشی خود انتخاب کنید و در حین ضبط ویدیو از آن به عنوان پسزمینه استفاده کنید. این کار میتواند در صورتی که نیاز به توضیح چیزی داشته باشید یا بخواهید یک اتاق به هم ریخته را پنهان کنید، مفید باشد (همه ما این موقعیت را تجربه کردهایم!). در اینجا نحوه استفاده از قابلیت پرده سبز آورده شده است:
مرحله 1: در Director Mode، روی آیکون Green Screen ضربه بزنید.
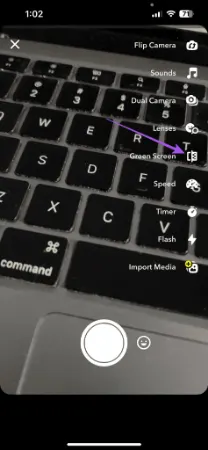
آیکون Green Screen را انتخاب کنید
مرحله 2: برای انتخاب یک تصویر به عنوان پسزمینه، روی علامت مثبت ضربه بزنید. همچنین میتوانید یک ویدیو برای پسزمینه خود اضافه کنید.
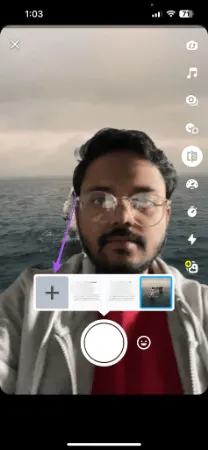
یک تصویر به عنوان پسزمینه انتخاب کنید
مرحله 3: پس از اضافه کردن، دکمه ضبط را برای شروع ضبط ویدیوی خود فشار دهید.
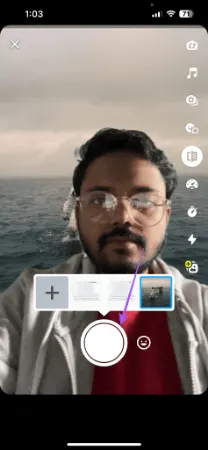
برای ضبط ویدیو نماد ضبط را فشار دهید
مرحله 4: پس از اتمام ضبط، ویدیوی خود را پیشنمایش کنید و در صورت تمایل آن را در پروفایل خود منتشر کنید.
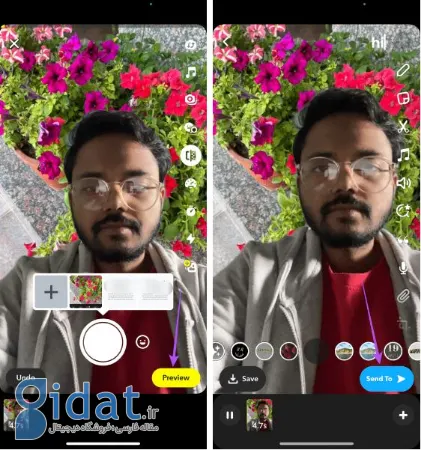
پس از اتمام ضبط پیش نمایش آن را مشاهده کنید
همچنین میتوانید ویدیوی پرده سبز خود را در دستگاه خود ذخیره کنید. برای این کار کافیست روی Save در گوشه پایین سمت چپ ضربه بزنید.
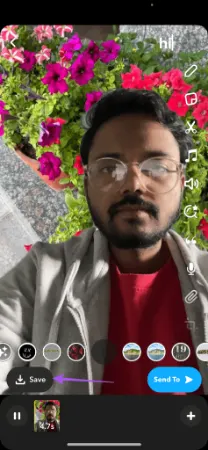
برای ذخیره ویدیو روی Save ضربه بزنید
علاوه بر این، میتوانید با ضربه زدن روی علامت مثبت در گوشه پایین سمت راست، چندین ویدیو را ضبط و با هم در پروفایل خود منتشر کنید.
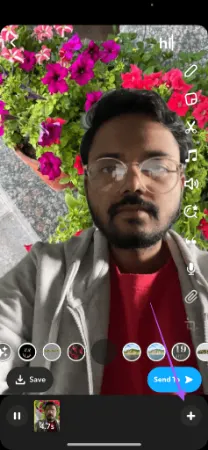
برای ضبط چند ویدیو روی بعلاوه بزنید
Director Mode به شما امکان میدهد چیدمان دوربین را برای ویدیوها یا عکسهای اسنپ چت خود تغییر دهید. بدین منظور، میتوانید به طور همزمان از دوربینهای جلو و عقب گوشی خود برای ضبط از دو زاویه مختلف استفاده کنید.
فقط کافیست در Director Mode اسنپ چت، روی آیکون Dual Camera ضربه بزنید. سه چیدمان مختلف برای دوربین دوگانه مشاهده خواهید کرد که میتوانید از آنها استفاده کنید.
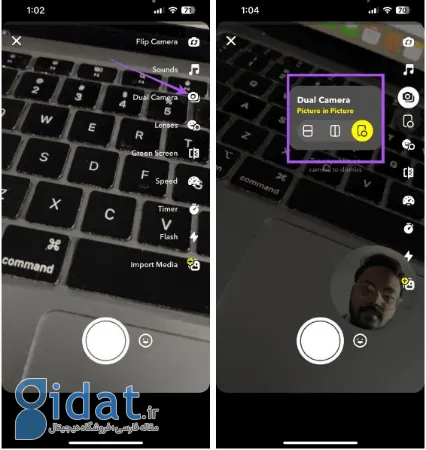
استفاده همزمان از دوربینهای جلو و عقب گوشی برای ضبط ویدیو
روی چیدمان دلخواه خود ضربه بزنید و ضبط ویدیو یا عکس خود را شروع کنید.
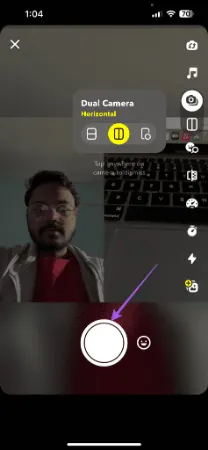
برای ضبط ویدیو روی دکمه ضبط بزنید
همانطور که همیشه، پس از رضایت، میتوانید ویدیو یا عکس خود را پیشنمایش کرده و منتشر کنید.
اسنپ چت دائما لنزهای مختلفی را برای کاربران خود معرفی میکند که افکتهای متفاوتی را به شما ارائه میدهد. حالا میتوانید با استفاده از Director Mode لنزهای بیشتری را برای پروفایل خود باز کنید. در اینجا نحوه انجام آن آمده است:
مرحله 1: در Director Mode، روی Lenses ضربه بزنید.
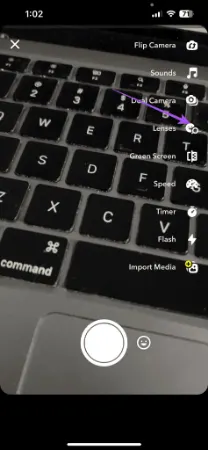
برای افزودن لنز روی Lenses بزنید
مرحله 2: دستهبندی لنزهای مورد نظر خود را انتخاب کنید. سپس روی لنزی که دوست دارید ضربه بزنید تا از آن استفاده کنید.
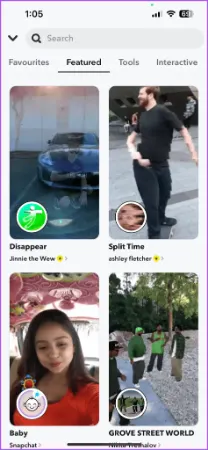
لنز مورد علاقه تان را انتخاب کنید
حالا میتوانید با این لنز به ضبط ویدیوهای خود بپردازید.
همچنین میتوانید لنزها را به عنوان مورد علاقه در پروفایل خود علامتگذاری کنید تا برای استفادههای بعدی به سرعت به آنها دسترسی داشته باشید. در اینجا نحوه انجام آن آمده است:
مرحله 1: در Director Mode، روی لنزها ضربه بزنید.
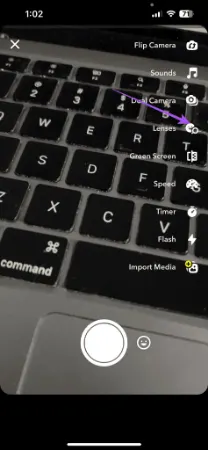
علامت گذاری لنزهای مورد علاقه
مرحله 2: لنزی که دوست دارید را به مدت طولانی فشار دهید و سپس روی آیکون قلب ضربه بزنید تا لنز به لیست علاقهمندیهای شما اضافه شود.
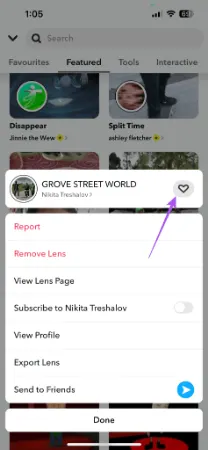
روی نماد قلب کنار لنز بزنید
میتوانید همین کار را برای اضافه کردن لنزهای بیشتری به عنوان مورد علاقه تکرار کنید. لنزهای مورد علاقه شما از طریق برگه "Favorites" قابل مشاهده هستند.
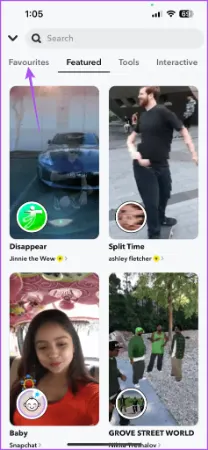
دیدن لنزهای موردعلاقه
مرحله 1: در Director Mode، روی لنزها ضربه بزنید.
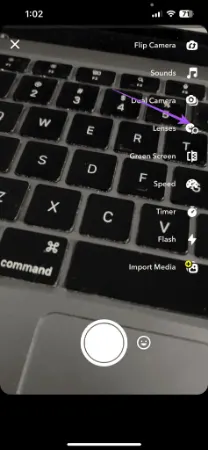
نحوه حذف لنزها
مرحله 2: روی برگه "Favorites" در گوشه بالا سمت چپ ضربه بزنید.
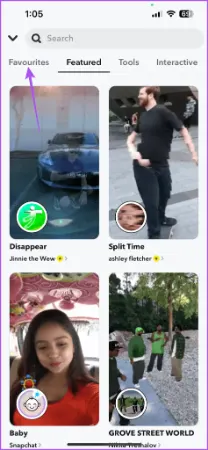
به برگه Favorites بروید
مرحله 3: نام لنزی را که میخواهید حذف کنید فشار داده و نگه دارید، سپس "Remove Lens" را انتخاب کنید.
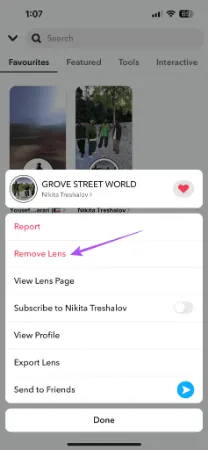
Remove Lens را انتخاب کنید
مرحله 4: برای تأیید مجددا روی "Remove" ضربه بزنید.
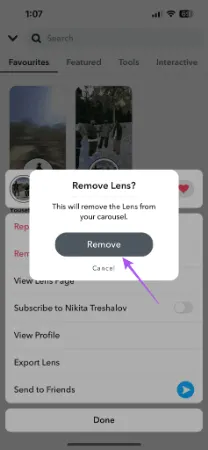
روی دکمه Remove بزنید
با استفاده از Director Mode، میتوانید مدت زمان ویدیوهای اسنپ چت خود را تا سه دقیقه افزایش دهید. در اینجا نحوه انجام آن آمده است:
مرحله 1: اسنپ چت را باز کنید و به Director Mode بروید.
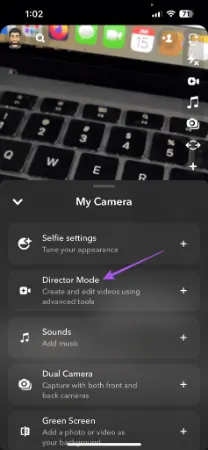
افزایش مدت زمان ویدیوهای اسنپ چت
مرحله 2: روی آیکون تایمر در سمت راست ضربه بزنید.
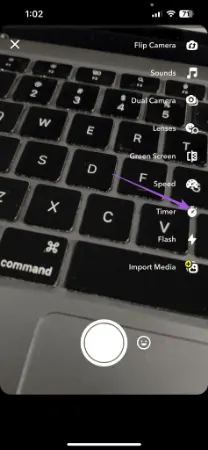
روی آیکون Timer بزنید
مرحله 3: از اسلایدر پایین برای افزایش مدت زمان ویدیوی خود استفاده کنید. سپس روی Set Timer ضربه بزنید.
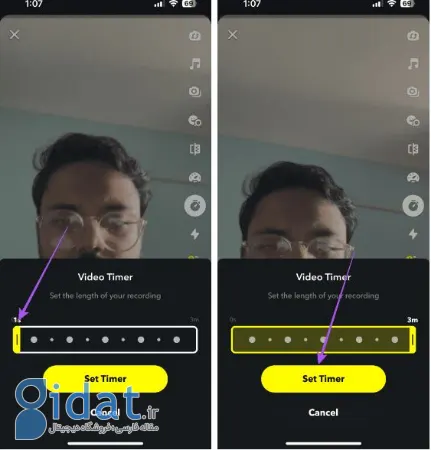
روی Set Timer بزنید
اکنون میتوانید ویدیوها را برای مدت زمان طولانیتر ضبط کرده و در پروفایل خود منتشر کنید.
Director Mode به شما امکان دسترسی به قابلیتهای پیشرفته اسنپ چت را میدهد تا محتوای منحصر به فردی را برای فالوورهای خود به ارمغان بیاورید. همچنین میتوانید از قابلیت نقشه حرارتی (Heat Map) در اسنپ چت برای کشف سازندگان محتوا در اطراف خود استفاده کنید. اما اگر میخواهید در نقشه حرارتی پنهان بمانید، میتوانید حالت روح (Ghost Mode) را در اسنپ چت فعال کنید.
گردآوری:بخش کامپیوتر و اینترنت
پاسخ ها