از تاریخ جولای سال ۲۰۱۵ که شرکت مایکروسافت سیستم عامل جدید ۱۰ خود را برای عموم منتشر کرد، روز به روز به کاربران این سیستم عامل جدید و جذاب افزوده میشود. نکته جالب این سیستم عامل این است که نصب آن و ارتقای سیستمهای قدیمی ۷ و ۸ به آن کار بسیار سادهای است.
پارس لاین اگر از ویندوز ۷ یا ۸ مایکروسافت استفاده میکنید شاید بارها و بارها پیام آپگرید رایگان به ویندوز ۱۰ را مشاهده کرده باشید، بله درست متوجه شدید شما از طریق بخش آپدیت ویندوز نیز قادر به نصب ویندوز ۱۰ خواهید بود، ولی این روش دارای کاستیهایی میباشد از عمدهترین آنها میتوان به ناسازگار بودن درایورها و ایجاد پوشه windos old اشاره کرد. ویندوز ۱۰ آخرین نسخه از سیستم عاملهای مایکروسافت برای کامپیوترهای شخصی است که در جولای سال ۲۰۱۵ برای عموم منتشر شد. در این نسخه از سیستم عامل، شاهد تغییرات گستردهای هستیم که از مهمترین تغییرات میتوان به تغییر رابط کاربری، اضافه شدن دستیار شخصی کورتانا، اکشن سنتر، مرورگر اج و ویژگی کانتینیوم اشاره کرد. پس اگر شما هم علاقمند به نصب ویندوز مدرنتر ۱۰ هستید، اما نمیدانید که چگونه این کار را باید انجام دهید، وبسایت Wikihow به شما کمک میکند تا بدون هیچ مشکلی چنین کاری را انجام دهید.
برای نصب ویندوز ۱۰ به سیستم قدرتمندی نیاز ندارید و یک کامپیوتر با توان معمولی هم برای نصب کفایت میکند. مشخصات حداقل سیستم مورد نیاز را در زیر مشاهده میکنید:
۱. پردازنده: ۱ گیگاهرتز (GHz) یا سریعتر
۲. رم: ۱ گیگابایت (۳۲ بیتی) یا ۲ گیگابایت (۶۴ بیتی)
۳. فضای آزاد هارد دیسک: ۱۶ گیگابایت برای ۳۲ بیتی و ۲۰ گیگابایت برای ۶۴ بیتی
۴. کارت گرافیک:Microsoft DirectX 9 graphics device with WDDM 1.0 driver
۵. فایل حاوی ویندوز
برای نصب ویندوز ۱۰ بر روی سیستم خود ۲ راه حل در اختیار دارید:
۱. بروز رسانی سیستم کنونی خود به ویندوز ۱۰.
۲. نصب ویندوز از روی DVD یا USB به روش Clean Install
روش اول که همان آپگرید ویندوز به نسخه جدیدتر است به دلیل مشکلات ویندوز قبلی شما میتواند مشکلساز شود و باعث بروز مشکلات سیستم قدیمی در سیستم عامل جدید شود، به همین دلیل پیشنهاد میشود برای نصب ویندوز ۱۰ از روش Clean Install استفاده کنید. برای نصب ویندوز به روش Clean Install شما میتوانید از USB یا DVD استفاده کنید. در صورتی که قصد داشته باشید برای نصب از دیسک فیزیکی استفاده کنید، نیاز دارید که دیسک ویندوز ۱۰ را از فروشگاههای معتبر تهیه کنید، اما راهحل جایگزین و سریعتر استفاده از USB برای نصب است. نکته مهم در استفاده از یو اس بی برای نصب ویندوز این است که باید سورس ویندوز را از سایت اصلی مایکروسافت یا سایتهای دانلود معتبر دانلود کرده و سپس با استفاده از نرمافزارهای بوتیبل، فایل ویندوز را روی فلش کپی نمایید. در اینجا ما قصد داریم تا نصب ویندوز ۱۰ به روش Clean Install را به شما آموزش دهیم.
بعد از اینکه پیش نیازهای لازم برای نصب ویندوز را تهیه کردید، حال باید مراحل نصب ویندوز را طی کنید که در ادامه به معرفی تک تک این مراحل میپردازم.
۱. فایل ویندوز ۱۰ خود را به رایانه خود متصل کنید. برای اینکه ویندوز ۱۰ را نصب کنید، باید فایل نصب ویندوز ۱۰ روی دیسک یا فلش مموری بارگیری کرده و سپس آن را به رایانه متصل کنید.

۲. منوی Start را باز کنید. روی نماد ویندوز در گوشه سمت چپ صفحه کلیک کنید، یا کلید Win بر روی کیبورد خود را فشار دهید که معمولاً نماد ویندوز به صورت یک پنجره، بر روی آن دیده میشود.
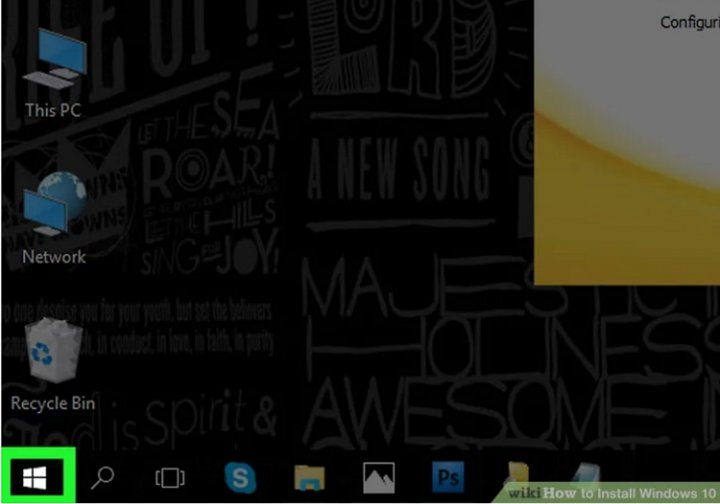
۳. روی نماد Power کلیک کنید. این ایکون به صورت حلقهای با یک خط در بالای آن مشهور است که در گوشه پایین سمت چپ پنجره Start قرار دارد.
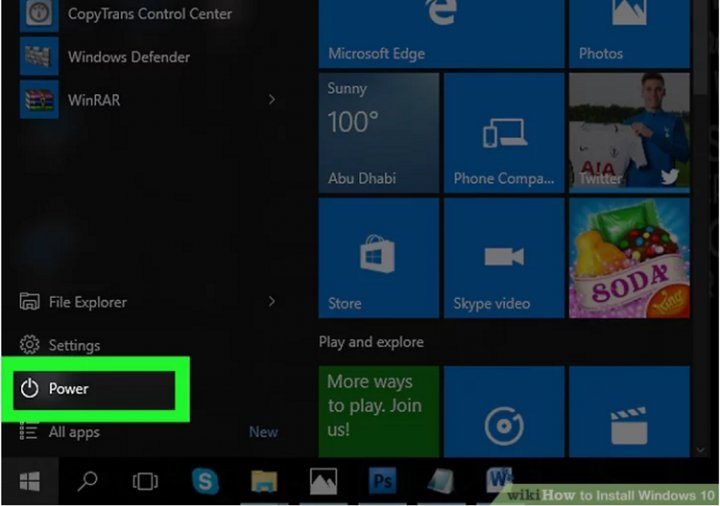
۴. بر روی گزینه Restart کلیک کنید. با این کار سیستم شما مجدداً راه اندازی میشود.
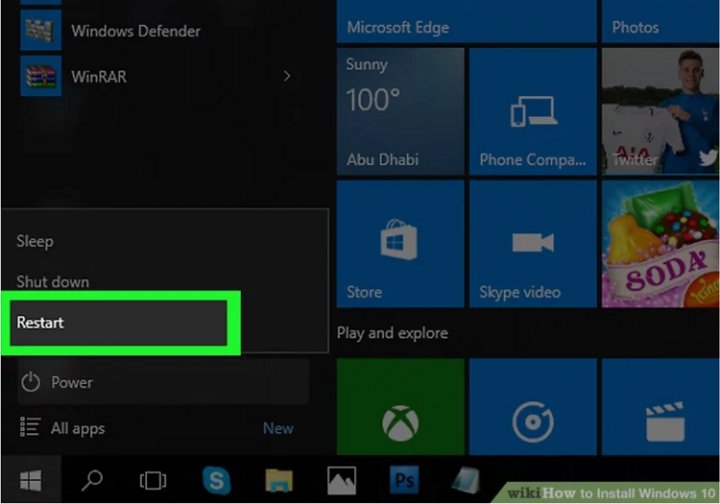
۵. قبل از شنیدن صدای بیپ و بالا آمدن مشخصات بایوس کلید F2 یا DELETE کیبورد خود را چند بار فشار دهید. البته به یاد داشته باشید که این کلید میتواند در مادربوردهای مختلف، متفاوت باشد (مثلاً در برخی مادربوردها این کلید F12 است) با این حال کلید DEL عمومیترین حالت است و تقریبا در اکثر سیستمها استفاده از همین کلید پاسخ خواهد داد. همچنین بیشتر رایانهها در این هنگام یک پیام در هنگام راه اندازی نمایش میدهند که میگوید «برای وارد شدن به بخش تنظیمات» کلیک کنید، بنابراین وقتی کامپیوتر ری استارت میشود این پیام را تأیید کنید تا وارد بخش تنظیمات شوید.
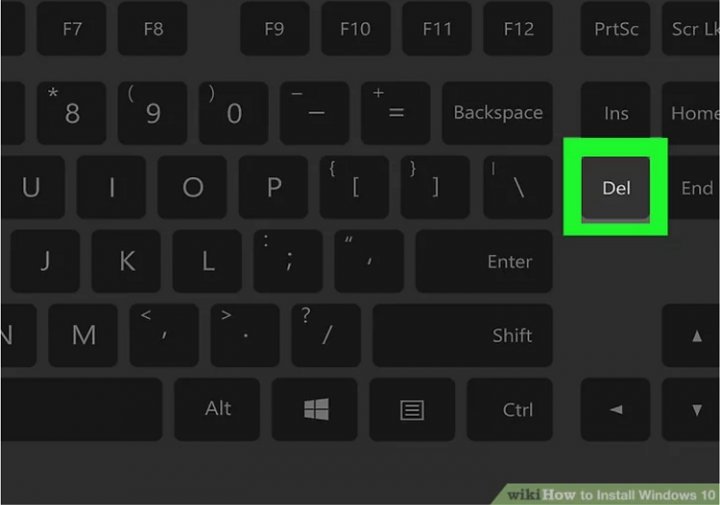
۶. وقتی وارد صفحه Bios Stup شدید، از سربرگ بالای صفحه گزینه Boot را انتخاب کنید. سپس Boot Device Priority را با استفاده از دکمههای جهت صفحه کلید انتخاب کرده و دکمه اینتر را فشار دهید. توجه داشته باشید که ممکن است بجای گزینه Boot در سربرگ بالای صفحه، بسته به سازنده رایانه شما، گزینه Boot Options قرار گرفته باشد.
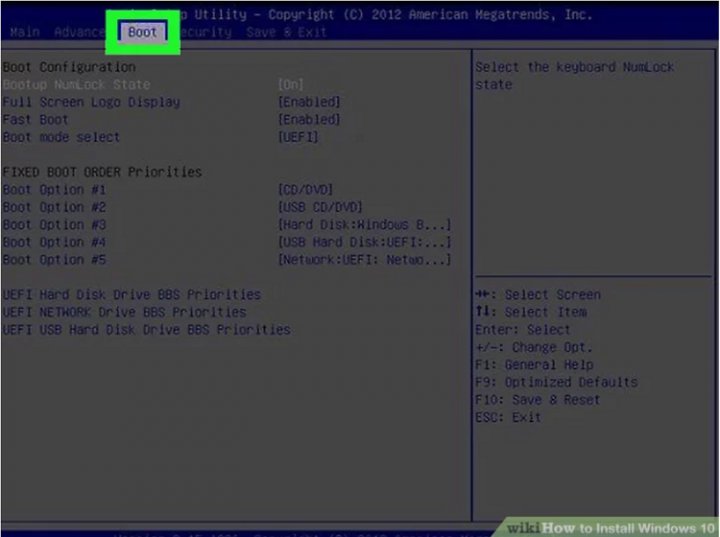
۷. در این مرحله باید انتخاب کنید که سیستم شما از چه طریقی باید بوت شود. همان گونه که قبلا اشاره کردیم ما برای این کار میتوانیم از سی دی یا فلش مموری استفاده کنیم. پس برای بوت کردن سیستم دو راه در پیش رو داریم.
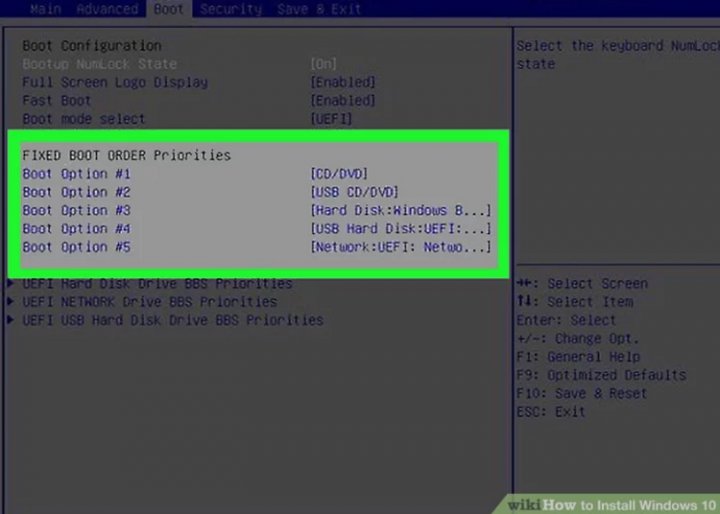
ــ برای بوت شدن از طریق درایور سیدی رام، از داخل لیست باز شده گزینه CDROM را انتخاب کرده و Enter را بزنید.
ــ برای بوت شدن از روی فلش دیسک هم USB FLASH یا نام فلش دیسک خود را انتخاب کنید.
به این نکته توجه داشته باشید که، برای بوت شدن از طریق فلش باید قبل از اینکه وارد محیط بایوس شوید، حافظه فلش دیسک خو را در درگاه USB وارد کرده باشید تا سیستم آن را شناسایی کند. در غیر این صورت باید از BIOS خارج شده و بعد از قرار دادن حافظه فلش در USB مراحل بالا را از ابتدا طی کنید.
۸. کلید + را فشار دهید تا ابتدا گزینه boot خود را انتخاب کنید. وقتی فلش مموری یا درایور سیدی رام را در اولویت قرار دهید، رایانه انتخاب شما را به عنوان گزینه پیش فرض بوت خود انتخاب میکند.
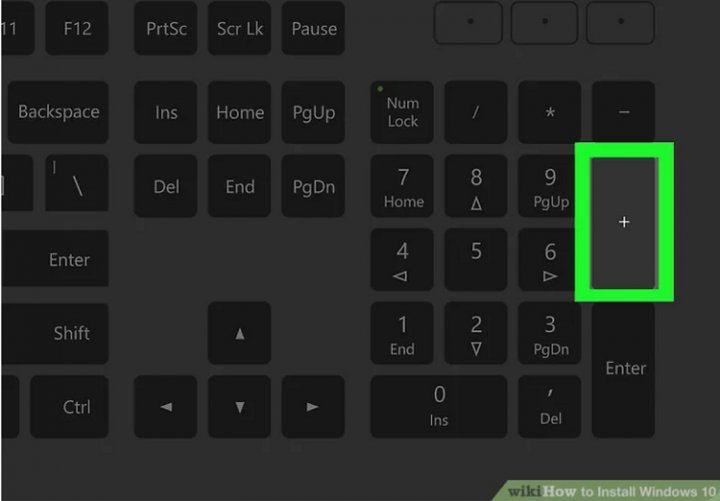
۹. اکنون که یکی از حافظههای CD یا Flash Disc را برای بوت شدن تنظیم کردید برای ذخیره تغییرات دکمه F10 کیبورد خود را فشار دهید و سپس روی Yes یا OK کلیک کنید تا تنظیمات ذخیره شود. برای تأیید تغییرات، ممکن است لازم باشد که گزینه Enter را فشار دهید. در این مرحله سیستم شما ری استارت میشود.
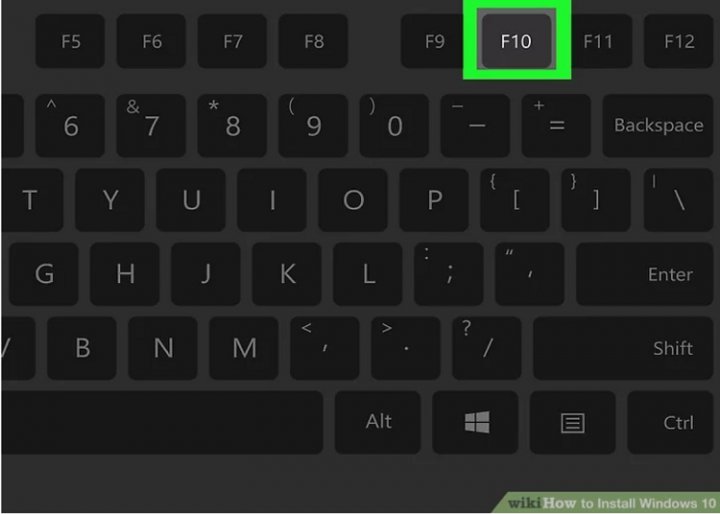
۱۰. منتظر راه اندازی مجدد رایانه خود باشید. پس از اتمام راه اندازی مجدد رایانه، یک پنجره در اینجا با دادههای جغرافیایی و مکانی خود مشاهده خواهید کرد. اکنون آماده هستید تا نصب ویندوز ۱۰ را شروع کنید.
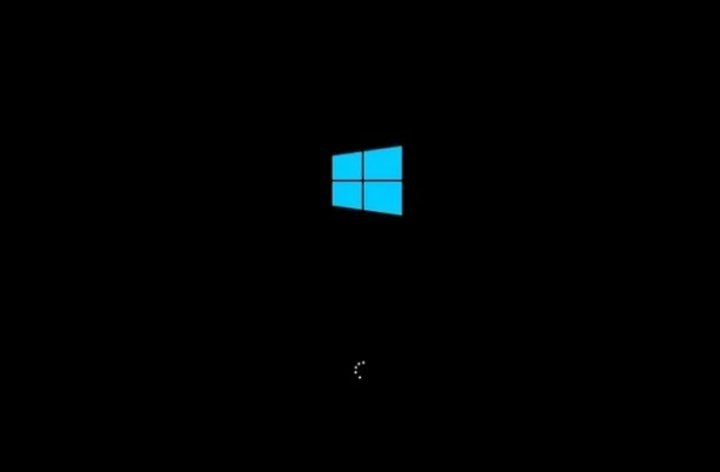
۱. با راه اندازی مجدد سیستم، اولین صفحه که با آن مواجه خواهید شد، صفحهای است که اطلاعاتی در خصوص زبان و موقعیت مکانی را از شما درخواست میکند. موقعیت مکانی و زبان صفحه کلید خود را انتخاب کرده و روی دکمه Next کلیک کنید.
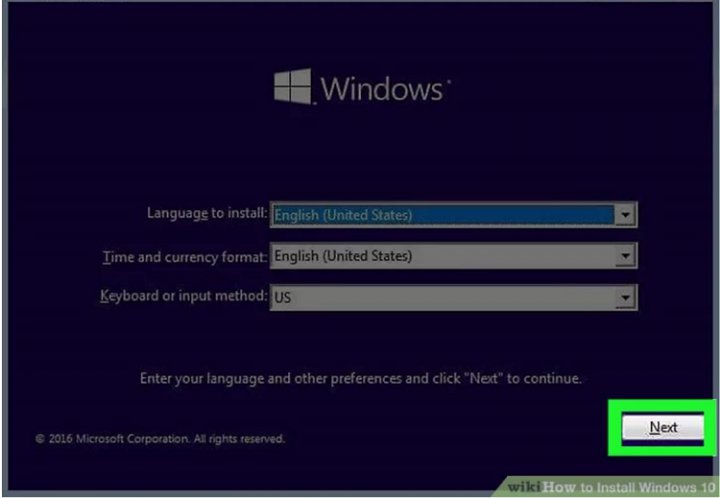
۲. در مرحله بعد با پنجره نصب ویندوز مواجه خواهید شد. روی گزینه Install Now کلیک کنید تا این فرآیند آغاز شود.
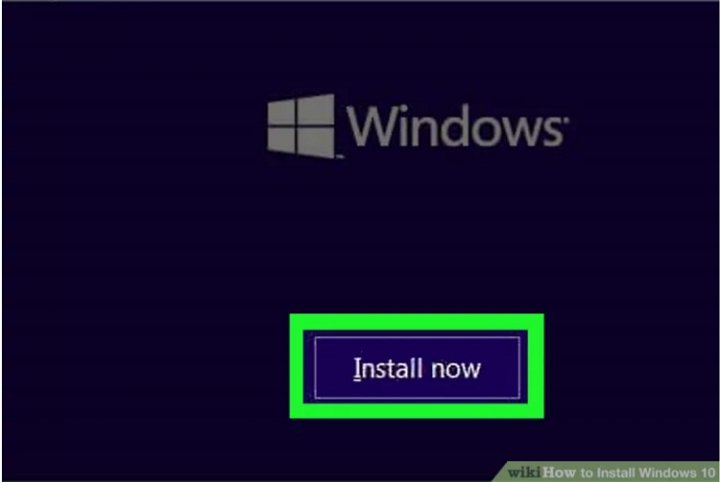
۳. در صفحه جدیدی که باز میشود باید سریال ویندوز ۱۰ را در کادر مورد نظر وارد کنید و سپس کلید Next را فشار دهید. اگر سریال ویندوز را ندارید، گزینه Skip را فشار دهید.
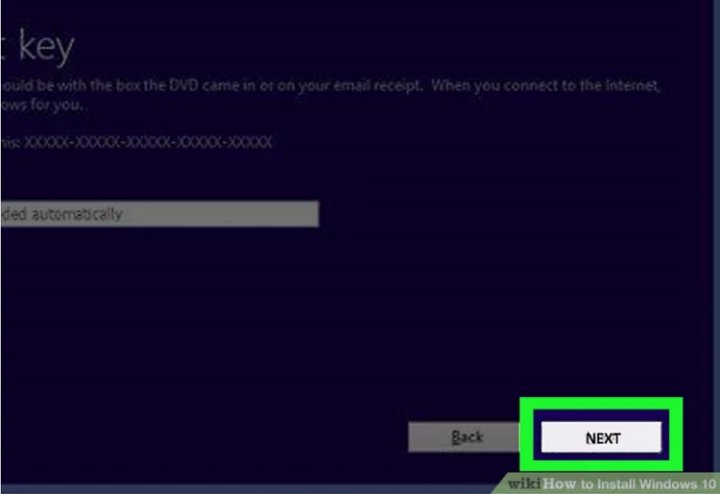
۴. در این پنجره شما با قوانین و مقررات شرکت سازنده ویندوز مواجه خواهید شد که باید آن را پذیرفته و تأیید کنید. پس شما نیاز دارید تا در ابتدا گزینه Accept در پایین کادر قوانین و مقررات را تیک بزنید و سپس گزینه Next را فشار دهید.
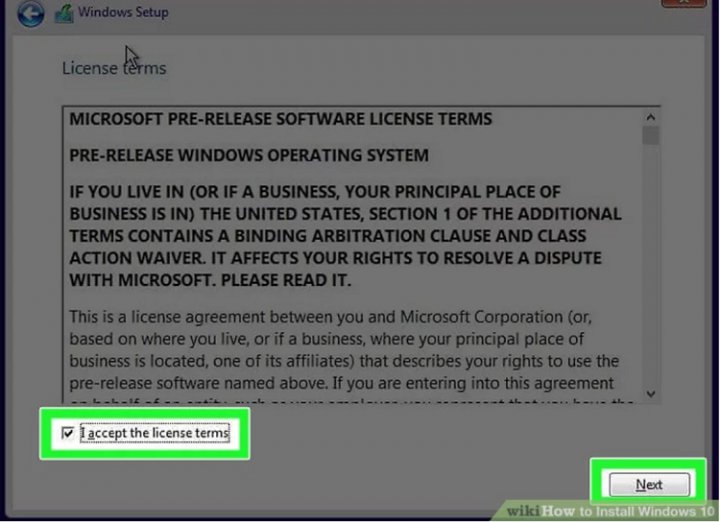
۵.در این مرحله دو گزینه Upgrade و Custom نمایش داده میشود که بسته به شرایط خود باید یکی از آنها را انتخاب کنید. در صورتی که قصد آپدیت و ارتقا ویندوز را دارید باید گزینه Upgrade و در صورتی که قصد نصب ویندوز ۱۰ را دارید باید گزینه Custom را انتخاب کنید.
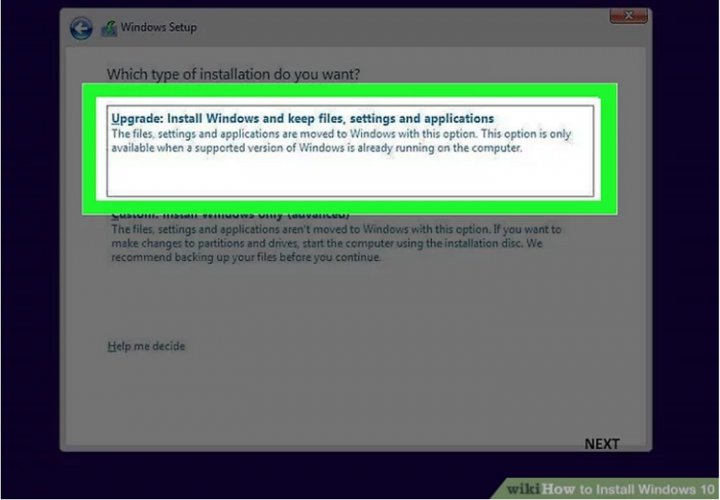
۶.منتظر نصب ویندوز ۱۰ بمانید. بسته به سیستم عامل قبلی رایانه و سرعت پردازش، این روند ممکن است از نیم ساعت تا چند ساعت ادامه یابد. در این مرحله سیستم شما چندین بار ریاستارت خواهد شد که باید منتظر به پایان رسیدن این مراحل باشید.
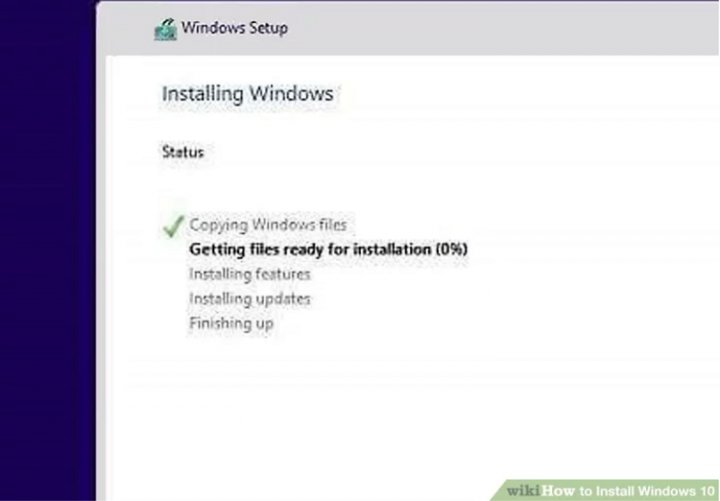
۷. بعد از به اتمام رسیدن این مراحل صفحه Express Settings ویندوز نمایش داده میشود که در این مرحله باید تنظیمات دلخواه برای سیستم عامل را انتخاب کنید. بهترین حالت برای این بخش استفاده از حالت توصیه شده ویندوز است؛ بنابراین روی دکمه Use Express Settings که در انتها قرار دارد کلیک کنید.
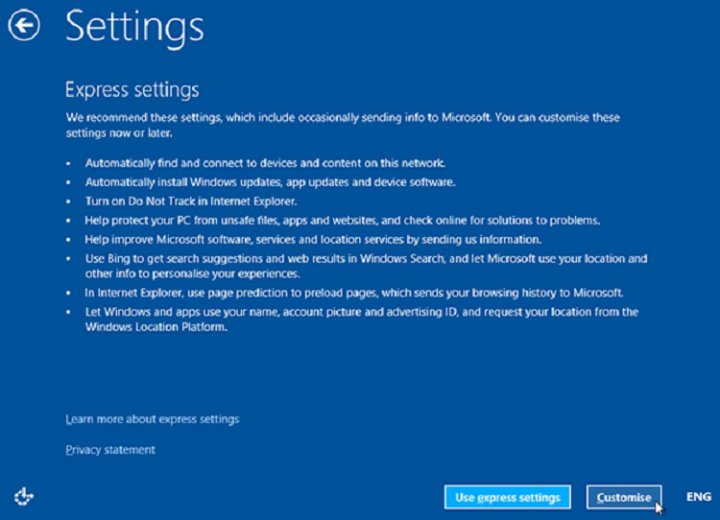
۸. با انجام تنظیمات مرحله قبل صفحه ورود به اکانت مایکروسافت به شما نمایش داده خواهد شد که میتوانید با وارد کردن ایمیل و رمزی که در مایکروسافت دارید، وارد حساب کاربری خود شده و از امکانات بیشتری که در اختیار شما قرار داده میشود استفاده کنید. اگر حسابی ندارید میتوانید در همین مرحله با کلیک روی گزینه Create a new account آن را ایجاد کنید. چه در زمان ورود به اکانت و چه پس از ساخت اکانت جدید در همین مرحله و بعد از به اتمام رسیدن آن دکمه Next که در انتهای صفحه قرار دارد نمایش داده میشود که باید روی آن کلیک کنید تا به مرحله بعد بروید.
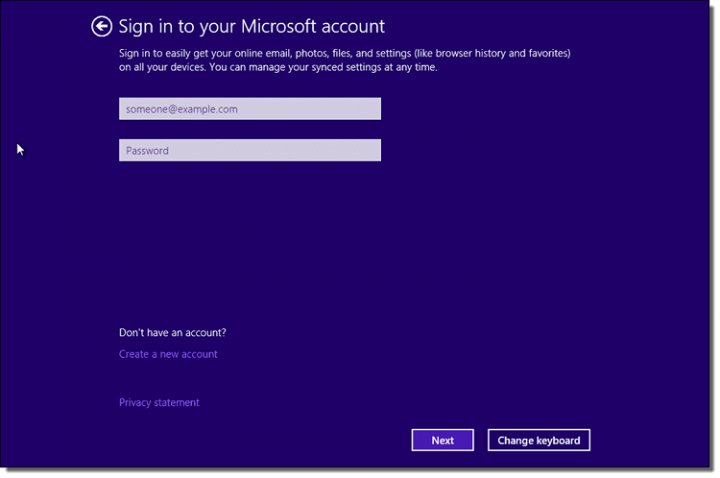
پاسخ ها