
شتاب ماوس در ویندوز 11
در این مقاله از ، نحوه غیرفعال کردن شتاب ماوس در ویندوز 11 را به شما آموزش خواهیم داد. با غیرفعال کردن شتاب ماوس، میتوانید حرکت ماوس را دقیقتر کنترل کنید.
اگر متوجه شدید که نشانگر ماوس شما مرتباً از برنامه ها در ویندوز خارج می شود، ممکن است شتاب ماوس (Mouse Acceleration) را در زمانی که کاملا غیر ضروری است فعال کرده باشید. در این راهنما نحوه غیرفعال کردن و فعال کردن مجدد شتاب ماوس را در ویندوز 11 توضیح میدهیم، همچنین توضیح می دهیم این ویژگی در واقع چه کاری انجام میدهد و اینکه آیا برای بازی خوب است یا خیر.
تغییر شتاب ماوس در ویندوز 11 فقط به چند مرحله نیاز دارد.
1. Mouse settings را در کادر جستجوی ویندوز جستجو کنید. نتیجه مربوطه را انتخاب کنید.
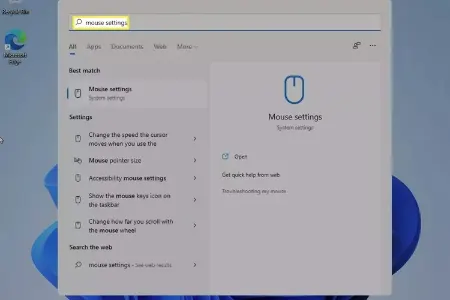
Additional mouse settings در منوی تنظیمات ماوس در ویندوز 11
2. Additional mouse settings را در عنوان Related settings انتخاب کنید.
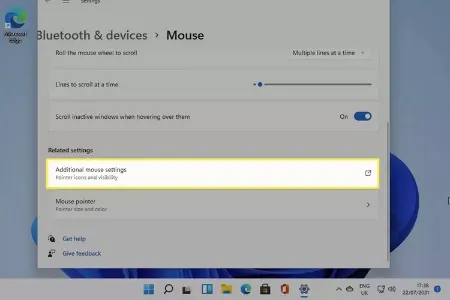
غیرفعال کردن Additional mouse settings در ویندوز 11
3. به تب Pointer Options بروید، سپس تیک کادر Enhanced pointer precision را بردارید.
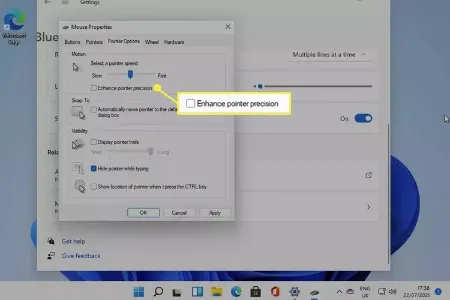
نحوه خاموش کردن Mouse Acceleration در ویندوز
4. Apply را بزنید، سپس OK را انتخاب کنید.
برای فعال کردن شتاب ماوس، باید مراحل غیرفعال کردن آن را دنبال کنید، اما به جای برداشتن تیک کادر، تیک آن را بزنید.
شتاب ماوس باعث میشود که نشانگر ماوس با سرعت بیشتر حرکت کند، زمانی که شما آن را سریعتر حرکت میدهید. این میتواند برای پیمایش در دسکتاپ آسانتر باشد، اما میتواند در بازیهای پرسرعت باعث کاهش دقت شود. با این حال، اگر میخواهید مطمئن شوید، مراحل غیرفعال کردن شتاب ماوس را در بالا دنبال کنید و ببینید آیا تیک باکس علامت زده شده است یا خیر.
اگر شتاب ماوس را فعال کردهاید و متوجه تفاوت آن نشدهاید، نیازی به نگرانی نیست. با این حال، گیمرهای حرفهای اغلب آن را خاموش میکنند، زیرا معتقدند که میتواند به دقت آسیب برساند. اگر بازیهای با سرعت بالا انجام میدهید، به خصوص تیراندازی اول شخص، ممکن است بخواهید شتاب ماوس را غیرفعال کنید. این به شما کمک میکند تا کنترل بیشتری روی نشانگر ماوس خود داشته باشید و دقت خود را بهبود ببخشید.

جستجوی Mouse settings در ویندوز 11
1. شتاب ماوس چیست؟
شتاب ماوس یک ویژگی است که به شما امکان می دهد با حرکت سریعتر ماوس، نشانگر ماوس را سریعتر حرکت دهید. این می تواند برای پیمایش در دسکتاپ یا دسترسی به عناصر دور مفید باشد. با این حال، شتاب ماوس می تواند برای برخی کاربران مشکل ساز باشد، زیرا می تواند باعث بی ثباتی یا غیرقابل پیش بینی شدن نشانگر ماوس شود. اگر متوجه شدید که شتاب ماوس برای شما مشکل ساز است، می توانید آن را غیرفعال کنید.
2. چگونه شتاب ماوس را در ویندوز 10 خاموش کنم؟
به Start > Settings > Devices > Mouse بروید. Additional mouse options > Pointer Options > uncheck Enhance pointer precision را انتخاب کنید و علامت Enhance pointer precision را بردارید. برای تنظیم سرعت و حساسیت ماوس به دلخواه، نوار لغزنده را در قسمت Pointer Options > Motion > pointer speed را حرکت دهید.
3. چگونه نشانگر ماوس خود را در ویندوز 11 برگردانم؟
برای رفع مشکل ناپدید شدن مکان نما در ویندوز، ابتدا ماوس را از رایانه جدا کنید و سپس دوباره وصل کنید. بعد، رایانه خود را راه اندازی مجدد کنید. اگر مشکل همچنان وجود داشت، ویندوز خود را بهروزرسانی کنید. در نهایت، اگر هیچ یک از مراحل قبل کمکی نکرد، درایور ماوس خود را نصب مجدد یا عیبیابی کنید.
4. آیا «افزایش دقت نشانگر» همان شتاب ماوس است؟
بله، این گزینه در ویندوز 11 به عنوان "Enhance pointer precision" (بهبود دقت اشاره گر) شناخته می شود. این گزینه ممکن است کمی گیج کننده باشد، زیرا در زیر نوار لغزنده "سرعت اشاره گر" قرار دارد، اما هیچ اشاره ای به سرعت یا شتاب ندارد.
شتاب ماوس یک ویژگی است که به شما امکان می دهد با حرکت سریعتر ماوس، نشانگر ماوس را سریعتر حرکت دهید. این می تواند برای پیمایش در دسکتاپ یا دسترسی به عناصر دور مفید باشد. با این حال، شتاب ماوس می تواند برای برخی کاربران مشکل ساز باشد، زیرا می تواند باعث بی ثباتی یا غیرقابل پیش بینی شدن نشانگر ماوس شود.
اگر متوجه شدید که شتاب ماوس برای شما مشکل ساز است، می توانید آن را غیرفعال کنید. پس از غیرفعال کردن شتاب ماوس، نشانگر ماوس شما با سرعتی ثابت حرکت می کند، صرف نظر از اینکه چقدر سریع یا آهسته ماوس خود را حرکت می دهید. این می تواند برای برخی کاربران مفید باشد، زیرا می تواند باعث شود که نشانگر ماوس قابل پیش بینی تر و دقیق تر باشد.
گردآوری:بخش کامپیوتر و اینترنت
پاسخ ها