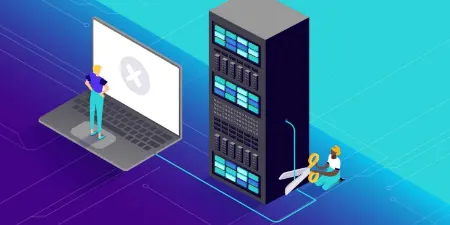
عدم پاسخگویی سرور DNS
در این مقاله از شما را با خطای DNS Server is Not Responding آشنا می کنیم. این خطا میتواند باعث قطعی اتصال شما به اینترنت و محدودیت در دسترسی به وبسایتها شود. در این مطلب، ما به بررسی علت و راهحلهای این خطا خواهیم پرداخت.
خطای "DNS Server is Not Responding" به معنای عدم پاسخگویی سرور DNS است. سرور DNS (Domain Name System) مسئول ترجمه نام دامنهها به آدرسهای IP است. هنگامی که شما یک نام دامنه را در مرورگر وارد میکنید، دستگاه شما برای دریافت آدرس IP مربوطه از سرور DNS استعلام میدهد. اگر سرور DNS پاسخگو نباشد و یا دستگاه شما قادر به برقراری ارتباط با سرور DNS نباشد، خطای "DNS Server is Not Responding" رخ میدهد.
آدرس IP (Internet Protocol) یک شناسه عددی است که به هر دستگاه متصل به شبکه اختصاص داده میشود. آدرس IP برای شناسایی و مکانیابی دستگاهها در شبکه استفاده میشود. این آدرسها به دو نوع IPv4 و IPv6 تقسیم میشوند.
• IPv4 (Internet Protocol version 4): آدرس IP در قالب یک عدد 32 بیتی است که به صورت چهار بخش اعشاری نمایش داده میشود. به عنوان مثال، آدرس IP معروف یا عمومی برای سرور Google به شکل 216.58.211.238 است. هر دستگاهی که به اینترنت متصل میشود، یک آدرس IP منحصر به فرد در دامنه محلی خود دریافت میکند.
• IPv6 (Internet Protocol version 6): به دلیل کمبود آدرسهای IPv4 و افزایش تعداد دستگاههای متصل به اینترنت، استاندارد جدید IPv6 با طول بیت بیشتر ایجاد شد. آدرس IPv6 شامل 128 بیت است و به صورت یک عدد شانزدهگانه نمایش داده میشود. به عنوان مثال،آدرس IP IPv6 برای سرور Google به شکل 2001:0db8:85a3:0000:0000:8a2e:0370:7334 است.
آدرس IP به دستگاهها اختصاص داده میشود تا بتوانند در شبکه ارتباط برقرار کنند و اطلاعات را به یکدیگر ارسال کنند. با استفاده از آدرس IP، میتوانیم به دستگاهها در شبکه دسترسی پیدا کنیم و خدمات مختلفی مانند ارسال و دریافت ایمیل، مرور وب، تبادل فایل و غیره را انجام دهیم.
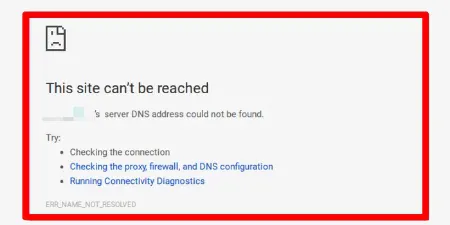
علل بروز خطای DNS Server is Not Responding
این خطا ممکن است به دلایل مختلفی رخ دهد. برخی از این دلایل عبارتند از:
• مشکل در تنظیمات شبکه: تنظیمات شبکه شما ممکن است نادرست باشد یا با مشکل مواجه شده باشد که امکان برقراری ارتباط با سرور DNS را محدود میکند.
• اشکال در اتصال شبکه: ممکن است اتصال شبکه شما دچار اشکال شده باشد، از جمله از دست رفتن اتصال به اینترنت، قطعی اتصال Wi-Fi یا کابل شبکه و غیره.
• مشکل در سرور DNS: سرور DNS مورد استفاده شما ممکن است دچار مشکل فنی یا خطا شده باشد. این ممکن است به دلیل بروز خطا در سرور DNS محلی شما یا سرور DNS ارائه دهنده اینترنت شما باشد.
• مسدود شدن سرور DNS: ممکن است سرویس دهنده اینترنت شما سرور DNS مورد استفاده شما را مسدود کرده باشد، به دلیل مشکلات امنیتی یا محدودیتهای دیگر.
با توجه به دلایل مختلفی که میتواند این خطا را ایجاد کند، رفع آن نیازمند تجزیه و تحلیل دقیق تنظیمات شبکه و بررسی مسائل مرتبط است.
اکنون بیایید نگاهی عمیقتر به روشهای ذکر شده در بالا بیندازیم که چگونه میتوانید مشکل «سرور DNS پاسخ نمیدهد» را برطرف کنید.
اجرای عیبیابی شبکه اولین قدم برای رفع خطای «سرور DNS پاسخ نمیدهد» است. این روش می تواند به تشخیص و عیب یابی تمام مشکلات و خطاهای شبکه شناسایی شده بدون دردسر کمک کند. در اینجا نحوه اجرای عیبیابی شبکه برای رایانههای Windows و Mac آورده شده است.
• Windows Network Diagnostics را اجرا کنید:
برای اجرای عیبیابی شبکه در ویندوز 10 مراحل زیر را دنبال کنید:
1. در ویندوز، به Control Panel -> Network and Internet -> Network and Sharing Center بروید.
2. در قسمت Change your networking settings گزینه Troubleshoot Problems را انتخاب کنید.
3. روی Additional troubleshooters -> Internet Connections -> Run the troubleshooter کلیک کنید.
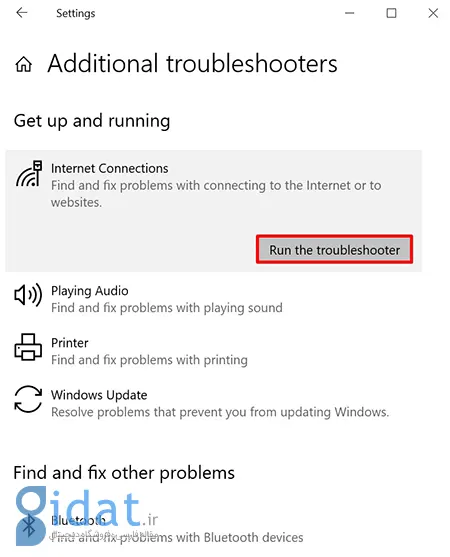
Run the troubleshooter را انتخاب کنید
4. منتظر بمانید تا فرآیند عیب یابی کامل شود. اگر پیغام خطا روی پنجره ظاهر شد، کافیست مراحل نشان داده شده را برای تعمیر مشکلات DNS دنبال کنید.
• Wireless Diagnostics را در Mac پیکربندی کنید
در اینجا نحوه اجرای عیبیابی بیسیم در macOS آمده است:
1. همه برنامه های باز را ببندید و به شبکه ای که با آن مشکل دارید متصل شوید.
2. در حالی که کلید Option را نگه داشته اید ، نماد وضعیت Wi-Fi را در نوار منو انتخاب کرده و Open Wireless Diagnostics را انتخاب کنید.
3. دستورالعمل های روی صفحه را دنبال کنید تا اتصال شبکه خود را بررسی کنید.
4. پس از تکمیل فرآیند اسکن، روی نماد Info در پنجره Summary کلیک کنید تا در مورد هر ورودی در لیست اطلاعات بیشتری کسب کنید.
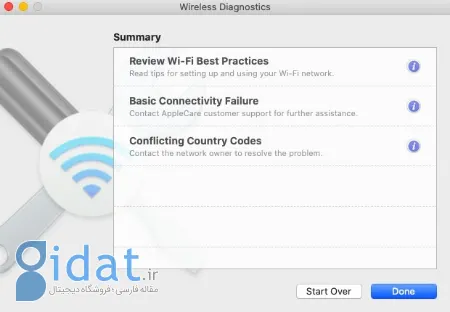
روی دکمه done ضربه بزنید
اگر این روش مشکل سرورهای DNS را برطرف نکرد، به مرحله بعد بروید.
سعی کنید دستگاه دیگری را به همان شبکه خانگی متصل کنید و به سایتی که با آن مشکل دارید دسترسی پیدا کنید.
اگر دستگاه دوم می تواند با استفاده از همان شبکه به صفحه وب دسترسی پیدا کند، پس مشکل از دستگاه اصلی شماست.
با این حال، اگر هنوز نمیتوانید با سایر دستگاههای متصل به همان شبکه از وبسایت بازدید کنید، میتواند نشان دهد که ممکن است مشکل روتر شما باشد.
استفاده از اتصالات دیگر مانند داده های تلفن همراه نیز می تواند به اطمینان حاصل شود که مشکل قطع اتصال از شبکه شما نیست.
راه حل ساده دیگری که هنگام حل مشکل «سرور DNS پاسخ نمی دهد» این است که از یک مرورگر وب دیگر از وب سایت بازدید کنید .
به عنوان مثال، اگر مرورگر اصلی شما موزیلا فایرفاکس است ، سعی کنید از مرورگرهای دیگر مانند Microsoft Edge و Google Chrome به صفحه وب دسترسی پیدا کنید.
اگر این روش مثمر ثمر بود، مرورگر پیش فرض خود را به جدیدترین نسخه به روز کنید یا آن را مجدداً نصب کنید. با این حال، اگر پیام "سرور DNS پاسخ نمی دهد" یک بار دیگر ظاهر شود، مرورگر منبع مشکل اتصال نیست.
سیستم عاملی که به درستی کار نمی کند می تواند منجر به پیام خطای «سرور DNS پاسخ نمی دهد» شود.
برای اینکه بفهمید آیا این مشکل باعث میشود سرور DNS در دسترس نباشد، باید رایانه خود را در حالت ایمن راهاندازی مجدد کنید. نسخهای از سیستم عامل شما که میتواند فایلها و منابع مورد استفاده برای اجرای دستگاه شما را محدود کند.
در اینجا مراحل راه اندازی رایانه در حالت ایمن در ویندوز آمده است:
1. به منوی استارت بروید ، دکمه روشن/خاموش را انتخاب کنید ، کلید Shift را فشار دهید و Restart را انتخاب کنید.
2. در پنجره Choose an option ، روی Troubleshoot -> Advanced options کلیک کنید .
3. در زیر گزینه های پیشرفته گزینه Startup Settings را انتخاب کنید و روی Restart کلیک کنید .
4. برای انتخاب گزینه Safe Mode with Networking، کلید F5 را روی صفحه کلید فشار دهید.
اگر از مک استفاده میکنید، در اینجا نحوه راهاندازی رایانه در حالت ایمن آورده شده است:
1. به منوی Apple -> Shut Down بروید. پس از خاموش شدن دستگاه حدود 10 ثانیه صبر کنید.
2. مک خود را روشن کنید و به سرعت کلید Shift را فشار دهید و نگه دارید تا صفحه ورود را مشاهده کنید.
3. اگر اتصال شبکه شما در حالت ایمن کار میکند، به این معنی است که ممکن است نرمافزار شخص ثالث مشکل «DNS Server is Not Responding» را ایجاد کند. برای حل این مشکل، باید برنامه را از رایانه شخصی خود پیدا کرده و حذف کنید.
یک مودم یا روتر که به درستی کار نمی کند نیز می تواند دلیل پاسخ ندادن سرور DNS و خرابی اتصال باشد.
بنابراین، مودم یا روتر خود را مجدداً راه اندازی کنید تا حافظه پنهان را پاک کنید و احتمالاً مشکل سرورهای DNS را برطرف کنید.
دکمه پاور روتر یا مودم خود را فشار دهید و کابل برق آن را از پریز برق جدا کنید. قبل از فشار دادن مجدد دکمه پاور برای راه اندازی مجدد، حداقل 30 ثانیه صبر کنید.
اگر راه اندازی مجدد مودم یا روتر کار نمی کند، سعی کنید آن را به تنظیمات پیش فرض خود بازنشانی کنید. راهنمای دستورالعمل دستگاه را برای مراحل تنظیم مجدد مودم یا روتر بررسی کنید.
هدف برنامه های آنتی ویروس و فایروال محافظت از دستگاه شما در برابر نرم افزارهای مخرب است. با این حال، این ابزارها می توانند اتصال اینترنت شما را نیز مسدود کنند.
سعی کنید به طور موقت آنتی ویروس و برنامه های فایروال خود را غیرفعال کنید تا بررسی کنید که آیا آنها علت خطای «DNS Server is Not Responding» هستند یا خیر.
برای دسترسی به تنظیمات آنتی ویروس و فایروال در ویندوز، منوی Start را انتخاب کنید و روی Settings -> Update & Security -> Windows Security -> Virus & threat protection کلیک کنید.
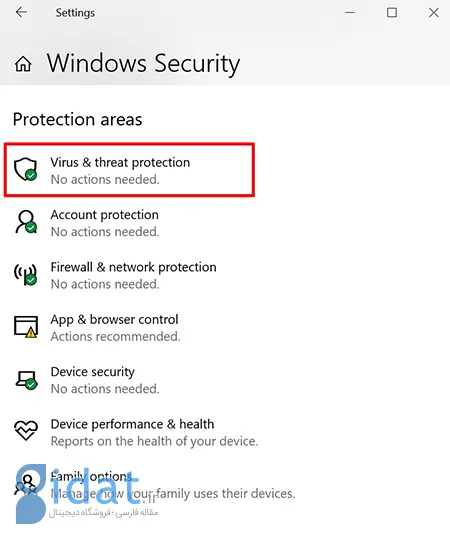
Virus & threat protection را انتخاب کنید
اگر از رایانه Mac استفاده می کنید، به System Preferences -> Security & Privacy -> Firewall بروید.
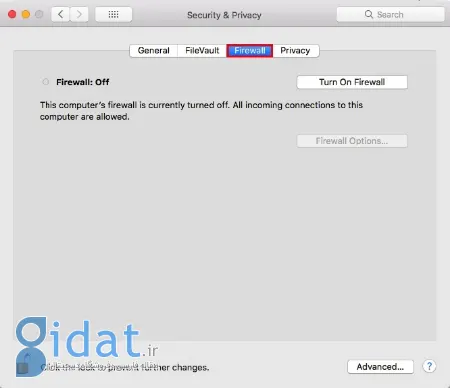
به گزینه Firewall بروید
پس از غیرفعال کردن برنامه های آنتی ویروس و فایروال خود، عیب یابی شبکه را مجدداً اجرا کنید و وب سایت را دوباره از مرورگر خود باز کنید.
اگر با این کار مشکل حل شد، قبل از فعال کردن مجدد برنامه های آنتی ویروس و فایروال، آن ها را به روز رسانی یا پیکربندی مجدد کنید.
راه حل دیگر برای حل مشکل «DNS Server is Not Responding» این است که اتصالات استفاده نشده را در دستگاه خود غیرفعال کنید.
برای قطع اتصالات شبکه اضافی در ویندوز این مراحل را دنبال کنید:
1. به Control Panel -> Network and Internet -> Network and Sharing Center بروید.
2. روی Change adapter settings در ستون سمت چپ کلیک کنید.
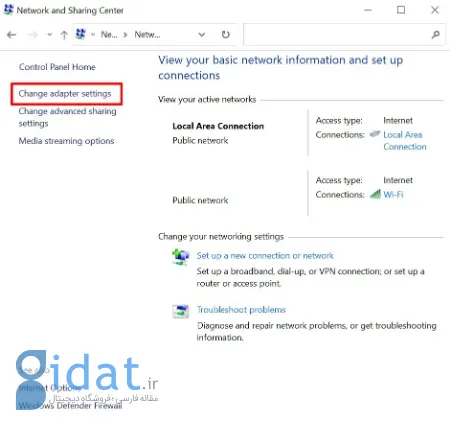
روی Change adapter settings کلیک کنید
3. صفحه اتصالات شبکه ظاهر می شود. روی Local Area Connection و سایر اتصالاتی که استفاده نمی کنید کلیک راست کرده و Disable را انتخاب کنید.
در اینجا نحوه غیرفعال کردن سایر اتصالات شبکه در Mac آورده شده است:
1. به منوی Apple -> System Preferences -> Network بروید.
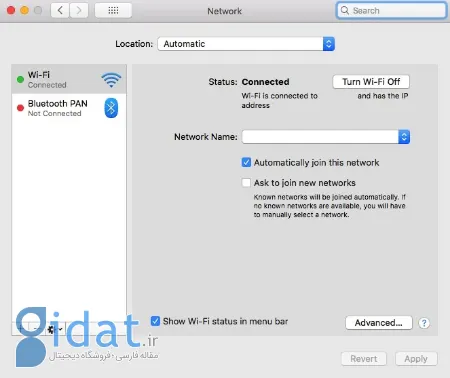
غیرفعال کردن سایر اتصالات شبکه در Mac
2. هر یک از اتصالات استفاده نشده را در سمت چپ صفحه انتخاب کنید و روی دکمه منهای (–) کلیک کنید تا آن اتصال قطع شود.
3. پس از غیرفعال کردن تمام اتصالات استفاده نشده، مرورگر خود را مجددا راه اندازی کنید و سعی کنید دوباره به وب سایت دسترسی پیدا کنید.
اگر بعد از راه حل های قبلی امکان دسترسی به وب سایت وجود ندارد، سعی کنید آدرس سرور DNS خود را تغییر دهید.
شبکه خانگی شما به گونه ای پیکربندی شده است که آدرس سرور DNS را به صورت خودکار از ارائه دهنده خدمات اینترنت (ISP) شما دریافت کند. با این حال، اگر سرور DNS ISP شما پاسخ نمی دهد، سرور DNS پیکربندی شده نادرست است یا وجود ندارد، سرویس اینترنت نیز از کار می افتد.
برای حل موقت این مشکل، تنظیمات DNS خود را تغییر دهید و از یک آدرس DNS دیگر استفاده کنید. انجام این کار به مرورگر شما اجازه می دهد تا همچنان بتواند هر وب سایتی را در اینترنت بارگیری کند.
خوشبختانه، بسیاری از سرویسها مانند Cloudflare و Google Public DNS آدرسهای DNS را برای استفاده رایگان ارائه میدهند.
برای راه اندازی سایر سرورهای DNS در ویندوز، مراحل زیر را دنبال کنید:
1. با تایپ کردن ncpa.cpl در کادر جستجوی ویندوز به صفحه اتصالات شبکه دسترسی پیدا کنید. Enter را فشار دهید.
2. روی اتصالی که در حال حاضر استفاده می کنید کلیک راست کرده و روی Properties کلیک کنید.
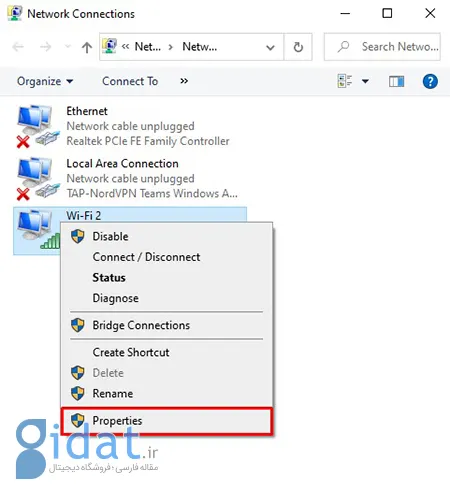
گزینه Properties را انتخاب کنید
3. در پنجره Properties ، Internet Protocol Version 4 (TCP/IPv4) -> Properties را انتخاب کنید .
4. تیک Obtain an IP address automatically را بزنید و از گزینه های آدرس های سرور DNS زیر در صفحه ویژگی های Internet Protocol Version 4 (TCP/IPv4) استفاده کنید.
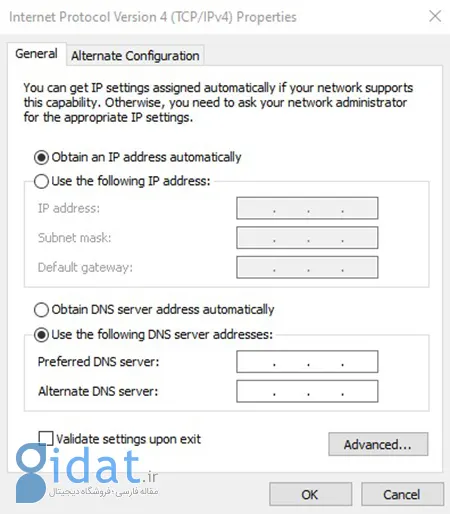
تیک Obtain an IP address automatically را بزنید
5. آدرس های سرور DNS مورد نظر خود را در قسمت های Preferred DNS Server و Alternate DNS Server تایپ کنید.
6. کادر تأیید تنظیمات پس از خروج را علامت بزنید و OK را انتخاب کنید.
7. کامپیوتر خود را مجددا راه اندازی کنید.
در اینجا مراحل تغییر آدرس سرور DNS در Mac آمده است:
1. به منوی Apple -> System Preferences - > Network بروید .
2. روی اتصال شبکه اصلی خود کلیک کنید و Advanced -> DNS را انتخاب کنید.
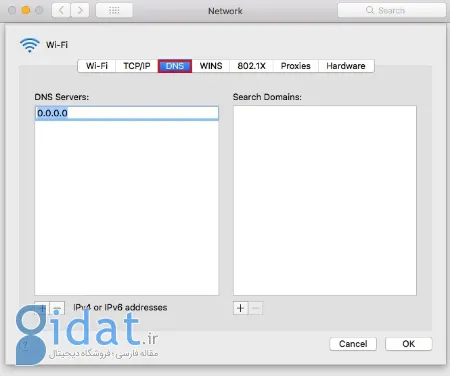
تغییر آدرس سرور DNS
3. برای افزودن یک سرور DNS جدید، دکمه مثبت را فشار دهید. OK و سپس Apply را بزنید.
4. اتصال اینترنت خود را بازنشانی کنید و ببینید آیا مشکل «DNS Server is Not Responding» حل شده است.
راه حل دیگر برای رفع مشکلات اتصال سرورهای DNS، شستشوی کش DNS است. پاک کردن کش روتر ممکن است به عملکرد صحیح DNS کمک کند.
در اینجا مراحل برای شستشوی فایل های کش DNS در ویندوز آمده است:
1. cmd را در جستجوی ویندوز تایپ کنید و Enter را فشار دهید تا به کنسول خط فرمان ویندوز دسترسی پیدا کنید.
2. در خط فرمان، ipconfig/flushdns را تایپ کرده و Enter را فشار دهید.
3. اگر فرآیند موفقیت آمیز باشد، یک پیام تأیید در خط فرمان ظاهر می شود.
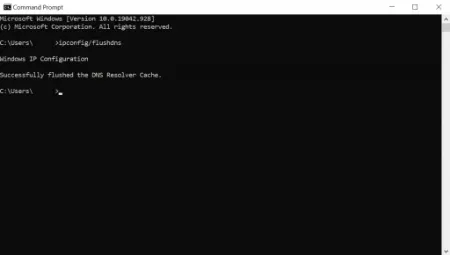
شستشوی فایل های کش DNS در ویندوز
مراحل شستشوی فایلهای کش DNS در مک نیز نسبتا ساده است، اما اجرای خط فرمان صحیح بر اساس نسخه فعلی سیستم عامل شما بسیار مهم است.
در مک خود، ترمینال را با فشار دادن F4 و وارد کردن "ترمینال" در کادر جستجوی Launchpad باز کنید.
پس از باز شدن برنامه، دستوری را اجرا کنید که با نسخه macOS شما مطابقت دارد.
در macOS Big Sur دستور زیر را وارد کنید:
sudo dscacheutil -flushcache; sudo killall -HUP mDNSResponder
برای شستشوی کش DNS در macOS Catalina ، این را در خط فرمان اجرا کنید:
sudo killall -HUP mDNSResponder
این دستور را برای پاک کردن کش DNS خود در macOS Mojave اجرا کنید:
sudo killall -HUP mDNSResponder
کش DNS را در macOS High Sierra با این دستور شستشو دهید:
sudo killall -HUP mDNSResponder
برای macOS Sierra، Mac OS X El Capitan، X Mavericks، X Mountain Lion یا X Lion ،
دستور زیر را اجرا کنید:
sudo killall -HUP mDNSResponder
اگر از Mac OS X Yosemite استفاده می کنید ، این دستور را وارد کنید:
sudo discoveryutil udnsflushcaches
در Mac OS X Snow Leopard ، دستور را برای شستشوی کش DNS اجرا کنید:
sudo dscacheutil -flushcache
اگر از Mac OS X Leopard و پایین تر استفاده می کنید ، این دستور را وارد کنید:
sudo lookupd -flushcache
پس از اجرای دستورات بالا، آداپتور شبکه پیکربندی DNS خود را تازه می کند.
پروتکل اینترنت نسخه 6 (IPv6) آخرین نسخه از پروتکل اینترنت است که دستگاه های موجود در اینترنت و یک شبکه محلی را شناسایی می کند.
با این حال، IPv6 همچنین می تواند باعث ایجاد مشکل " DNS Server is Not Responding" شود. بنابراین، اگر راه حل های قبلی هنوز مشکل را حل نکردند، IPv6 را غیرفعال کنید.
برای غیرفعال کردن IPv6 در ویندوز، موارد زیر را انجام دهید:
1. به Network Connections بروید ، روی اتصال فعال کلیک راست کرده و Properties را انتخاب کنید.
2. در زبانه Networking ،Internet Protocol Version 6 (TCP/IPv6) را پیدا کرده و کادر را بردارید.
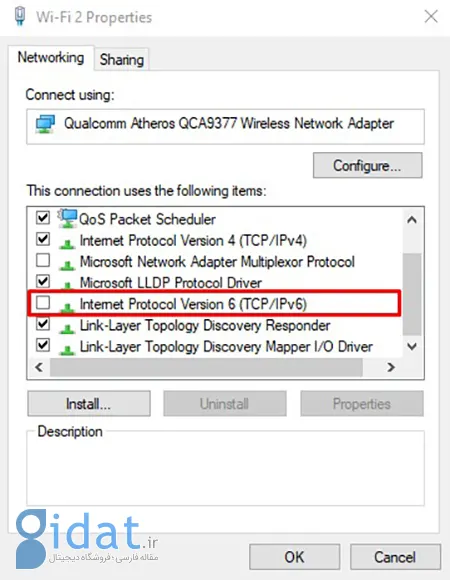
Networking ،Internet Protocol Version 6 (TCP/IPv6) را انتخاب کنید
3. روی OK کلیک کنید.
در اینجا مراحل خاموش کردن IPv6 در مک شما آمده است:
1. به منوی Apple -> System Preferences -> Network بروید.
2. اتصال شبکه فعلی را انتخاب کنید و روی Advanced -> TCP/IP کلیک کنید.
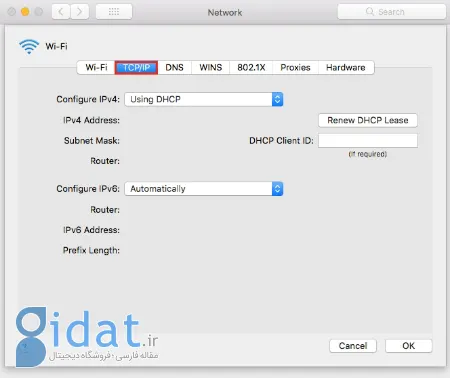
TCP/IP را انتخاب کنید
3. روی منوی کشویی Configure IPv6 کلیک کنید و آن را روی Off تنظیم کنید. روی OK کلیک کنید.
اگر گزینه خاموش در منوی کشویی Configure IPv6 موجود نیست، سعی کنید IPv6 را با خط فرمان غیرفعال کنید.
برای غیرفعال کردن IPv6 در اتصال بی سیم، برنامه ترمینال را در مک خود باز کنید و دستور زیر را اجرا کنید:
networksetup -setv6off Wi-Fi
اگر می خواهید IPv6 را در اتصال اترنت غیرفعال کنید، به جای آن از این دستور استفاده کنید:
networksetup -setv6off Ethernet
همچنین میتوان IPv6 را روی اتصال بیسیم و اترنت با هم با وارد کردن دستور زیر غیرفعال کرد:
networksetup -setv6off Ethernet && networksetup -setv6off Wi-Fi
مطمئن شوید که دستگاه خود را مجدداً راه اندازی کرده و مجدداً به اینترنت متصل شوید تا بررسی کنید که آیا مشکل « DNS Server is Not Responding» حل شده است یا خیر.
یک درایور آداپتور شبکه منسوخ شده نیز می تواند دلیل ظاهر شدن مشکل خرابی سرورهای DNS در رایانه ویندوز شما باشد.
دو گزینه برای به روز رسانی درایور آداپتور شبکه شما وجود دارد، به صورت دستی یا خودکار.
به روز رسانی دستی درایور آداپتور شبکه می تواند برای مبتدیانی که با نرم افزار درایور آشنا نیستند چالش برانگیز باشد. بنابراین، توصیه می شود آن را با ابزاری مانند Driver Easy خودکار کنید ، که می تواند به دانلود و نصب درایورهای صحیح برای سیستم شما کمک کند.
به خاطر داشته باشید که قبل از استفاده از نسخه رایگان Driver Easy، ایجاد یک نقطه بازیابی سیستم در ویندوز خود ضروری است. انجام این کار به رایانه شما امکان می دهد در صورت وقوع یک رویداد غیرمنتظره، به حالت قبلی خود برگردد.
برای بهروزرسانی خودکار درایور آداپتور شبکه با Driver Easy، این مراحل را دنبال کنید:
1. نرم افزار Driver Easy را دانلود و بر روی کامپیوتر خود نصب کنید.
2. نرم افزار را اجرا کنید و روی دکمه Scan Now کلیک کنید.
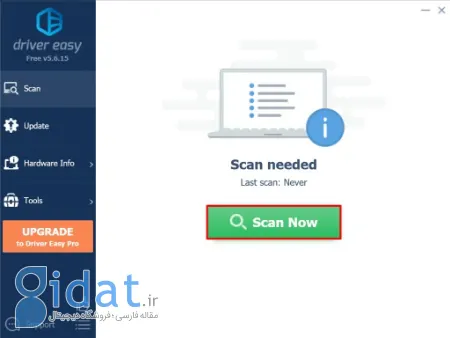
دکمه Scan Now را بزنید
3. روی دکمه Update در کنار هر یک از درایورهای قدیمی کلیک کنید.
منتظر بمانید تا مراحل دانلود و نصب کامل شود و کامپیوترتان را مجددا راه اندازی کنید.
پس از اتمام فرآیند، مجدداً به وبسایتی که میخواهید به آن دسترسی داشته باشید مراجعه کنید و ببینید آیا این روش مشکل « DNS Server is Not Responding» را حل کرده است.
1. خطای "DNS Server is Not Responding" به چه معناست؟
این خطا به معنای عدم پاسخگویی سرور DNS است که دستگاه شما برای ترجمه نام دامنه به آدرس IP از آن استفاده میکند.
2. چه عواملی میتوانند این خطا را ایجاد کنند؟
عوامل مختلفی ممکن است باعث ایجاد این خطا شوند، از جمله تنظیمات نادرست شبکه، اشکال در اتصال شبکه، مشکلات سرور DNS، مسدود شدن سرور DNS توسط سرویس دهنده اینترنت و غیره.
3. چگونه میتوانم این خطا را رفع کنم؟
برخی از راهحلهای ممکن شامل بررسی اتصال شبکه، راهاندازی مجدد مودم و دستگاه، استفاده از سرویس DNS دیگر (مانند Google DNS یا OpenDNS)، اجرای دستورات Command Prompt (مانند تهیه آدرس IP مجدد و تخلیه حافظه نهان DNS) و تماس با پشتیبانی سرویس دهنده اینترنت میباشند.
4. آیا تغییر سرور DNS بهبودی در رفع این خطا به همراه دارد؟
بله، در برخی موارد تغییر سرور DNS میتواند بهبودی در رفع این خطا داشته باشد. استفاده از سرویس DNS دیگری مانند Google DNS یا OpenDNS میتواند مشکلاتی را که به سرور DNS فعلی شما مربوط است، برطرف کند.
5. آیا این خطا به مشکلات سرویس دهنده اینترنت من یا دستگاه شبکه من مرتبط است؟
خیر، این خطا معمولاً به مشکلاتی در دستگاه شما یا تنظیمات شبکه شما مربوط است. با این حال، در برخی موارد نیز ممکن است مشکل از سوی سرویس دهنده اینترنت باشد. در این صورت، تماس با پشتیبانی سرویس دهنده اینترنت شما میتواند کمک کند.
اگر خطای "DNS Server is Not Responding" شما با استفاده از راهنماییهای فوق رفع نشد، پیشنهاد میشود با پشتیبانی فنی مربوطه تماس بگیرید تا به شما در رفع مشکل کمک کنند.
در نهایت، خطای "DNS Server is Not Responding" ممکن است مسائلی در ارتباط شبکه شما را نشان دهد و توانایی دسترسی به وبسایتها را مختل کند. با اعمال روشهایی که در پاسخهای قبلی بیان شد، شما میتوانید این خطا را رفع کنید. در صورتی که همچنان با مشکل مواجه هستید، توصیه میشود با پشتیبانی فنی شبکه یا سرویس دهنده اینترنت خود تماس بگیرید تا به شما در رفع مشکل کمک کنند و دسترسی به اینترنت را برقرار کنند.
گردآوری:بخش کامپیوتر و اینترنت
پاسخ ها