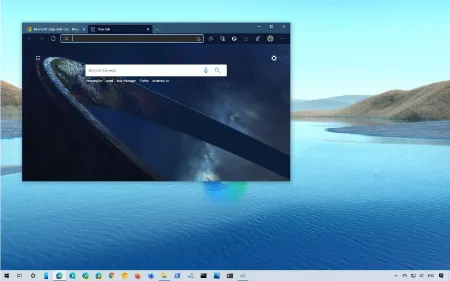
آموزش شخصیسازی مرورگر Edge
شخصیسازی مرورگر میتواند تجربه کاربری را بهبود بخشد و Microsoft Edge این امکان را فراهم کرده است. شخصیسازی Microsoft Edge شامل تغییر تم، صفحه اصلی و افزونههاست. در این مقاله از به شما نشان میدهیم چگونه این کار را انجام دهید. با ما همراه باشید تا مرورگر خود را به دلخواه تنظیم کنید.
Microsoft Edge دومین مرورگر وب محبوب برای رایانههای ویندوزی است و این جایگاه را به دلیل شباهت ساختار و رابط کاربریاش به Chrome به دست آورده است. این شباهت شامل امکان شخصیسازی ظاهر مرورگر، بهویژه برای تبهای جدید خالی، برای آسانتر کردن تجربه مرور است. در اینجا نحوه شخصیسازی Microsoft Edge را برای بهترین تجربه ممکن توضیح میدهیم.
بهطور پیشفرض، Edge در صفحه اصلی مجموعهای از اخبار، تبلیغات و موضوعاتی که ممکن است برایتان جالب باشد نمایش میدهد. دامنه این مقالات میتواند بسیار گسترده باشد و گاهی شلوغ به نظر برسد. میتوانید این موضوعات را به آنچه واقعاً به آن علاقه دارید محدود کنید و هر روز اخبار curated بیشتری دریافت کنید.
گام 1. یک تب جدید در Edge باز کنید.
گام 2. روی دکمه “Personalize” در سمت راست فید خبری کلیک کنید.
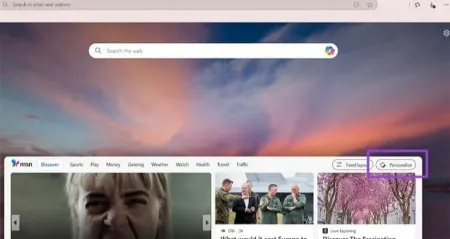
روی دکمه Personalize کلیک کنید
گام 3. از لیست علاقهمندیهای ممکن، گزینههایی را که میخواهید Edge در اولویت قرار دهد انتخاب کنید. لیست گزینههای انتخابشده را زیر منو خواهید دید.
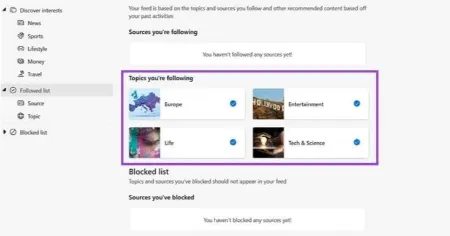
انتخاب علاقهمندیها در فید Edge
گام 4. اگر میخواهید منبعی خاص را از فید حذف کنید، از صفحه اصلی، روی آیکون سهنقطه اخبار موردنظر کلیک کرده و “Block” را بزنید.
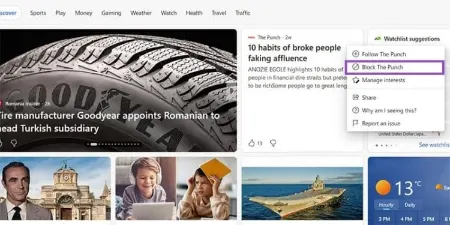
بلاک کردن اخبار ناخواسته با یک کلیک
گام 5. برای گزینههای بیشتر محتوا، به “Personalize” بروید و “Content Settings” را انتخاب کنید. این امکان را میدهد که کارتهای خاصی را به فید اضافه یا حذف کنید.
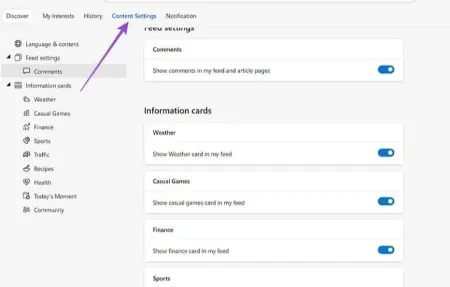
تنظیمات Content Settings برای شخصیسازی بیشتر.
با این تنظیمات، فید خبری در تب جدید بیشتر با علاقهمندیهای شما همراستا خواهد شد. همچنین میتوانید از طریق منوی “Feed layout” تعداد آیتمهای خبری یا برجستگی پسزمینه را تنظیم کنید.
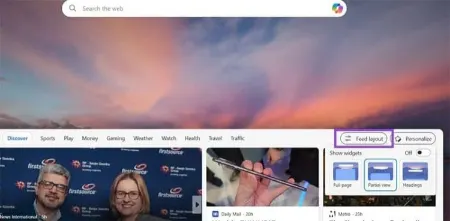
تغییر Feed Layout در تب جدید
علاوه بر فید خبری، تبهای جدید میتوانند لینکهایی به صفحات پراستفاده داشته باشند. این قابلیت مشابه Bookmarks است.
گام 1. یک تب جدید باز کنید و گزینه “Page settings” را در گوشه بالا سمت راست انتخاب کنید.
گام 2. در بخش “Quick links”، گزینه “1 row” یا “2 rows” را انتخاب کنید. Edge بخش “Quick links” را با وبسایتهای پربازدید پر میکند.
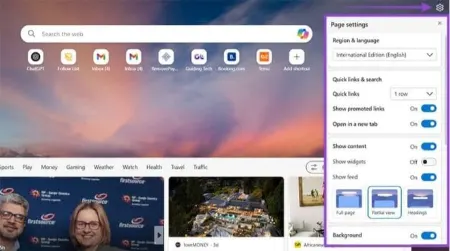
انتخاب تعداد ردیفها در Quick Links
گام 3. بررسی کنید که آیا میخواهید لینکها در تب جدید باز شوند یا تبلیغات بر اساس تاریخچه جستجو نمایش داده شوند.
گام 4. روی آیکون سهنقطه کنار لینک کلیک کنید و اگر میخواهید آن را تغییر دهید، “Remove” را انتخاب کنید.
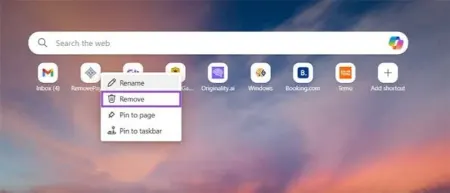
حذف لینکهای غیرضروری از تب جدید
گام 5. روی آیکون مثبت در انتهای ردیف لینکها کلیک کنید، نام و URL لینک را وارد کرده و “Add” را بزنید.
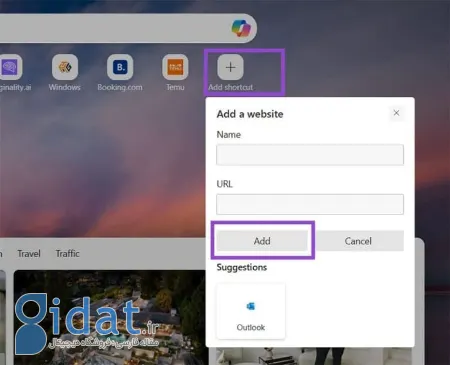
افزودن لینک دلخواه با آیکون Add
Edge مجموعهای از تمها و تصاویر پسزمینه دارد، اما ممکن است پس از مدتی تکراری شوند. خوشبختانه، مایکروسافت یک AI theme generator برای جذابتر کردن Edge ارائه کرده است.
گام 1. به وبسایت Microsoft Edge AI theme creator بروید.
گام 2. روی “Create a theme” کلیک کنید.
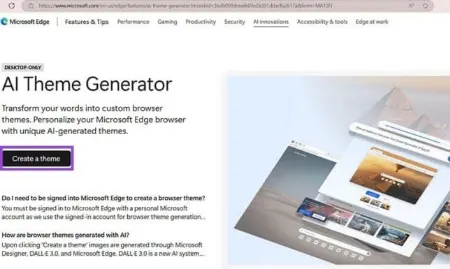
ایجاد تم جدید با زدن Create a Theme
گام 3. یک Prompt در کادر متنی وارد کنید و “Create theme” را بزنید. با “Surprise me” میتوانید کادر را خودکار پر کنید. کمی صبر کنید تا فرآیند کامل شود.
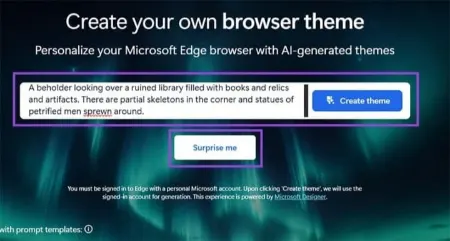
وارد کردن Prompt برای تم هوش مصنوعی
گام 4. رنگ اصلی تم را از لیست انتخاب کنید یا از Color Picker استفاده کنید، سپس “Apply theme” را بزنید.
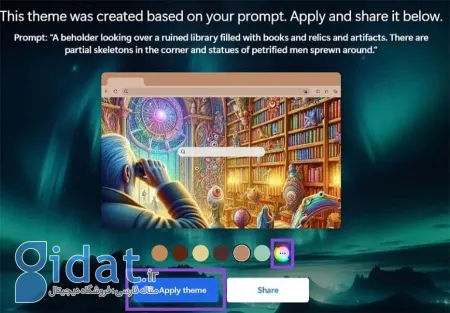
انتخاب رنگ اصلی تم با Color Picker
گام 5. در پنجره پاپآپ، “Apply” را برای نهایی کردن انتخاب کنید.
تم در بخش “Themes” منوی Settings در Edge در دسترس خواهد بود. انتخاب تم جدید، تم قبلی را حذف میکند. میتوانید با Promptهای مختلف آزمایش کنید یا از تمهای متنوع در Edge Add-on store انتخاب کنید.
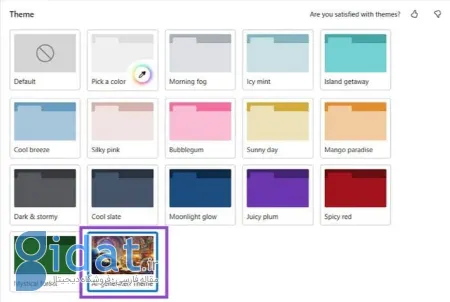
مشاهده تم جدید در منوی Themes
شخصیسازی Microsoft Edge به شما امکان میدهد تجربه مرور خود را بهبود دهید و آن را با نیازها و سلیقهتان هماهنگ کنید. از تنظیم فید خبری و اضافه کردن Quick Links گرفته تا استفاده از AI Themes، این مرورگر ابزارهای متنوعی برای سفارشیسازی ارائه میدهد. با چند گام ساده، میتوانید ظاهر، محتوا و عملکرد Edge را به دلخواه تغییر دهید. در نهایت، این قابلیتها Edge را به گزینهای انعطافپذیر و کاربرپسند تبدیل کرده است که میتواند جایگزینی قدرتمند برای مرورگرهای دیگر باشد.
گردآوری:بخش کامپیوتر و اینترنت
پاسخ ها